Хотя мы живем в эпоху Windows 10, нельзя отрицать, что некоторые классические функции более ранних версий никогда не будут забыты. Например, панель быстрого запуска в Windows XP позволяла пользователям быстро получать доступ к часто используемым приложениям и файлам без засорение панели задач . Знаете ли вы, что эту функцию можно вернуть в Windows 10? Читайте дальше, чтобы узнать, как это сделать.
Панель быстрого запуска впервые появилась в Windows XP. Затем он был распространен на Windows Vista, где он был включен по умолчанию, но после выпуска Windows 7 Microsoft решила прекратить поддержку этого инструмента. Эта небольшая, но полезная функция располагалась в левой части панели задач рядом с кнопкой «Пуск» и обеспечивала легкий доступ к рабочему столу и программам. В этом уроке мы покажем вам, как вернуть его в Windows 10.
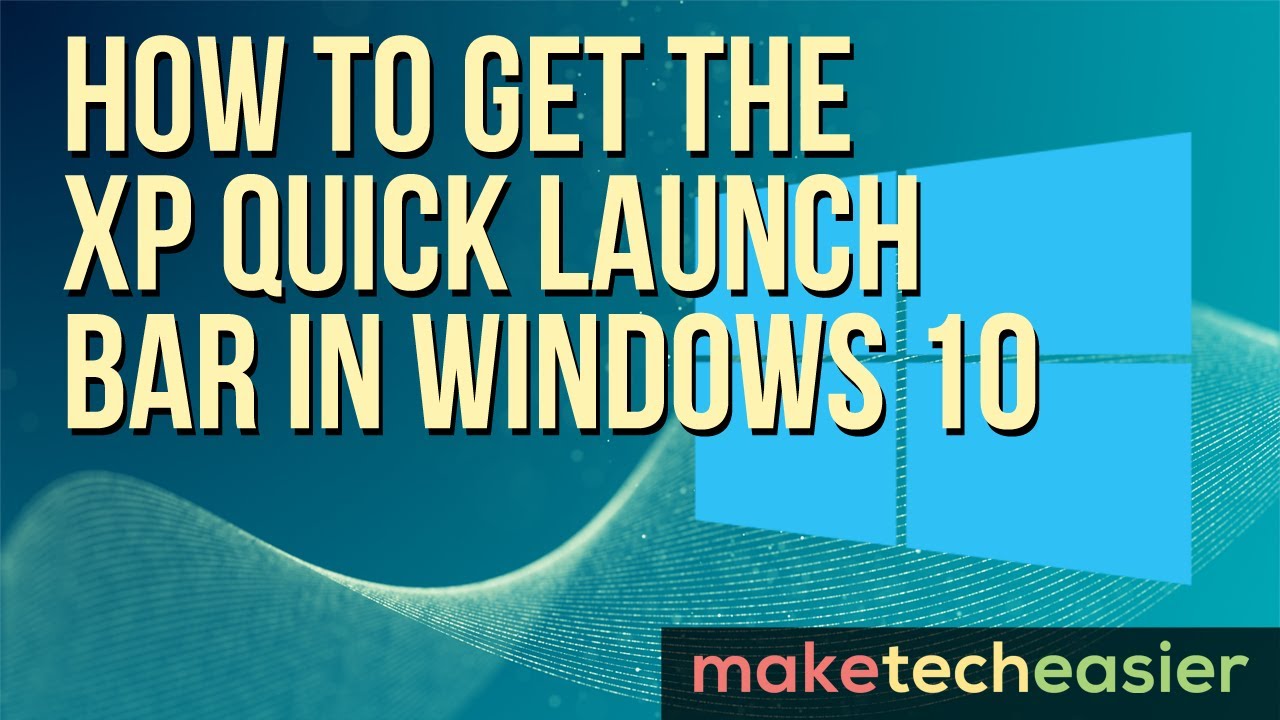
Зачем нужна панель быстрого запуска в Windows 10
Ничто не может сравниться с мощью технических хаков, упрощающих жизнь, и панель быстрого запуска делает больше. Он дает вам быстрый доступ к запущенным программам и в то же время дает возможность группировать связанные приложения, не заполняя панель задач закрепленными приложениями. Вот три причины, по которым вам может потребоваться включить этот инструмент.
1. Панель быстрого запуска имеет широкие возможности настройки. Вы можете легко добавить папку или поместить ярлык без необходимости использования сторонних приложений, таких как Пиннер панели задач Winaero .
2. На панели задач Windows 10 запущенные программы смешиваются с программами, находящимися в автономном режиме, но при быстром запуске все запущенные программы отображаются справа, поэтому между ними всегда будет различие.
3. Даже если вы уменьшите размер закрепленных значков, быстрый запуск все равно будет располагать их отдельно друг от друга для облегчения доступа и видимости.
Восстановление функции быстрого запуска неочевидно для новичка, но мы покажем вам, как это сделать, выполнив простые шаги.
Как получить панель быстрого запуска в Windows 10
Чтобы восстановить быстрый запуск, просто выполните следующие действия.
1. Щелкните правой кнопкой мыши пустую область на панели задач. Наведите курсор на «Панели инструментов» и выберите «Новая панель инструментов». Откроется окно проводника.

2. Нажмите адресную строку в окне проводника, чтобы разрешить редактирование, затем скопируйте и вставьте этот путь (%appdata%\Microsoft\Internet Explorer\Quick Launch) в адресную строку проводника и нажмите Enter.
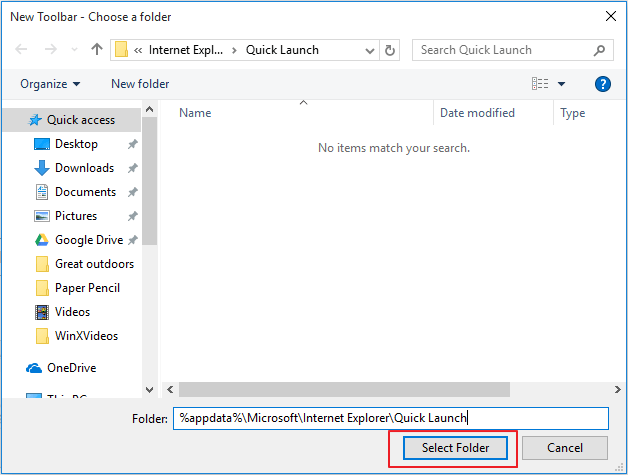
3. Нажмите кнопку «Выбрать папку», и панель быстрого запуска теперь появится на панели задач рядом с разделом сети и уведомлений.
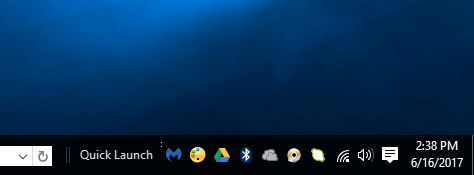
4. В более ранних версиях панель быстрого запуска располагалась слева рядом с кнопкой «Пуск», поэтому нам нужно переместить ее туда, чтобы она выглядела так, как в Windows XP. Чтобы переместить быстрый запуск, нам нужно сначала его разблокировать. Щелкните правой кнопкой мыши место на панели задач и выберите «Заблокировать панель задач» во всплывающем меню.
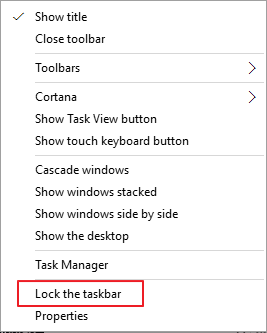
5. Теперь вы можете перетащить панель быстрого запуска влево и разместить ее рядом со значком Кортаны.

Вы заметите, что значок быстрого запуска отсутствует; появится только заголовок «Быстрый запуск». Хотя нет простого способа вернуть значок обратно, вы можете настроить параметры, чтобы он выглядел так, как во времена XP. Для этого щелкните правой кнопкой мыши панель быстрого запуска и снимите флажки «Показать текст» и «Показать заголовок».
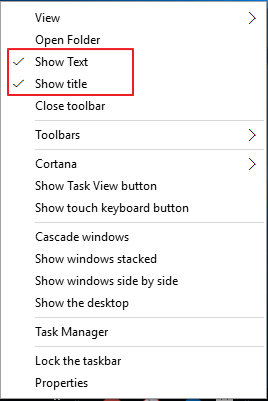
6. Теперь ваша панель инструментов быстрого запуска станет чистой, более организованной и готовой к использованию. Чтобы добавить элемент, просто перетаскивайте его, пока не увидите сообщение «Добавить в панель быстрого запуска».
Если вы больше не хотите использовать быстрый запуск, вы можете легко удалить его с панели задач. Для этого щелкните правой кнопкой мыши пустую область, перейдите в «Панели инструментов» и снимите флажок «Быстрый запуск». Это действие приведет к исчезновению панели.
Заключение
Вот и все — простые шаги, как вернуть панель быстрого запуска в Windows 10. Обратите внимание, что быстрый запуск по-прежнему доступен в Windows 7 и 8 для тех, кто знает, как добавить его обратно. Если у вас возникнут какие-либо проблемы или вы не сможете заставить быстрый запуск работать в Windows 10, свяжитесь с нами, и мы будем рады помочь.
Была ли эта информация полезной? Не стесняйтесь комментировать и делиться.


