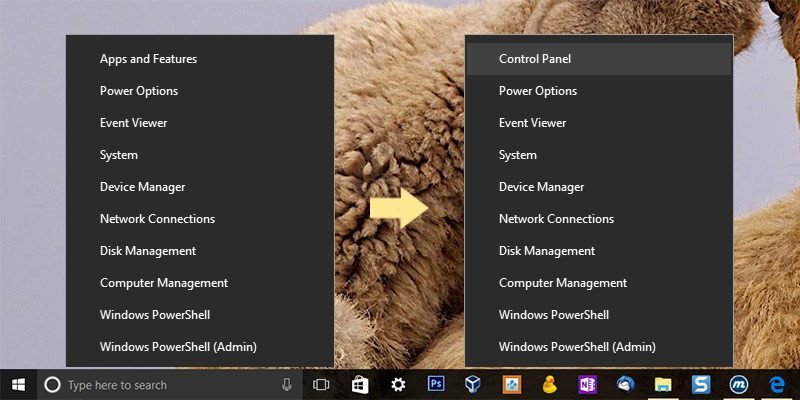Одна из лучших функций Windows 10 — меню «Опытный пользователь». Открыть его можно, нажав сочетание клавиш «Win+X» или щелкнув правой кнопкой мыши по кнопке «Пуск». Используя меню «Опытный пользователь», вы можете получить доступ к различным инструментам и параметрам Windows, таким как диспетчер устройств, Powershell, диспетчер задач, диалоговое окно «Выполнить», свойства системы, параметры электропитания, приложение настроек и т. д. Как бы хорошо это ни было, в последних изменениях Microsoft удалила элемент управления. Параметр «Панель» в меню «Опытный пользователь».
Поскольку Microsoft пытается постепенно отказаться от панели управления в пользу современного приложения «Настройки», этот шаг имеет смысл. Однако есть еще несколько опций, доступ к которым можно получить только через старую добрую Панель управления. Поэтому, если вы регулярно пользуетесь меню «Опытный пользователь» и пропускаете опцию «Панель управления», читайте дальше, чтобы узнать, как добавить ее всего за несколько кликов.
Существует два способа добавления панели управления в меню опытного пользователя. Эта статья покажет вам оба пути; выберите тот, который вам проще всего.
Добавьте параметр «Панель управления» в меню опытного пользователя вручную
По умолчанию меню «Опытный пользователь» разделено на три группы, нумерация групп начинается снизу. Вы можете добавить панель управления в любую группу.
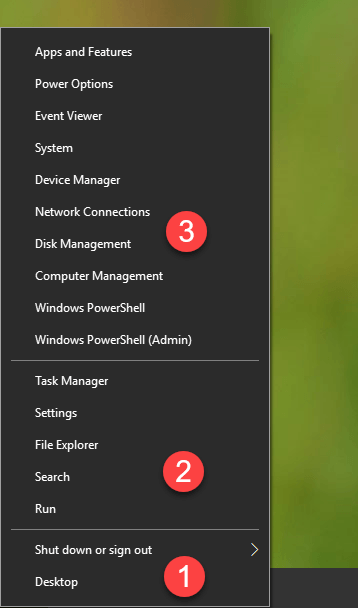
Чтобы добавить панель управления в меню опытного пользователя, все, что вам нужно сделать, это добавить ярлык к выбранной вами группе. Для этого загрузите этот пользовательский ярлык панели управления и распакуйте его на свой рабочий стол.
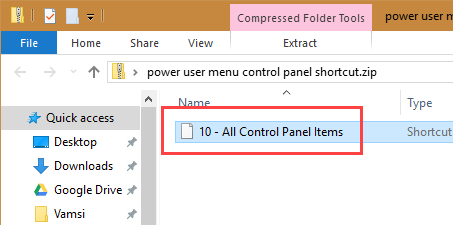
После извлечения выберите и скопируйте ярлык, используя сочетание клавиш «Ctrl + C». Теперь нажмите «Win + R», введите следующий путь %LocalAppData%\Microsoft\Windows\WinXи нажмите кнопку Enter.
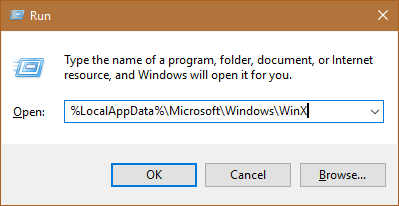
Вышеуказанное действие откроет папку меню опытного пользователя в проводнике.
Откройте выбранную групповую папку и вставьте загруженный ярлык.
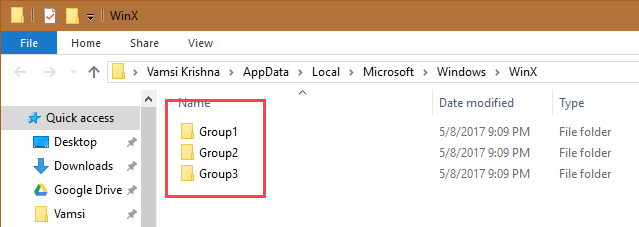
В моем случае я скопировал ярлык панели управления в папку «Group2».
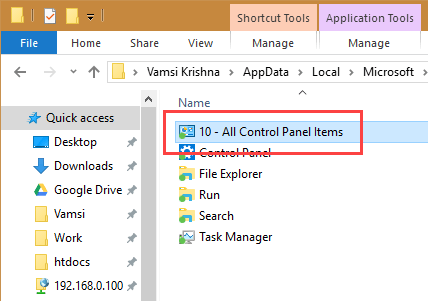
Просто перезагрузите систему, и вы увидите новую опцию «Панель управления» в меню «Опытный пользователь».
Чтобы проверить ярлык, я скопировал один и тот же ярлык во все три папки группы. Как вы можете видеть на изображении ниже, опция «Панель управления» отображается во всех трех группах, как и должно быть.
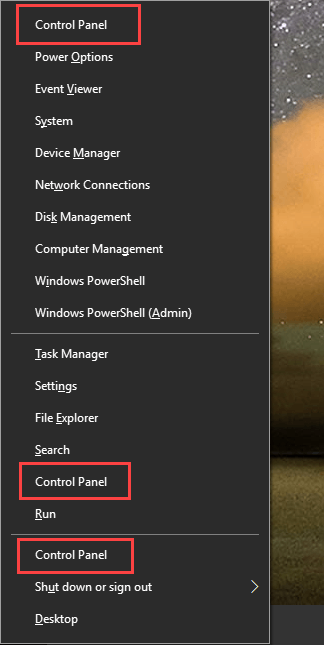
Добавьте параметр панели управления с помощью редактора меню WinX
В качестве альтернативы вы можете сделать то же самое с помощью бесплатного портативного программного обеспечения под названием WinX Menu Editor. Помимо возможности добавления опции «Панель управления», это программное обеспечение предоставляет вам более широкие возможности настройки: изменение порядка элементов, изменение названий, добавление отдельных инструментов панели управления, создание дополнительных групп и т. д.
Скачать редактор меню WinX , извлеките его на рабочий стол, откройте папку и запустите приложение.
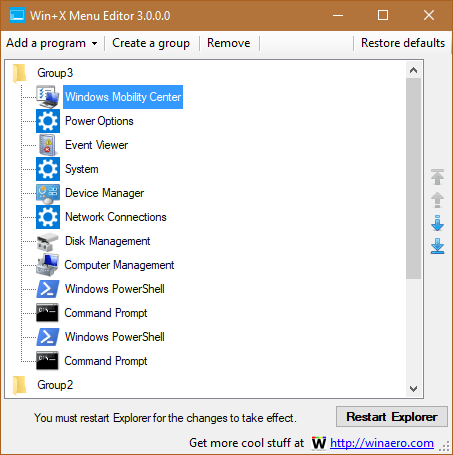
В главном окне выберите «Добавить элемент панели управления» в раскрывающемся меню «Добавить программу».
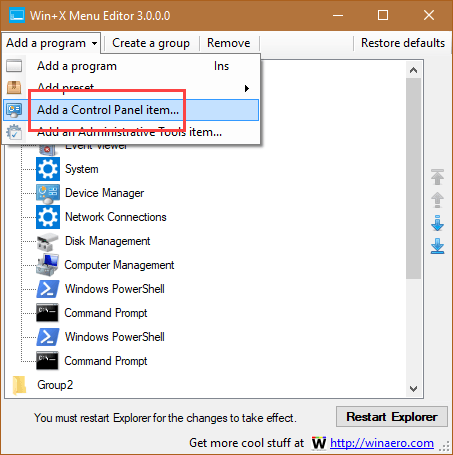
Здесь выберите «Все элементы панели управления» и нажмите кнопку «Выбрать».
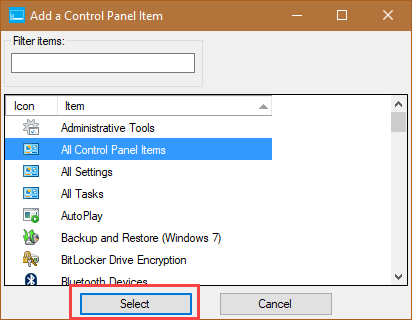
Панель управления будет добавлена в меню опытного пользователя. Однако именем по умолчанию будет «Все элементы панели управления». Чтобы изменить имя, щелкните его правой кнопкой мыши и выберите «Переименовать».
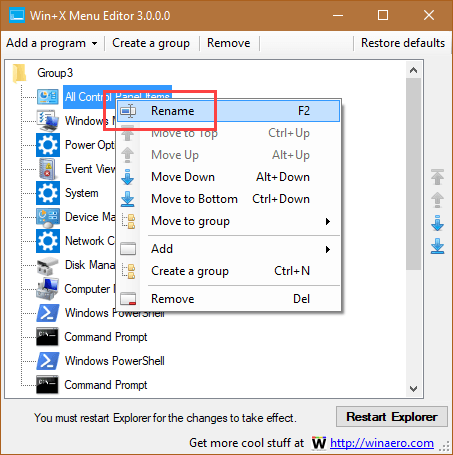
Теперь измените имя на «Панель управления» и нажмите «ОК», чтобы сохранить изменения.
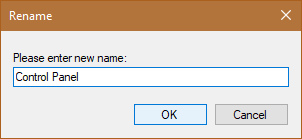
Чтобы изменения вступили в силу, нажмите кнопку «Перезапустить Проводник».
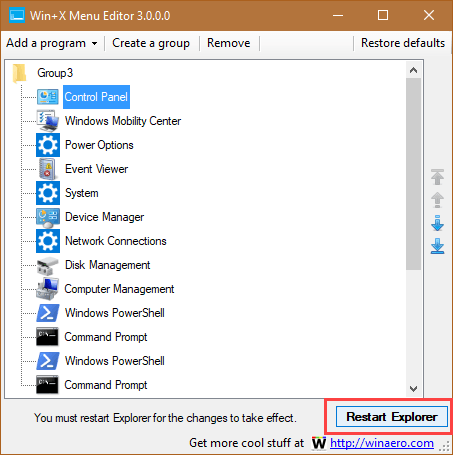
Панель управления будет добавлена в меню опытного пользователя.
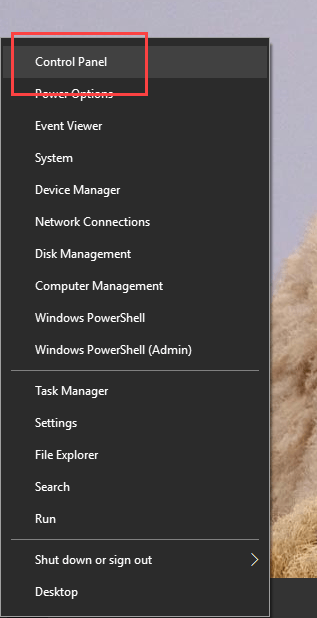
Если вы хотите удалить добавленный элемент, выберите его из списка и выберите опцию «Удалить».
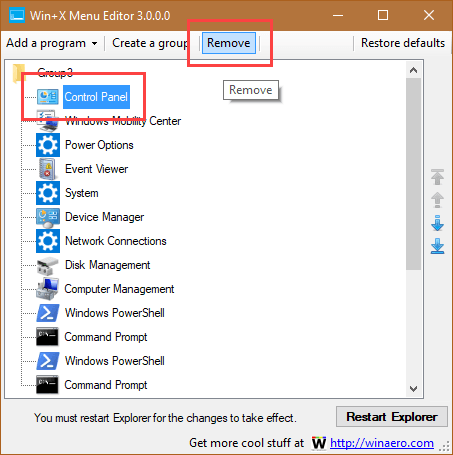
Чтобы сбросить меню опытного пользователя до параметров по умолчанию, нажмите кнопку «Восстановить настройки по умолчанию».
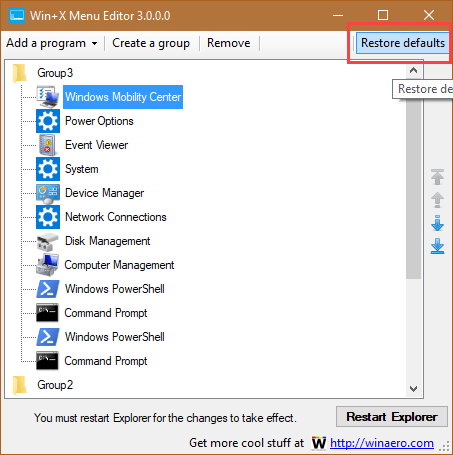
Оставьте комментарий ниже и поделитесь своими мыслями и опытом об использовании вышеуказанных методов для добавления панели управления в меню опытного пользователя.