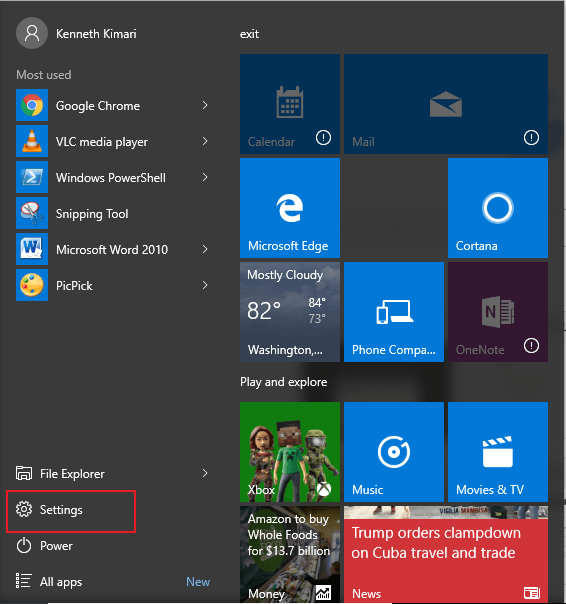В Windows 10 имеется множество уникальных инструментов и опций, которые превосходят более ранние версии Windows. Хотя нельзя отрицать, что внешний вид Windows 10 невероятно красив, мы все же можем внести некоторые изменения, чтобы сделать ее лучше. Например, он дает пользователям ограниченный контроль над прозрачностью меню «Пуск», Центра действий и панели «Пуск».
Теперь вы можете спросить, почему вам нужно изменить прозрачность меню «Пуск». Хотя это не такая уж эффективная функция, увеличение прозрачности меню «Пуск» позволяет читать текст в документе или окне, открытом за меню «Пуск». Это делает рабочий стол видимым на заднем плане, что придает ему красивый вид. Однако если ваши обои темных цветов, вы не заметите большой разницы. В этом уроке мы покажем вам, как улучшить внешний вид Windows 10, увеличив прозрачность меню «Пуск».
Вариант 1. Включите эффекты прозрачности в настройках
Вы можете изменить прозрачность панели задач, меню «Пуск» и Центра действий, изменив настройки. Прозрачность этих трех элементов пользовательского интерфейса контролируется одним переключателем в приложении «Настройки». Чтобы управлять их прозрачностью в настройках, выполните следующие действия:
1. Нажмите кнопку «Пуск» и перейдите в «Настройки» в меню «Пуск».
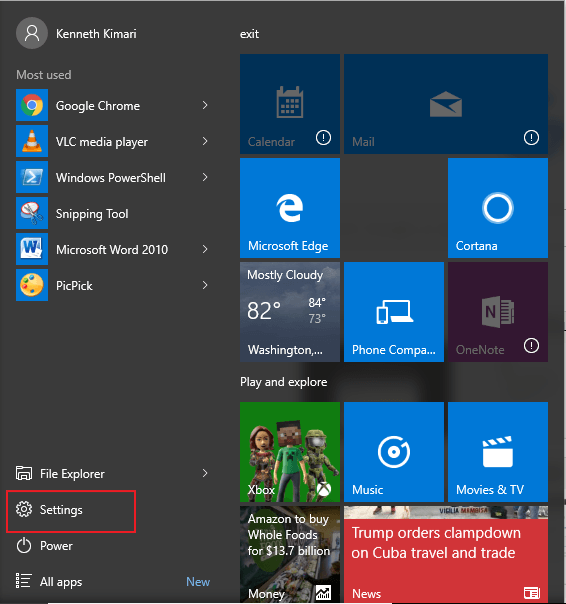
2. В открывшемся новом окне выберите «Персонализация», чтобы продолжить.
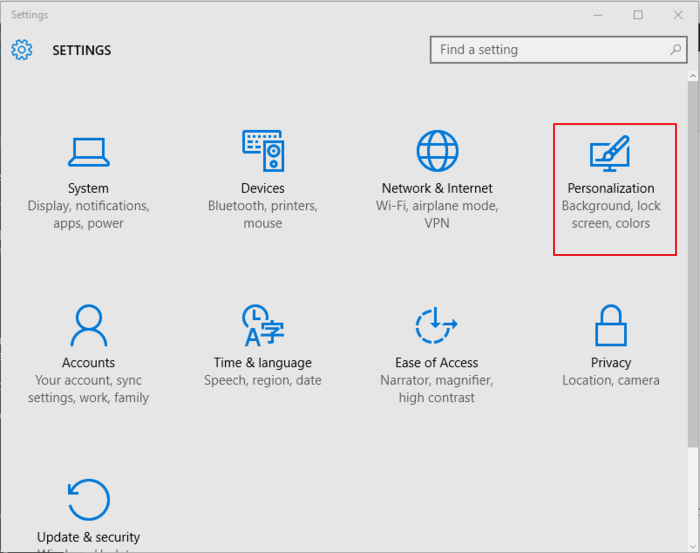
3. В открывшемся окне персонализации нажмите «Цвета». В правой части этого окна нажмите кнопку «Сделать Пуск, панель задач и Центр действий прозрачными», чтобы включить переключатель.
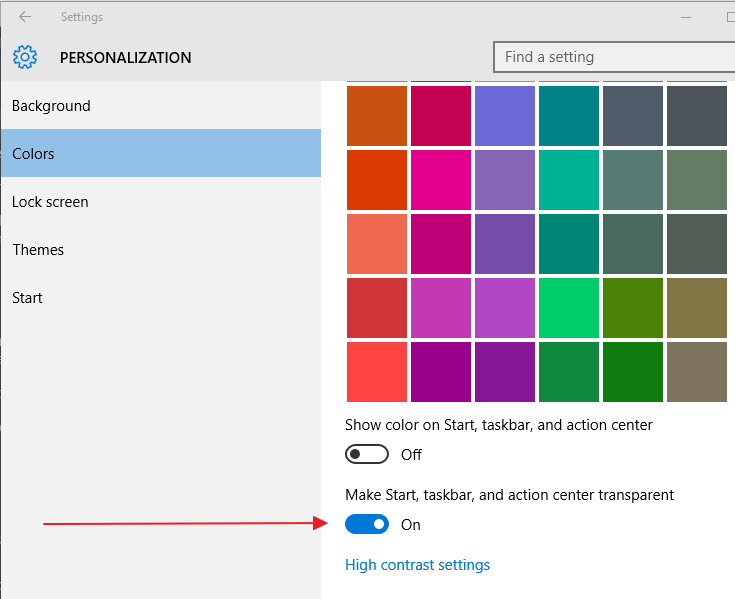
Примечание. Этот параметр не позволяет вам выбирать, насколько прозрачным должно быть меню «Пуск», а также выборочно увеличивать прозрачность одного элемента пользовательского интерфейса, оставляя сплошной цвет в других. Однако панель задач и меню «Пуск» становятся более прозрачными, чем раньше.
Если вы хотите еще больше повысить прозрачность меню «Пуск», попробуйте второй вариант, который предполагает управление реестром.
Вариант 2. Увеличьте прозрачность меню «Пуск» с помощью редактора реестра
Второй метод включает в себя настройку раздела реестра для настройки прозрачности меню «Пуск».
Примечание. Этот вариант предполагает изменение некоторых значений реестра, и если не соблюдать осторожность, что-то может пойти не так. Прежде чем вносить какие-либо изменения в реестр Windows, обязательно сначала создайте резервная копия реестра .
После настройки выполните следующие действия:
1. Нажмите сочетание клавиш «Windows + R», чтобы открыть диалоговое окно «Выполнить». Введите regeditи нажмите «ОК» или Enter. Для внесения изменений в редактор реестра вам потребуются права администратора.
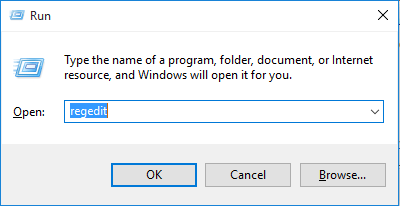
2. Затем перейдите в следующий каталог:
HKEY_CURRENT _USER\SOFTWARE\Microsoft\Windows\CurrentVersion\Themes\Personalize
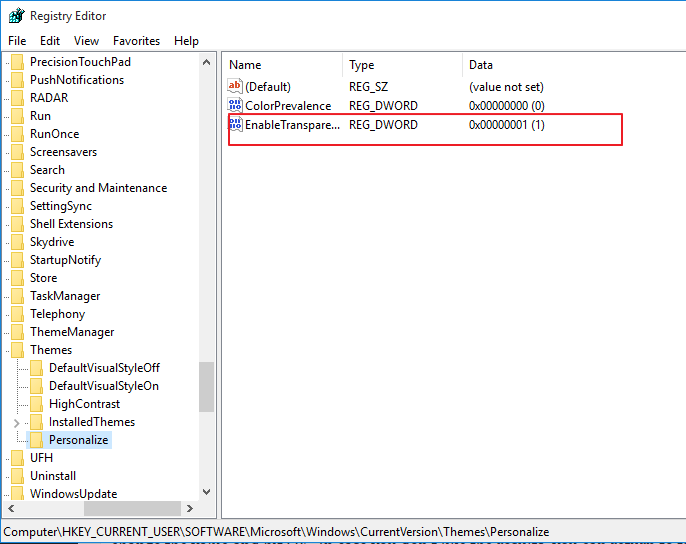
3. Найдите ключ с именем «Включить прозрачность», для которого установлено значение 1. Дважды щелкните «Включить прозрачность», измените значение DWORD с 1 на 0 и нажмите «ОК».
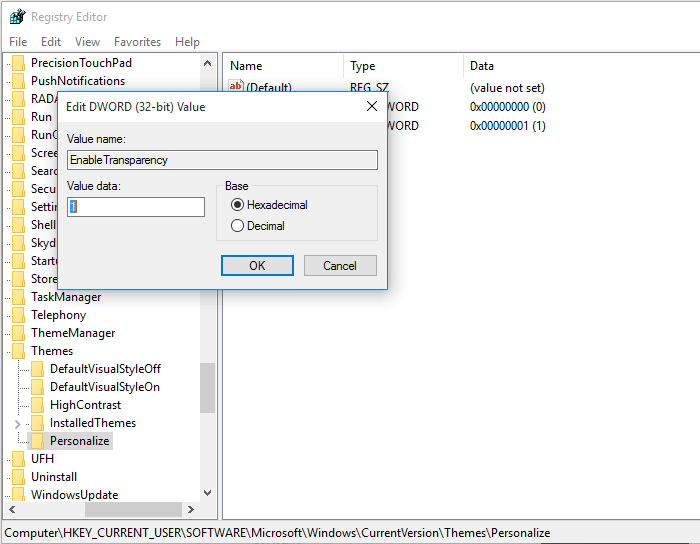
Вот и все. Вам не нужно перезагружать компьютер. Фактически, изменения вступят в силу в ту секунду, когда вы измените значение и нажмете «ОК». Если вам не нравятся результаты, вы можете вернуться к предыдущему состоянию, изменив значение прозрачности с 0 на 1.
Заключение
Изменение прозрачности меню «Пуск» может сделать его более приятным и приятным. Тем не менее, это хороший трюк, если вы хотите иметь полный контроль над внешним видом вашего компьютера с Windows 10. Если у вас возникнут какие-либо проблемы при изменении прозрачности меню «Пуск», сообщите нам об этом в разделе комментариев ниже, и мы будем рады помочь.
Было ли это полезно? Не стесняйтесь комментировать и делиться.