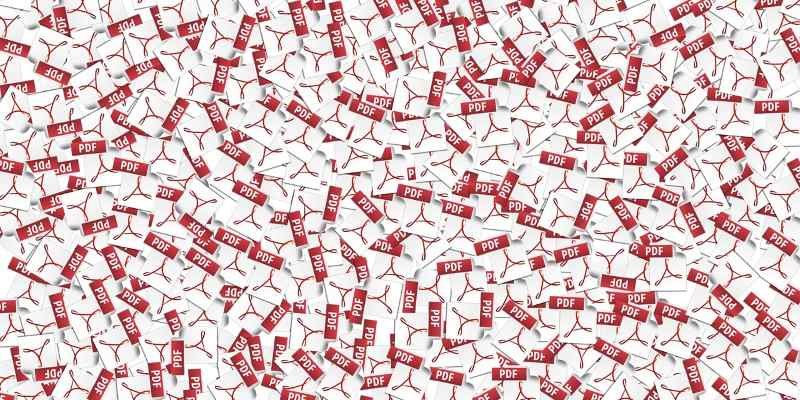Вы когда-нибудь хотели сохранить файл в формате PDF? В более ранних версиях Windows это могло быть настоящей проблемой. Пришлось прибегнуть к использованию онлайн-сервисов или загрузке стороннего программного обеспечения. Даже тогда вам приходилось молиться, чтобы используемый вами сервис или инструмент хорошо справился со своей задачей. В противном случае вам придется либо обойтись плохо отформатированным PDF-файлом, либо вместо этого заплатить за премиум-сервис!
Долгое время Windows отказывалась обеспечивать встроенную поддержку PDF. Вместо этого они предложили свой собственный формат — файл XPS. Никогда не слышал об этом? И тому есть веская причина: все хотели использовать вместо этого файлы PDF! Однако в Windows 10 Microsoft наконец-то включила поддержку сохранения PDF-файлов в саму операционную систему. Это означает, что вам больше не придется загружать программное обеспечение или использовать онлайн-сервисы для преобразования файлов в PDF.
Читайте также: Как редактировать PDF-файл с помощью популярных настольных и онлайн-инструментов
Почему я хочу сохранять файлы в формате PDF?
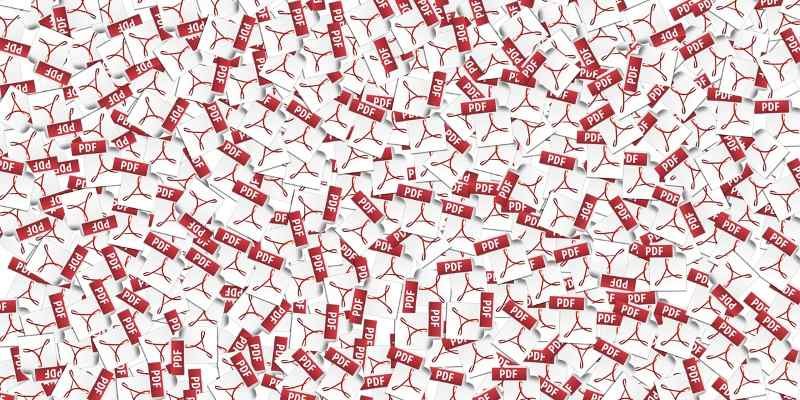
Итак, какую пользу приносит сохранение документа в формате PDF?
Во-первых, важно отметить, что каждая операционная система имеет возможность сохранять и просматривать файлы PDF. Если вы хотите отправить текстовый документ друзьям или коллегам с компьютера под управлением Windows, отправка его в формате DOCX может оказаться проблематичной для людей, использующих OS X или Linux. Между тем, использование PDF вместо этого означает, что каждый сможет прочитать его без проблем.
Это означает, что формат PDF также можно адаптировать к различным устройствам и машинам. Не имеет значения, находится ли получатель файла на компьютере, ноутбуке, планшете или телефоне; все они имеют возможность открывать и читать файлы PDF, чего нельзя сказать о других типах файлов документов.
Если вы создаете веб-сайт и хотите загрузить документ, чтобы люди могли его просмотреть и скачать, PDF — отличный вариант. Мало того, что люди могут скачать его с любой операционной системы или устройства, но многие веб-браузеры в наши дни открывают PDF-файл внутри самого себя, что позволяет вам читать документ, даже не загружая его.
Если вы сохраняете веб-страницу для процветания или в исследовательских целях, сохранение ее в виде HTML-файла может оказаться затруднительным. Однако сохранение его в формате PDF позволяет сохранить все элементы веб-сайта в целости и сохранности.
Как это сделать
Во-первых, чтобы сохранить файлы в формате PDF, нам нужно сделать странный обходной путь. Обычно, когда программное обеспечение предлагает возможность сохранить документ в формате PDF, это либо опция в разделе «Сохранить как», либо вообще отдельная опция для экспорта в PDF. При сохранении в формате PDF в Windows 10 мы не будем использовать функцию «Экспорт» или даже функцию «Сохранить как». Мы рассмотрим функции печати Windows.
Да, это та же функция, которую вы используете для печати документов на принтере! Использование функции печати может показаться необычным, но у нее есть свои преимущества. В основном, если вы можете распечатать документ, вы также можете сохранить его в формате PDF. Это означает, что все, что имеет функцию печати, можно сохранить в формате PDF, от документов Word до веб-страниц. Использование функции печати позволяет использовать PDF-файлы в программном обеспечении, которое обычно вообще не поддерживает PDF-файлы.
Чтобы сохранить файл PDF, сначала откройте документ, который хотите преобразовать, а затем найдите способ распечатать его с помощью программного обеспечения, содержащего документ. В этом примере мы будем использовать Word, поэтому будем использовать тот же метод, который используем при печати документов.
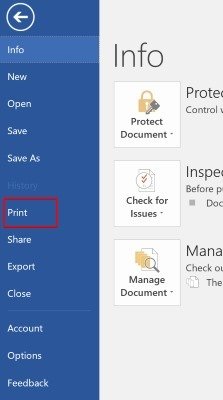
В меню печати используемого вами программного обеспечения вы сможете выбрать принтер, который хотите использовать. Нажмите на опцию, чтобы выбрать принтер.
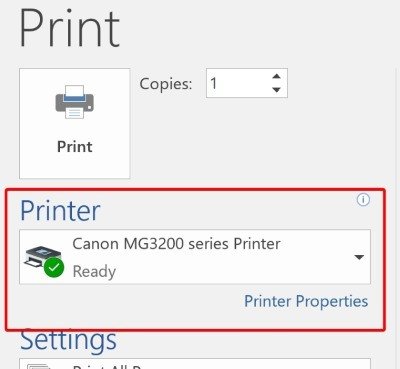
Вы заметите, что в этом списке есть одна запись, которая не относится к принтеру — «Microsoft Print to PDF». Несмотря на название, Windows ничего не будет печатать, если вы выберете этот вариант. Вместо этого он сохранит файл в формате PDF, и именно это мы и делаем. Выберите этот принтер и нажмите «Печать». Да, даже несмотря на то, что мы сохраняем файл, нам нужно сначала его «распечатать»!
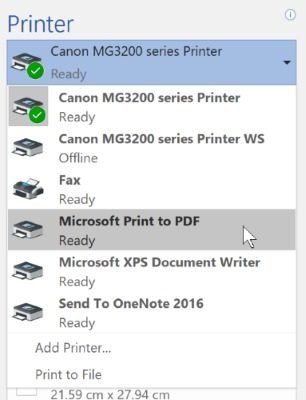
Нажатие кнопки «Печать» откроет окно «Сохранить как». Сохраните PDF-файл, как и любой другой файл.
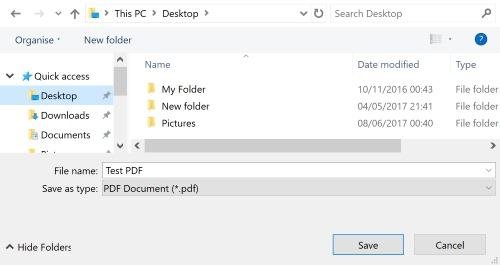
Теперь у вас будет PDF-версия только что «распечатанного» файла, которая должна выглядеть почти идентично файлу.
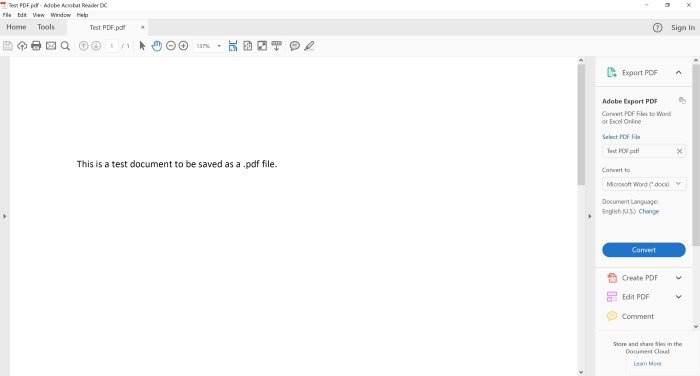
PDF — это просто
Долгое время пользователи Windows могли создавать файлы PDF только с помощью стороннего программного обеспечения. К счастью, Microsoft недавно ответила на призыв о встроенной поддержке PDF. Благодаря функции печати в Windows 10 вы можете без труда сохранять документы и веб-страницы в формате PDF.
Насколько PDF-файлы важны для вас в повседневной жизни? Дайте нам знать в комментариях!