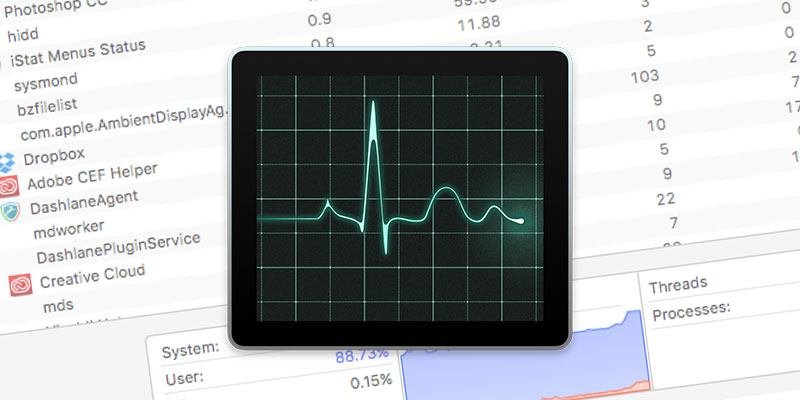Монитор активности во многом похож на диспетчер задач в Windows. Он отображает список всех приложений, которые в настоящее время работают на вашем Mac, и показывает объем системных ресурсов, которые они занимают. Если вы использовали Activity Monitor в прошлом, возможно, вы использовали его для принудительного закрытия некорректно работающих приложений. Однако эта утилита более эффективна, чем кажется на первый взгляд, и может предоставить важную информацию об управлении вашими системными ресурсами и даже об обновлении вашей системы.
Чтобы запустить Монитор активности, введите имя приложения в Spotlight или Launchpad. Вы также можете найти приложение в «Приложения ->Утилиты ->Activity Monitor.app».
Знакомство с Монитором активности
В представлении по умолчанию Activity Monitor предоставляет таблицу всех запущенных в данный момент приложений и объема «пространства» ЦП, которое они занимают. Он показывает не только пользовательские приложения — вы также увидите системные процессы и демоны, а это очень много. Эту информацию нелегко увидеть во многих других местах macOS. Монитор активности обеспечивает столь необходимую видимость того, что, черт возьми, делает ваш компьютер.
Contents
Знакомство с Монитором активности
5/activity-monitor-home.png" alt="активность-монитор-дом">В верхней части окна вы найдете пять вкладок: «ЦП», «Память», «Энергия», «Диск» и «Сеть». На этих вкладках показаны данные об использовании ресурсов для каждой из этих категорий. Нажмите на категорию, чтобы открыть список, показывающий их текущее распределение по процессам.
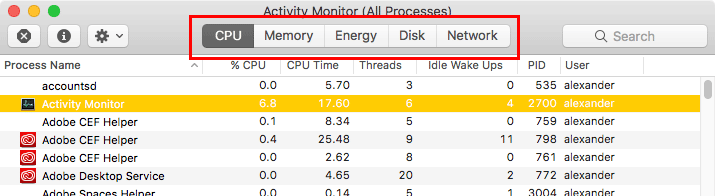
В нижней части окна вы увидите графическое представление текущего распределения ресурсов и некоторую общую статистику. Что касается ЦП, вы увидите разделение между системными процессами и пользовательскими процессами. При смене вкладок этот график будет меняться, отражая соответствующую информацию.
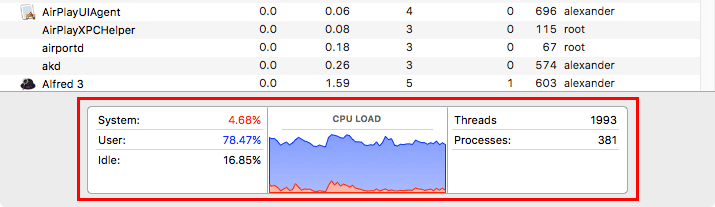
Принудительное завершение работы приложений
Самым распространенным применением Activity Monitor, вероятно, является принудительное завершение работы приложений. Поскольку Монитор активности позволяет вам видеть все, что работает в данный момент, он позволяет легко быстро определить приложения, которые зависли или вышли из строя и которые необходимо устранить. Для удобства идентификации название зависшего приложения станет красным, а в скобках появится текст «Не отвечает». Это позволит вам узнать, что вам необходимо принудительно закрыть приложение.
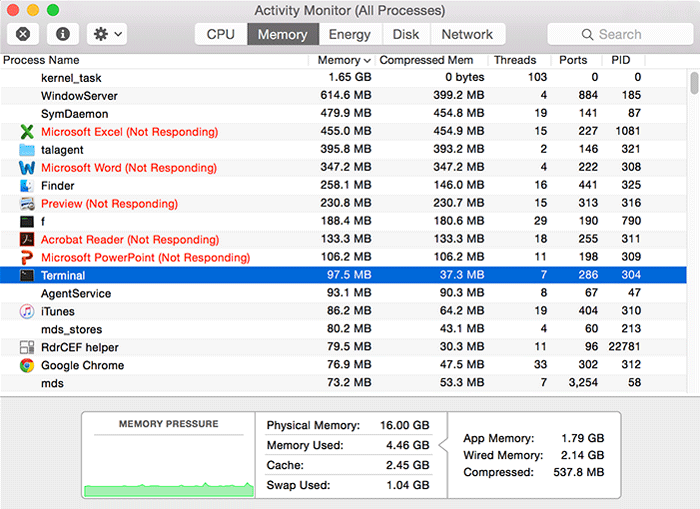
Для этого нажмите на название приложения и нажмите кнопку «Принудительное завершение». Вы также можете щелкнуть правой кнопкой мыши имя приложения и выбрать «Принудительное завершение» в контекстном меню.
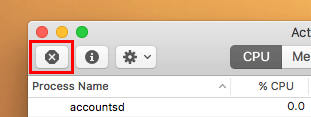
Поиск вышедших из-под контроля приложений
Как и в любом представлении таблицы, вы можете щелкнуть имя столбца, чтобы отсортировать его по критериям этого столбца. Например, нажав «% ЦП», вы отсортируете приложения по проценту использования мощности ЦП.

Это быстро выявляет приложения, потребляющие ресурсы, и может выявить вышедшие из-под контроля приложения, которые используют больше, чем положенная им
Принудительное завершение работы приложений
, что все ваши вентиляторы внезапно начали вращаться, вы можете просмотреть этот отсортированный список и найти вероятных виновников.Пришло время увеличить объем оперативной памяти?
Покупка большего объема оперативной памяти уже не так популярна, как раньше, для компьютеров Mac, поскольку пользователи больше не могут обновить ее самостоятельно. Однако если вы покупаете новый Mac, проверка вкладки «Память» в «Мониторе активности» поможет вам определить, нужно ли вам больше памяти, чем у вас есть сейчас.
Перейдите на вкладку «Память» вверху и посмотрите на график в нижней части окна.
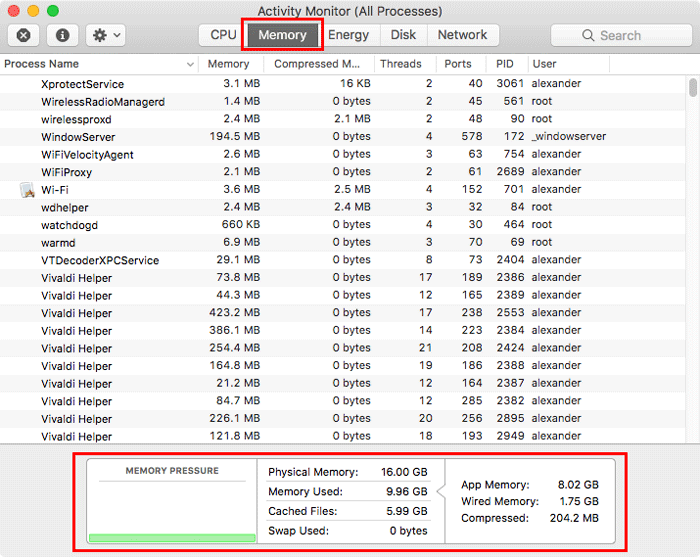
Справа вы ищете график «Нехватка памяти». Если он желтый или красный, это означает, что в вашей системе недостаточно памяти. Вы также можете проверить поле «Использованный своп» внизу центрального столбца. Если это большое число, это означает, что ваш компьютер постоянно использует медленный жесткий диск для заполнения недостаточной памяти. Это значительно замедляет работу вашей системы и, вероятно, означает, что у вас недостаточно оперативной памяти для поддержки текущего рабочего процесса. Если вы видите что-то похожее на скриншот ниже, значит, все в порядке.
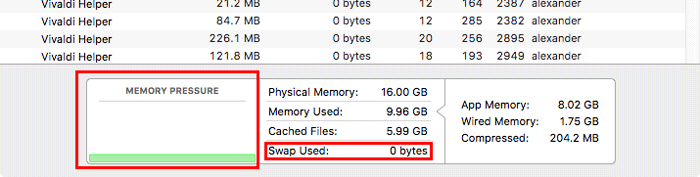
Освободите память
Конечно, если вы не можете получить больше оперативной памяти, вы также можете выйти из приложений, перегружающих оперативную память, из Activity Monitor. Нажмите столбец «Память», чтобы отсортировать приложения, потребляю
Поиск вышедших из-под контроля приложений
их.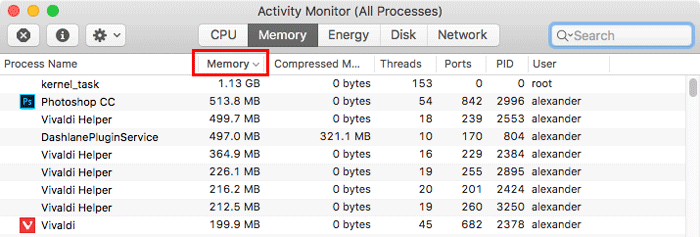
Найти приложения, использующие пропускную способность Интернета
Если ваше подключение к Интернету внезапно прервалось, возможно, это связано с тем, что приложения используют большую часть полосы пропускания, чем отведено им. Нажмите вкладку «Сеть» вверху, чтобы открыть таблицу, показывающую, насколько активно взаимодействует каждое из ваших приложений. Вы можете отсортировать данные по «Отправленным байтам» или «Полученным байтам», чтобы увидеть, какие приложения были наиболее активными.
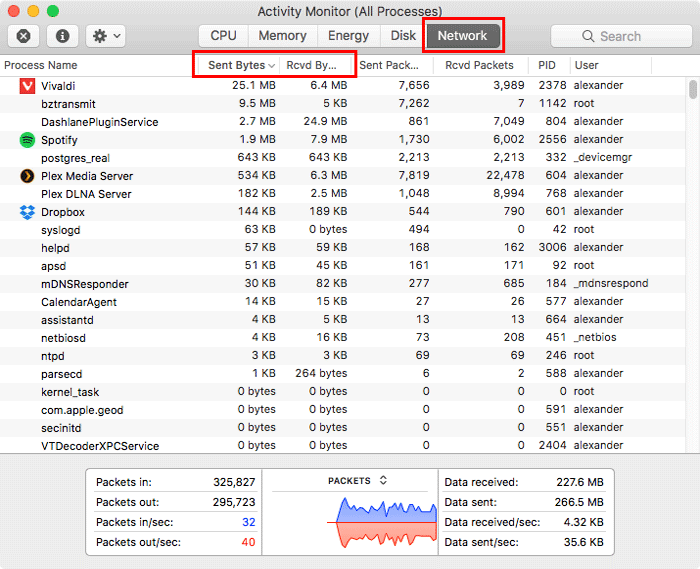
Заключение
Activity Monitor поможет вам лучше контролировать то, что происходит в вашей системе. Если ваш компьютер внезапно стал работать медленно, вы можете выяснить причину и принять необходимые меры, чтобы исправить рабочий процесс.