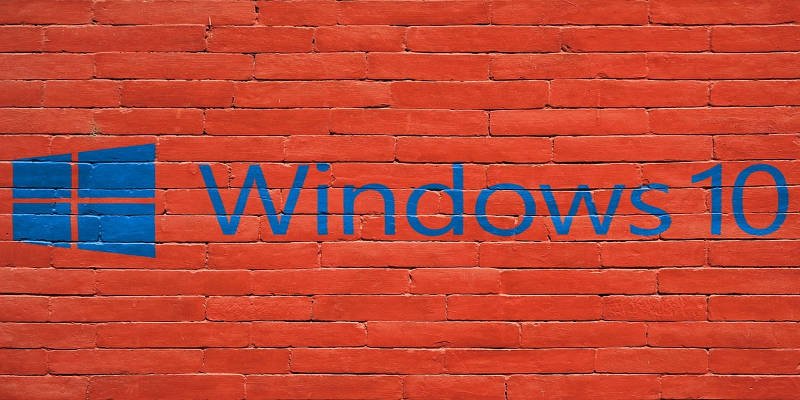Вы когда-нибудь задумывались, почему на вашем компьютере установлена 32-разрядная версия Windows 10, хотя у вас есть все необходимое для установки новой версии? Возможно, вам даже придется перейти с 32-битной на 64-битную версию Windows, поскольку часть вашей памяти не используется (32-битная версия поддерживает только до 4 ГБ ОЗУ). Прежде чем переходить на обновление, сначала необходимо кое-что проверить.
Проверить 64-битный процессор
Необходимо проверить, есть ли у вас 64-битный процессор, что является самым важным требованием для установки 64-битной системы. Для этого вам необходимо перейти в меню «Пуск» в Windows 10 (вы также можете нажать кнопку «Windows» на клавиатуре) и нажать «Настройки».
На следующем экране перейдите в раздел «О программе». Там вы должны увидеть характеристики вашего программного обеспечения, а также некоторые характеристики вашего оборудования. Поскольку вы хотите выполнить обновление с 32-разрядной версии Windows, вы увидите надпись «32-разрядная операционная система».
Если вы видите на экране надпись «Процессор на базе x64», вы имеете право на обновление. К сожалению, если в окне появится надпись «Процессор на базе x86», то перейти с 32-битной на 64-битную Windows невозможно. Однако, поскольку большинство процессоров, выпущенных за последние семь-восемь лет, созданы на базе x64, у вас есть большие шансы перейти на 64-битную версию Windows 10.
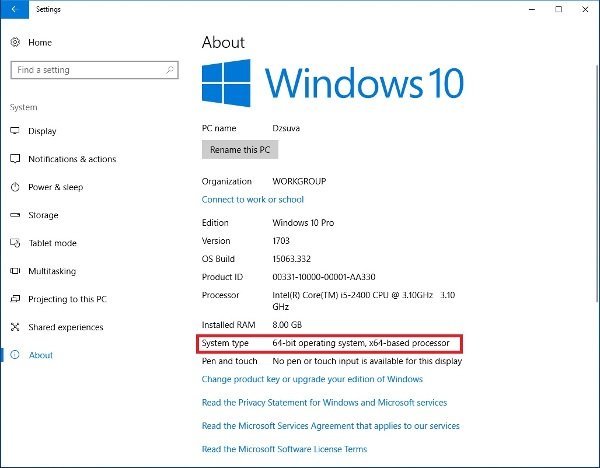
Резервное копирование Windows
Поскольку вы будете вносить серьезные изменения в свою операционную систему, необходимо сделать полную резервную копию Windows 10. Важное примечание при обновлении с 32-разрядной до 64-разрядной версии Windows заключается в том, что все ваши личные файлы, настройки, и приложения будут удалены. Лучше всего создать резервную копию всех затронутых файлов на внешнем диске или диске. Вы можете использовать наше предыдущее руководство, чтобы получить полная резервная копия Windows 10 .
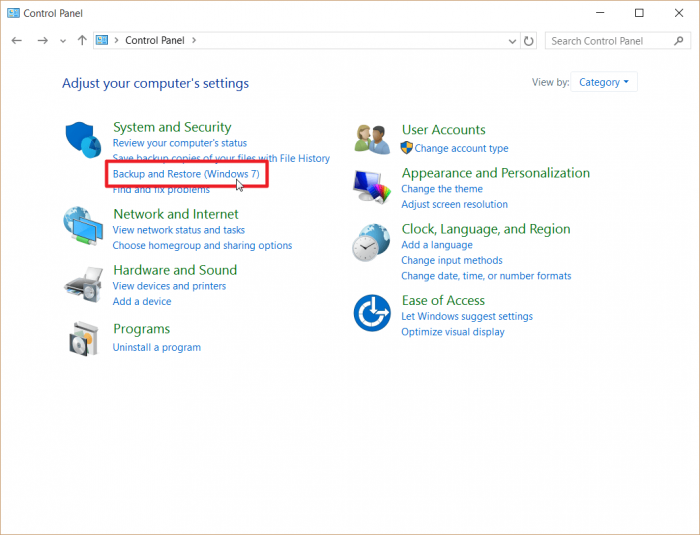
Обновление с 32-битной до 64-битной версии Windows
После завершения процесса резервного копирования можно перейти к этапу установки. Для обновления с 32-битной до 64-битной версии Windows необходимо выполнить чистую установку операционной системы. Это означает, что вы не можете просто обновить Windows 10 и сохранить свои файлы — вам понадобится опция «Выборочная установка».
Однако сначала вам необходимо создать загрузочный USB-диск, который вы будете использовать для установки 64-разрядной версии операционной системы Microsoft. Пожалуйста, проверьте наше руководство мы ранее писали на эту тему.
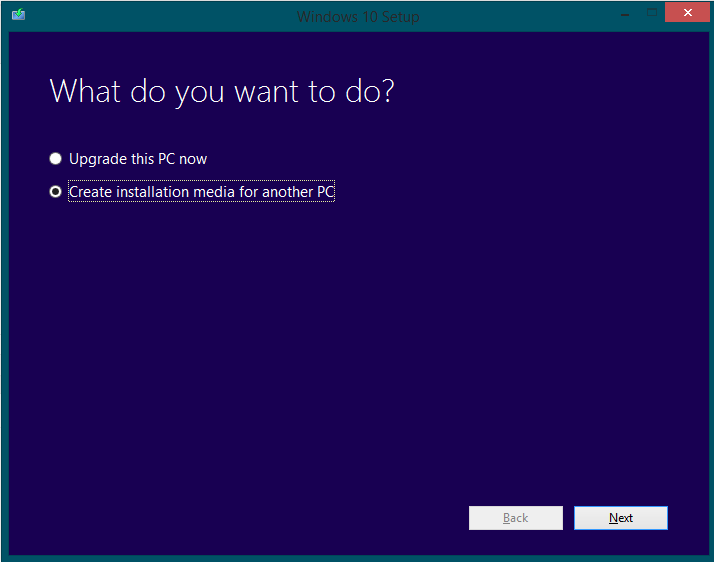
Теперь, когда у вас есть загрузочный диск с Windows 10, вам необходимо перезагрузить компьютер с подключенным установочным носителем. Обычно ваша система начинает загрузку с USB-накопителя; однако в некоторых случаях ваш компьютер использует для загрузки жесткий диск вместо флэш-накопителя. В этих случаях вам необходимо изменить настройки загрузки в BIOS. Дополнительные инструкции рекомендуется найти в руководстве по материнской плате/компьютеру.
После того, как ваш компьютер загрузится с USB-накопителя, вам необходимо продолжить установку. В какой-то момент Windows запросит у вас серийный ключ; однако, поскольку вы ранее активировали свою систему, вы можете пропустить эту опцию.
На экране, где вам нужно выбрать тип установки, перейдите к «Выборочная: установка только Windows (расширенная)». После нажатия «Далее» вам необходимо выбрать все системные разделы (обычно «Диск 0, раздел 1» и «Диск 0, раздел 2») и удалить их. Поскольку все ваши файлы в этих разделах будут безвозвратно удалены, необходимо заранее создать резервную копию вашей системы. Если вы пропустили этот шаг, вернитесь и выполните его – не продолжайте установку.
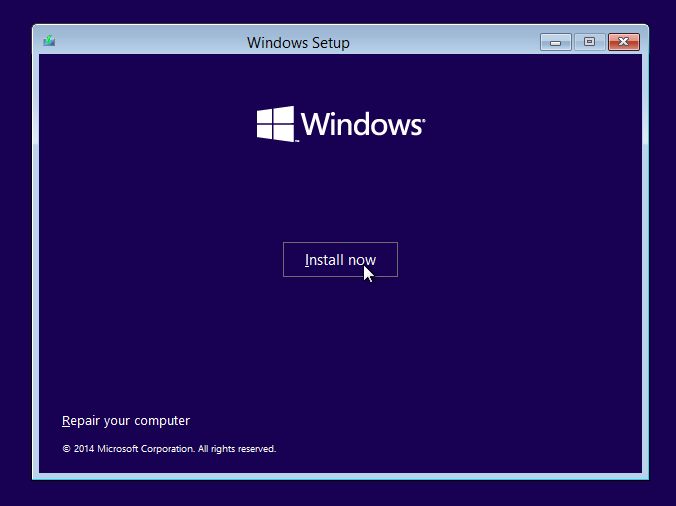
После того, как вы нажали «Далее», Windows должна приступить к установке 64-разрядной версии.
Если у вас возникли трудности с обновлением вашей системы, сообщите нам об этом в разделе комментариев ниже, и мы надеемся, что мы сможем вам помочь.