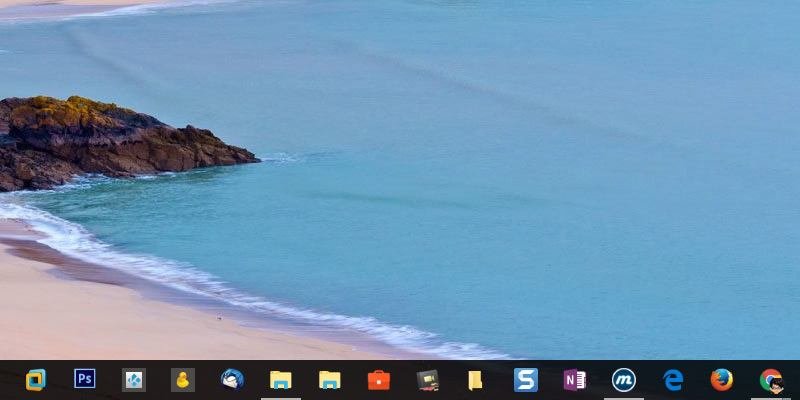Панель задач Windows — очень полезная и удобная область, где можно закрепить наиболее часто используемые приложения. Закрепив любимые приложения, вы сможете получить к ним доступ одним щелчком мыши, и вам не придется искать их в меню «Пуск». Из всех приложений, которые можно закрепить на панели задач, проводник обычно является первым и основным приложением, которое нужно закрепить, поскольку он обеспечивает легкий доступ к файловой системе Windows.
Хотя вы можете закрепить Проводник, вы не можете напрямую закрепить наиболее часто используемые или любимые папки, такие как «Загрузки», «Документы», «Работа» и т. д. Конечно, мы можем добавить эти папки в списки переходов, но это будет не так удобно. как закрепить его на панели задач. Вот простой способ закрепить пользовательские папки на панели задач.
Примечание. Хотя я показываю это в Windows 10, та же процедура применима и в Windows 7 и 8.
Закрепить пользовательские папки на панели задач в Windows
Хотя это и непросто, закрепить папки на панели задач очень легко. Все, что вам нужно сделать, это создать собственный ярлык и затем добавить его на панель задач. Для начала щелкните правой кнопкой мыши на рабочем столе и выберите «Создать ->Ярлык».
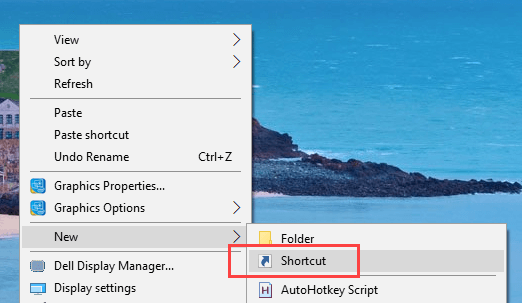
Вышеуказанное действие откроет окно «Создать ярлык». Здесь нам нужно добавить путь к папке для создания ярлыка. Нажмите кнопку «Обзор», чтобы выбрать папку.
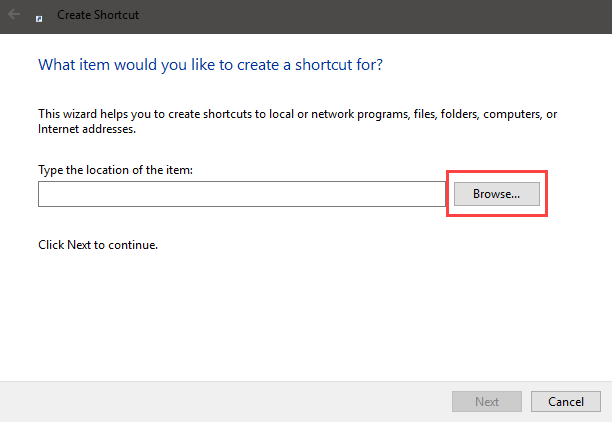
Найдите и выберите папку, для которой вы хотите создать ярлык, и нажмите кнопку «ОК». В моем случае это будет моя рабочая папка.
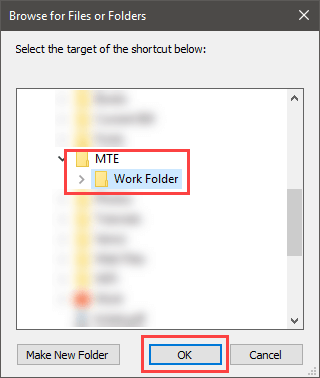
В главном окне вы увидите, что путь к папке добавлен. В поле пути добавьте explorerв начале строки, как показано на рисунке ниже. Нажмите кнопку «Далее», чтобы продолжить.
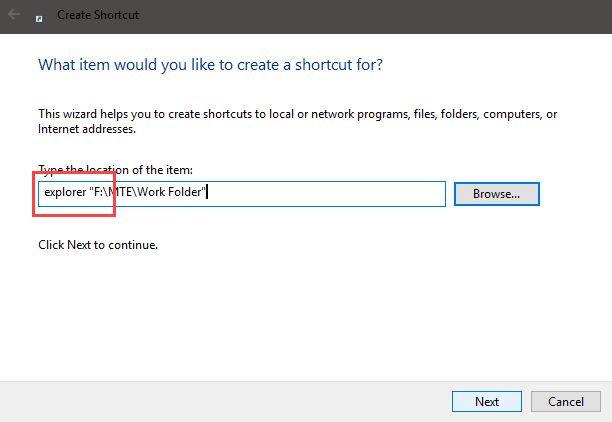
Введите имя ярлыка и нажмите «Готово», чтобы завершить процедуру.
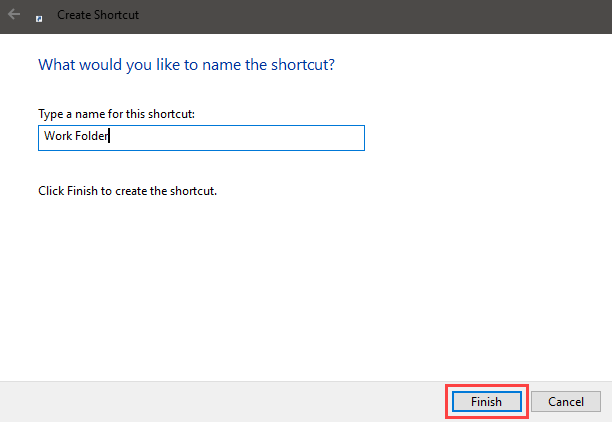
Теперь просто перетащите только что созданный ярлык на панель задач.
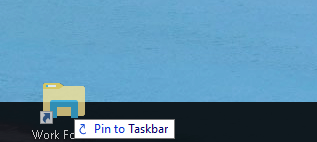
Как только вы перетащите папку, ваша пользовательская папка будет закреплена на панели задач. Просто нажмите на значок, и ваша целевая папка будет запущена. Больше не нужно будет перемещаться вперед и назад в проводнике, чтобы добраться до нужной папки.
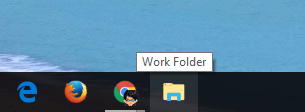
Если у вас есть несколько папок, которые вы хотите закрепить на панели задач, то использование одного и того же значка Проводника по умолчанию для всех ваших папок может запутать ситуацию. В таких ситуациях вам необходимо изменить значок, чтобы можно было легко отличить одну папку от другой.
Чтобы добавить собственный значок, щелкните правой кнопкой мыши только что созданный ярлык и выберите «Свойства».
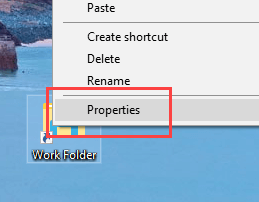
В окне свойств папки нажмите кнопку «Сменить значок».
![]()
Вышеупомянутое действие откроет окно «Изменить значок». Здесь выберите нужный значок из отображаемых значков и нажмите кнопку «ОК». Если вам не нравятся отображаемые значки, вы можете добавить свои.
![]()
Чтобы добавить свой собственный значок, загрузите значок по вашему выбору в формате ICO. Если у вас уже есть изображение в другом формате, конвертируйте его в формат ICO с помощью бесплатного веб-инструмент . Когда значок появится, нажмите кнопку «Обзор», выберите значок, затем нажмите кнопку «ОК».
![]()
Еще раз нажмите кнопку «ОК» в главном окне.
![]()
Как только вы сохраните изменения, значок будет применен.
![]()
Как и раньше, перетащите его на панель задач, и он будет закреплен на панели задач.
![]()
Оставьте комментарий ниже и поделитесь своими мыслями и опытом использования описанного выше метода для закрепления пользовательских папок на панели задач в Windows.