i3wm, пожалуй, самый популярный тайловый оконный менеджер, доступный на данный момент. Он легкий, простой в освоении и настройке.
i3 предоставляет преимущества использования тайлового оконного менеджера без необходимости писать длинные и иногда запутанные сценарии для настройки. i3wm использует простой текстовый файл конфигурации.
i3 тоже очень хорошо задокументировано . Документация является ключевым моментом при использовании тайлового оконного менеджера, поскольку вы несете ответственность за все настройку и настройку. С i3wm вы обычно можете быстро найти ответы на любые вопросы, которые у вас возникнут.
Что такое тайловый оконный менеджер?
Пришло время сделать шаг назад. Что такое тайловый оконный менеджер?
Мозаичный оконный менеджер (TWM) не является полноценной средой рабочего стола. Вместо этого он просто предоставляет достаточную функциональность для управления окнами на экране.
Мозаичные оконные менеджеры также располагают свои окна в логических подразделениях, разбивая пространство экрана по логическому шаблону. Например, каждое из первых двух окон, которые вы открываете на экране, буд
Contents
Что такое тайловый оконный менеджер?
ядом друг с другом.Читайте также: Как установить и настроить bspwm в Linux
Окна не перемещаются, их нельзя перетаскивать с места на место или устанавливать друг на друга, если это не указано пользователем. По умолчанию тайловый оконный менеджер не тратит зря места на экране.
Хотя плиточные оконные менеджеры могут подойти не всем, они предоставляют людям, которые хотят максимальной эффективности и контроля со своего компьютера, возможность получить именно это.
Установка i3wm
Примечание. В этой статье в качестве примера мы будем использовать Ubuntu. Инструкции и использование будут такими же для любых других дистрибутивов.
i3wm доступен в основных репозиториях Ubuntu. Для его установки можно использовать Apt.
sudo apt update sudo apt install i3
Вы также можете установить через Центр программного обеспечения. Для других дистрибутивов вы также сможете найти «i3-wm» в своем менеджере пакетов или репозитории.
Читайте также: 5 полезных патчей для улучшения работы с dwm
Использование i3wm
После установки i3 вы можете выйти из текущего сеанса Ubuntu и вернуться на экран входа в систему. Нажмите на маленький значок рядом с полем пароля. Он покажет вам параметры рабочего стола. Выберите i3 и войдите в систему, как обычно.
Первый раз
То, что вы обнаружите на другой стороне, будет удивительным, если вы раньше не работали только с оконным менеджером. Это минимально и это некрасиво. Так и должно быть.
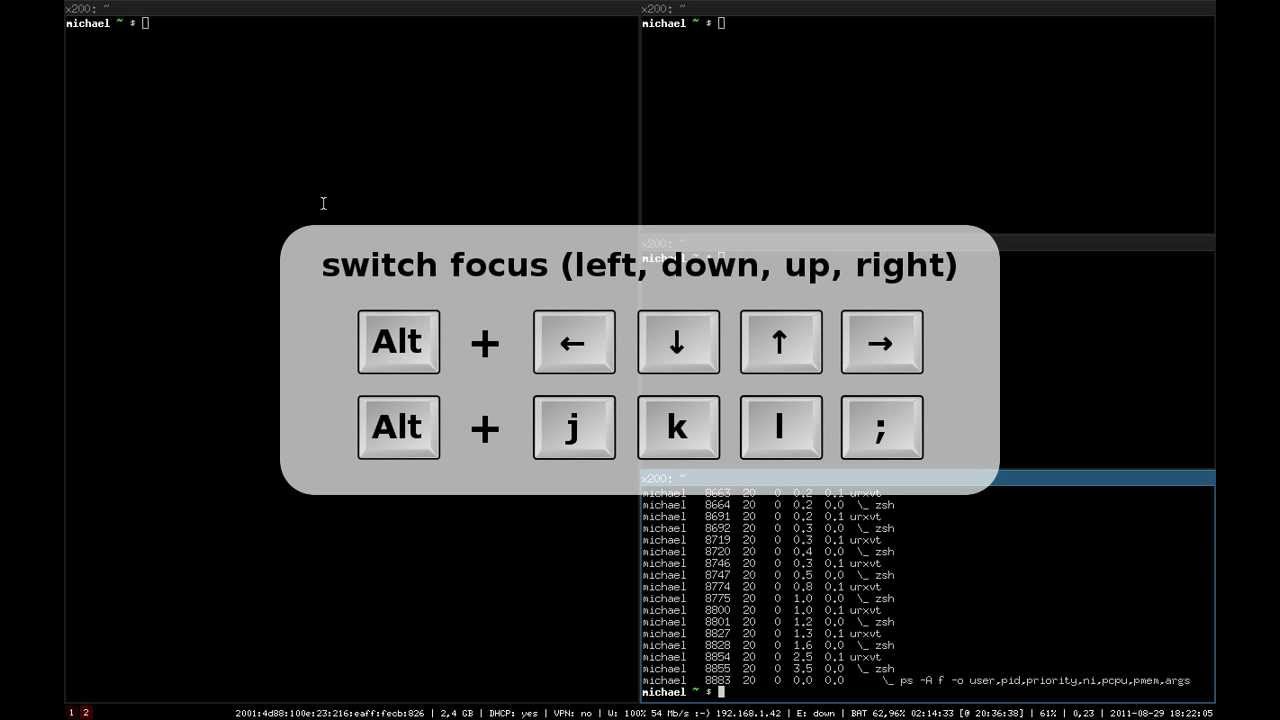
i3wm не имеет большого количества конфигураций по умолчанию, поскольку предполагает, что вы хотите настроить ее, а вы можете многое.<
Установка i3wm
sync" src="https://saintist.ru/wp-content/uploads/2024/05/i3-firstrun.jpg" alt="Запуск i3 Впервые на Ubuntu">При первом запуске вы увидите окно с просьбой создать файл конфигурации. Принимать. Затем вы получите еще один вопрос, какой ключ вы хотите использовать в качестве ключа «Mod». Это может быть клавиша «Windows» или «Alt».
Поскольку i3 в основном управляется с помощью клавиатуры, клавиша mod служит для того, чтобы отличать обычный ввод от команд и i3.
Навигация
Почти все в i3wm осуществляется с помощью горячих клавиш. Существует множество предустановленных, но вы также можете изменить их и создать свои собственные. Однако прежде чем что-либо делать, вам необходимо ознакомиться с основными из них.
Вероятно, вам придется много работать с терминалами. Откройте один из них, нажав «Mod key + Enter». Если вы продолжите нажимать «Mod key + Enter», вы увидите шаблон по умолчанию, который i3 использует для разделения экрана.
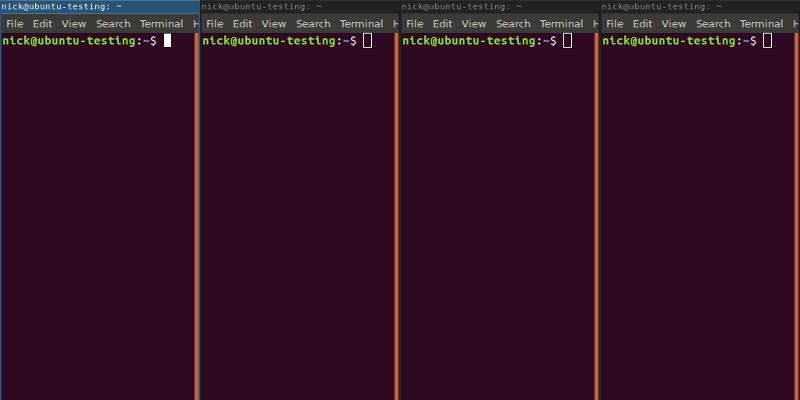
Когда их много, это не так уж и полезно. Попроб
Использование i3wm
лчанию вы можете перемещаться, используя «Клавиша Mod + j» для перемещения влево, «Клавиша Mod + k» для перемещения вниз, «Клавиша Mod + l» для перемещения вверх и «Клавиша Mod + ;» двигаться вправо. Это должно быть знакомо пользователям Vim, но немного необычно. Вы можете изменить его на фактические привязки Vim.Если вы хотите переместить окна, вы можете добавить «Shift» к любой из горячих клавиш на
Первый раз
удет перемещаться в этом направлении. Поэтому, чтобы переместить окно вниз, используйте «Mod key + Shift + k».Чтобы открыть новые окна и разделить их так, как вы хотите, вы можете выбрать окно, которое хотите разделить, и использовать «Mod key + h», чтобы разделить окно по горизонтали, и «Mod key + v», чтобы разделить его по вертикали.
Если вы хотите закрыть окно, для этого тоже есть горячая клавиша — «Mod key + Shift + q».
Рабочие области
i3wm поставляется с десятью рабочими пространствами. Каждое рабочее пространство действует как отдельный виртуальный экран, который вы можете расположить по своему усмотрению в разных окнах.
Чтобы получить доступ к рабочей области, введите клавишу мода в сочетании с номером рабочей области. Итак, «Mod key + 3» приведет вас в рабочую область 3.
Вы можете переместить окно в новое рабочее пространство, выделив его и введя «Mod key + Shift + 3», где число соответствует рабочему пространству, в которое вы хотите его переместить.
Управление Windows
i3wm позволяет использовать плавающие окна. Некоторые окна, например панели инструментов GIMP, автоматически открываются плавающими, но вы можете сделать любое окно плавающим. «Клавиша Mod + Shift + Пробел» позволяет перемещаться между плавающим и мозаичным режимом выбранного окна.
Вы также можете заставить окно развернуться на весь экран, нажав «Mod key + f». Повторное нажатие вернет его.
Открытие программ
Используйте
Навигация
открытия программ в i3wm. По умолчанию используется программа запуска dmenu, но вы можете заменить ее на другие, например rofi.
Эти программы запуска действуют как поиск ваших программ. Введите нужную программу и нажмите Enter. Программа запустится. Программа запуска будет отслеживать наиболее часто используемые вами программы и отображать их в списке при открытии. Вы можете выбрать их там, не печатая.
Горячая клавиша запуска: «Mod key + d».
Базовая конфигурация
С помощью i3wm можно выполнить абсолютно безумное количество настроек, поэтому здесь можно охватить только основы. Это некоторые из наиболее распространенных вещей, которые вам стоит сделать.
После создания конфигурации по умолчанию при первом запуске она была помещена в каталог «/etc/». Чтобы настроить его, вам придется скопировать его домой.
mkdir ~/.i3 sudo cp /etc/i3/config ~/.i3/config sudo chown user:group ~/.i3/config
Не забудьте сменить владельца файла на своего пользователя. Имя пользователя и группы должно совпадать с вашим именем пользователя.
Цвета
Изменить цвета легко. i3wm использует шестнадцатеричные значения для цветов, таких как CSS. Существует несколько разных классов, каждый из которых имеет границу, фон, текст и значение индикатора. Вы можете сложить их в таблицу и указать нужные значения цвета.
class border backgr. text indicator client.focused #1e1e1e #1e1e1e #151515 #AA0000 client.focused_inactive client.unfocused client.urgent client.placeholder client.background #454545
Приложения
В конфигурации i3wm bindsymсоздает новую горячую клавишу. execзапускает программы. Вы можете объединить их, чтобы создать свои собственные горячие клавиши для запуска программ, которые вы используете чаще всего, без использования средства запуска. Например:
bindsym $mod+Shift+w exec firefox
Вы также можете запускать приложения при запуске. Для этого используйте exec.
exec firefox
Строка состояния
Строка состояния — одна из самых важных частей рабочего стола. Он отобража
Рабочие области
ства, а также множество другой важной информации. В i3wm есть масса вариантов для строки состояния.В нижней части файла конфигурации вы найдете блок под названием «bar». Туда будет помещено все, что касается строки состояния.
Сначала вы найдете команду «status_command». Он определяет, какая строка состояния используется. По умолчанию используется i3status, но вы можете использовать множество других, таких как i3blocks, Lemonbar и Polybar. Все они разные и имеют свои уникальные преимущества и недостатки.
Здесь вы также можете изменить положение панели.
position top
Здесь вы можете создать отдельный блок «цвета», который можно использовать, как и другую цветовую конфигурацию, для настройки цветовой схемы i3.
colors { #class #border #bg #txt focused_workspace #454565 #252525 #1E1E1E active_wУправление Windows
e_workspace urgent_workspace binding_mode background #151515 }
Что дальше?
Здесь вы можете делать все, что захотите. С i3 вы можете сделать гораздо больше настроек. Ищите вокруг и черпайте вдохновение. Есть даже субреддиты , посвященных настройке рабочих столов Linux, где вы можете вдохновиться.


