Определите энергоемкие приложения
о сравнению с ноутбуками прошлого. Хотя наши мобильные компьютеры способны работать с Adobe Creative Suite, 3D-играми и всем остальным, время автономной работы всегда вызывает беспокойство. Это правда, что достижения в области аппаратных и программных технологий за прошедшие годы значительно увеличили срок службы батареи, но мы готовы поспорить, что практически у каждого в какой-то момент разряжалась батарея ноутбука.Это неприятная проблема, поскольку мысль о подключении ноутбука к зарядному устройству полностью противоречит назначению ноутбука. К счастью, в Windows есть инструменты, которые помогут вам выжать больше энергии из разряжающейся батареи ноутбука. Эти инструменты представляли собой планы электропитания, предварительно настроенные параметры, которые давали предпочтение либо энергопотреблению, либо производительности в зависимости от потребностей пользователей. В Windows 10 Microsoft представила новый способ продлить срок службы батареи вашего ноутбука или планшета под названием «Экономия заряда». Функция Battery Saver, разработанная более удобной для пользователя, чем старые планы электропитания, делает именно это: экономит драгоценный заряд батареи.
Совет. Вот как вы можете исправить разрядку батареи Windows в Windows .
Как это работает?
Функция экономии заряда батареи в Windows 10 аналогична той, которая присутствует на устройствах Android, или режиму пониженного энергопотребления в iOS. При активации Battery Saver настроит поведение Windows, чтобы продлить срок службы батареи как можно дольше. Экономия заряда дополняет ряд настроек Windows, но есть две вещи, которые большинство пользователей заметят сразу.
Во-первых, мы все знаем, что подсветка наших экранов сильно влияет на энергопотребление. Когда функция экономии заряда активна, яркость экрана снижается. Во-вторых, Battery Saver отключает количество приложений, работающих в фоновом режиме, расходуя заряд батареи незаметно для вас. По умолчанию функция экономии заряда автоматически активируется, когда уровень заряда аккумулятора ноутбука или планшета падает до 20 %.
Включение режима экономии заряда
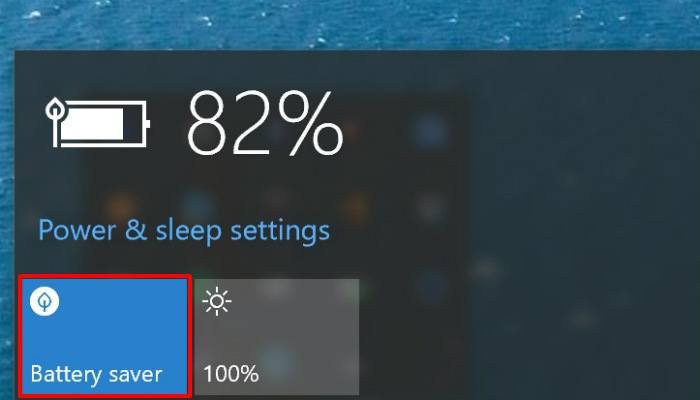
Самый простой способ получить
Contents
Как это работает?
заряда – щелкнуть значок батареи на панели задач Windows 10. Коснувшись или щелкнув плитку с надписью «Экономия заряда батареи», вы немедленно активируете ее. Когда режим экономии заряда включен, вы должны заметить небольшой значок листа, наложенный на значок батареи. Если вы хотите отключить его вручную, все, что вам нужно сделать, это снова нажать или нажать на плитку «Экономия заряда».Кроме того, Battery Saver автоматически отключится, как только вы подключите ноутбук к источнику питания. С помощью Battery Saver Microsoft придерживается удобного для пользователя принципа «установил и забыл». Функция Battery Saver предназначена для простого и быстрого управления энергопотреблением вашего ноутбука.
Хотите ли вы иметь больше контроля и изменить поведение функции экономии заряда? К счастью, вы можете, но в первую очередь вам следует сделать кое-что.
Определите энергоеВключение режима экономии заряда
ивать параметры экономии заряда, лучше всего посмотреть, какие приложения расходуют заряд аккумулятора, и остановить их. Это продлит срок службы аккумулятора независимо от того, включен режим экономии заряда или нет. Откройте приложение «Настройки», нажав кнопку «Пуск» и щелкнув значок шестеренки. Оттуда выберите «Система». В столбце слева вы должны увидеть «Батарея». Нажмите на него.
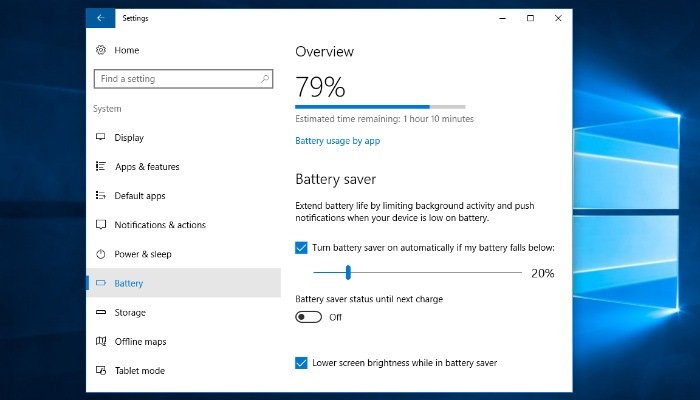
Здесь вы увидите два заголовка: «Обзор» и «Экономия заряда батареи». Под заголовком «Обзор» вы увидите общую информацию о вашей батарее. Сюда входит процент оставшегося времени автономной работы и оценка того, сколько реального времени это соответствует. Под этой информацией вы увидите ссылку «Использование батареи по приложениям». Нажав на нее, вы получите подробную информацию о том, какие программы расходуют заряд батареи.
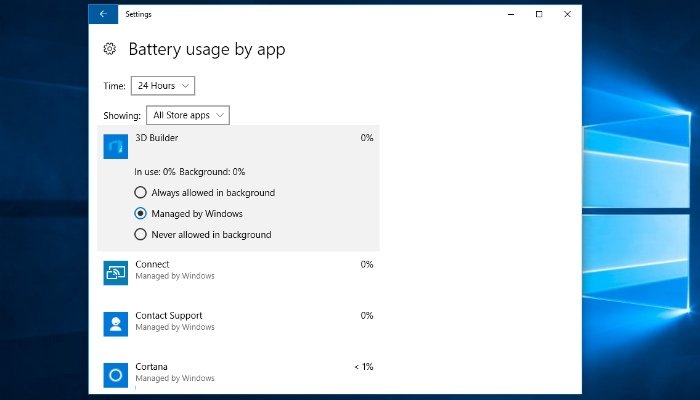
Перечисленные здесь приложения «получают информацию, отправляют уведомления и остаются в курсе последних событий, даже когда вы ими не пользуетесь». Это означает, что перечисленные приложения расходуют драгоценное время автономной работы. Если вы видите в списке приложение, без которого можете обойтись, отключите его. Вы можете сделать это, щелкнув отдельное приложение и нажав «Никогда не разрешено в фоновом режиме». Как только это будет сделано, нажмите стрелку назад в верхнем левом углу окна, чтобы вернуться к настройкам батареи.
Настройка режима экономии заряда
Экономия заряда включается автоматически, когда уровень заряда батареи достигает 20 %. Если вы хотите увеличить или уменьшить этот порог, просто перемещайте ползунок вперед и назад. Если вы хотите полностью отключить режим экономии заряда, просто снимите флажок «Включать режим экономии заряда автоматически, если уровень заряда батареи опускается ниже». Вы также можете отключить опцию «Понизить яркость экрана»; однако, поскольку ваш экран потребляет много энергии, вероятно, лучше оставить его включенным.
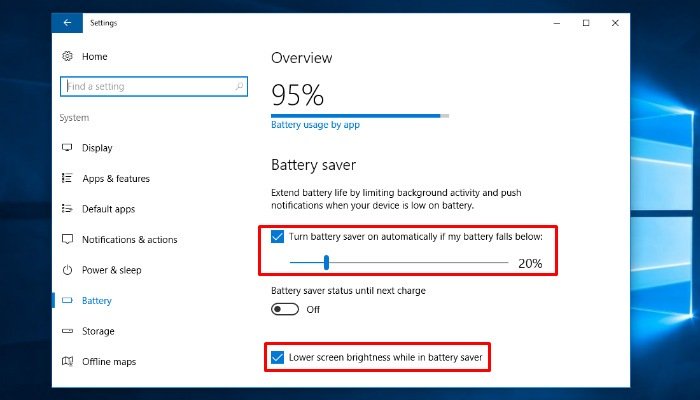
По сравнению со старыми схемами электропитания, режим энергосбережения — гораздо более простой и легкий способ продлить срок службы аккумулятора. Если вы предпочитаете использовать старые планы электропитания, они все еще здесь. В настройках Windows нажмите или коснитесь «Система». В столбце слева щелкните или коснитесь «Питание и сон». Прокрутите вниз, пока не увидите ссылку «Дополнительные настройки питания», и нажмите на нее.
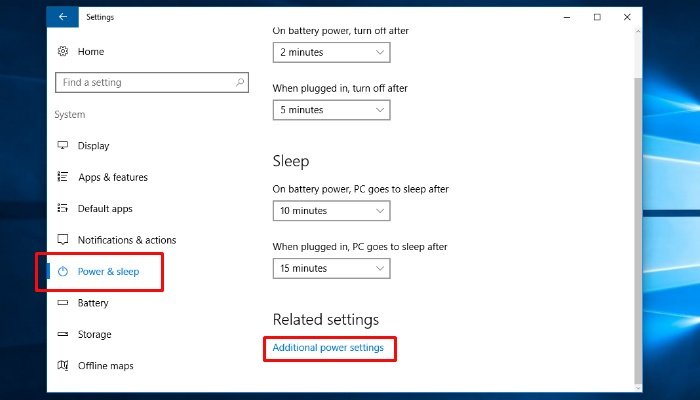
Откроется раздел «Параметры электропитания» панели управления, который будет очень знаком пользователям предыдущих версий Windows. Для непосвященных здесь вы можете выбрать один из предварительно настроенных планов электропитания. Вы можете настроить поведение каждого из этих планов электропитания, нажав «Изменить настройки плана» рядом с каждым планом. Кроме того, вы можете создать свой собственный план электропитания, нажав «Создать план электропитания» в столбце слева.
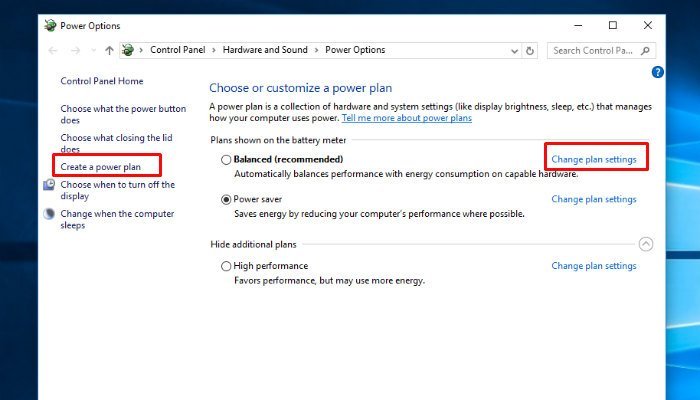
Используете ли вы функцию экономии заряда батареи? Если да, заметили ли вы разницу в времени автономной работы вашего устройства? Есть ли у вас какие-либо другие советы по экономии заряда батареи? Дайте нам знать в комментариях!


