Видеокарты могут оказаться немного сложными в настройке. От требований к питанию до физического пространства внутри ПК — это не так просто, как просто купить самую мощную карту и бездумно установить ее. Драйверы немного усложняют всю настройку, и иногда вам может потребоваться полная очистка драйверов графического процессора. Хотя вы можете просмотреть и удалить каждый компонент графического процессора, от драйверов до программного обеспечения, существует гораздо более простой способ убедиться, что все удалено.
Почему я хочу это сделать?
Прежде чем мы рассмотрим, как это сделать, давайте поговорим о том, почему вам может потребоваться чистая установка драйвера видеокарты. Хотя это не то действие, которое вы будете выполнять каждый день, существует несколько сценариев, в которых вам следует рассмотреть возможность полной очистки драйверов графического процессора.
Во-первых, у вас могут возникнуть проблемы с текущими драйвера
Contents
Почему я хочу это сделать?
на вас или даже вызывают зависание всего компьютера или BSOD. Если это происходит с вами, может помочь переустановка свежих версий текущих драйверов.Кроме того, новые драйверы могут вызывать проблемы независимо от того, что вы делаете. В этом случае вы можете вернуться к более старым драйверам. Откат драйверов может помочь, но это обеспечит полную очистку и переустановку старых драйверов.
Иногда у вас нет проблем с драйверами, но вы купили новую видеокарту. Таким образом, перед установкой новой карты на компьютер вы можете очистить компьютер от всех драйверов, соответствующих старой карте. Затем вы можете установить новую систему.
Как это сделать
Итак, как же выполнить новую установку графического драйвера?
Настройка
Во-первых, убедитесь, что у вас есть готовый графический драйвер, который вы хотите установить, даже если ваша цель — просто переустановить тот же драйвер. Поскольку этот метод стирает все, вам понадобится копия драйверов, которые вы хотите установить, чтобы полностью завершить процесс. Гораздо проще, если у вас подготовлены драйверы, и вы сможете установить их сразу после завершения очистки.
Когда у вас будут готовы драйверы, вам также понадобится Программа удаления драйвера дисплея . Это ключевая программа, которая упрощает очистку программного обеспечения драйверов. Он поддерживает nVidia, AMD и Intel, так что не беспокойтесь об этом.
Чистота
После загрузки драйверов и программы удаления драйверов дисплея перезагрузите компьютер в безопасном режиме. Если у вас возникли трудности с этим, вы можете прочитайте наше руководство по этой теме. Однако, учитывая, что вы по-прежнему будете работать в операционной системе Windows, проще всего использовать метод MSConfig.
Сначала введите MSConfigКак это сделатьоявившуюся программу.
Настройкаjpg" alt="очистить-драйвер-установить-конфигурацию">
Перейдите на вкладку «Загрузка». Здесь вы найдете флажок «Безопасная загрузка». Отметьте это и придерживайтесь опции «Минимальный». Когда вы нажмете «ОК», компьютер предложит вам спросить, хотите ли вы перезагрузить компьютер. Если вы хотите сразу приступить к уборке, примите это. В противном случае, если вам нужно завершить работу и сохранить ее, отложите ее и перезагрузите компьютер самостоятельно.
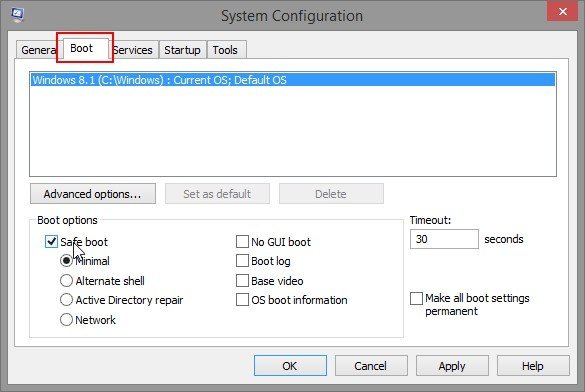
При входе в безопасный режим найдите и запустите программу удаления драйвера дисплея.
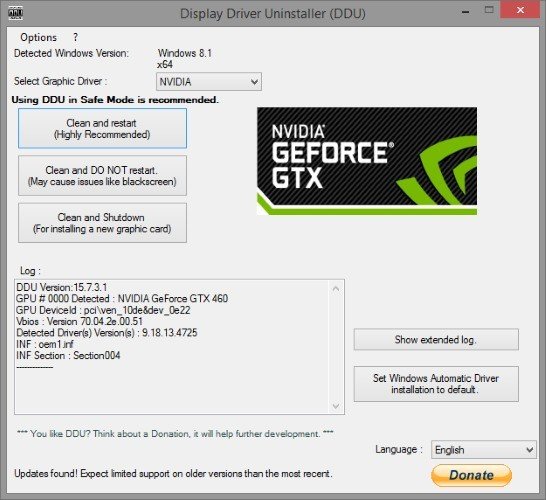
Параметры
В раскрывающемся списке вверху вы можете выбрать производителя установленной у вас видеокарты. Убедитесь, что здесь указан правильный поставщик видеокарты, чтобы он мог правильно настроить ваши драйверы!
Параметры удаления не требуют пояснений. Вы можете удалить и перезагрузить компьютер, удалить без перезагрузки, а также удалить и выключить компьютер (чтобы установить новую карту). Перезапустив программу удаления драйверов дисплея,
Чистота
е удобно загрузиться в обычную Windows и установить свежие драйверы, что делает ее надежным выбором.Ниже справа находится кнопка, позволяющая Windows устанавливать драйверы. Чтобы предотвратить вмешательство Центра обновления Windows в чистую установку драйвера с использованием собственных драйверов, программа удаления драйверов дисплея автоматически запрещает Windows обновлять драйверы вашей видеокарты. Это означает, что вы можете устанавливать те драйверы, которые вам нужны, а не те, которые, по мнению Windows, вам нужны. Если вы предпочитаете оставить эту функцию включенной, нажмите эту кнопку, чтобы снова включить ее.
Когда вы будете готовы, выберите вариант, который хотите выполнить. Программа удаления драйверов дисплея очистит ваш компьютер от драйверов и программного обеспечения. После завершения вы сможете установить новые драйверы и начать все заново с чистого листа. Не забудьте также сбросить все параметры, которые вы могли установить для своей видеокарты.
Чистая очистка
Для некоторых пользователей установка нового драйвера является ключом к решению проблем. Хотя выполнение всего вручную работает, нет ничего лучше быстрого и эффективного метода одним нажатием кнопки.
Устраняла ли переустановка драйвера проблемы с компьютером? Дайте нам знать ниже.


