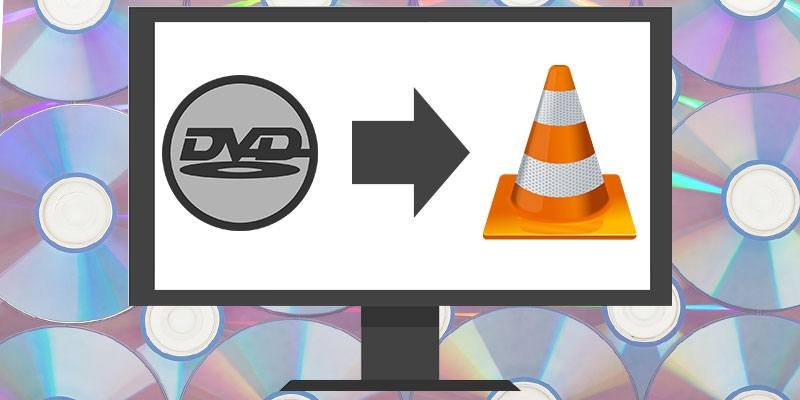VLC — мощное и популярное приложение, но немногие пользователи понимают, что оно может делать больше, чем просто воспроизводить файлы. При необходимости вы можете скопировать DVD-диски на свой компьютер с помощью VLC. Обратите внимание, что копирование DVD-дисков с помощью VLC не победит никакой DRM и иногда может давать сбои. Если вам нужна более надежная работа, Ручной тормоз и DVD Риппер Про — отличная альтернатива приложениям для копирования DVD. Но если вам нужно что-то быстрое, вы можете сделать это с помощью уже имеющегося программного обеспечения: вы можете копировать DVD с помощью VLC.
Читайте также: Лучшее из VLC: 7 полезных вещей, которые вы можете сделать в VLC Media Player
Копирование DVD с помощью VLC
Прежде чем мы начнем, скачайте и установите VLC с сайта разработчика, если у вас его еще нет. И возьмите DVD в этот DVD-ридер.
1. Выберите «Открыть диск…» в меню «Медиа».
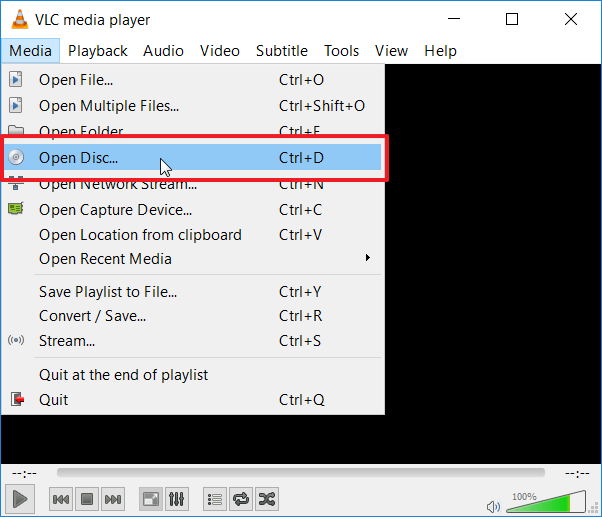
2. Нажмите стрелку раскрывающегося списка рядом с кнопкой «Воспроизвести» в правом нижнем углу. В раскрывающемся меню выберите «Конвертировать».
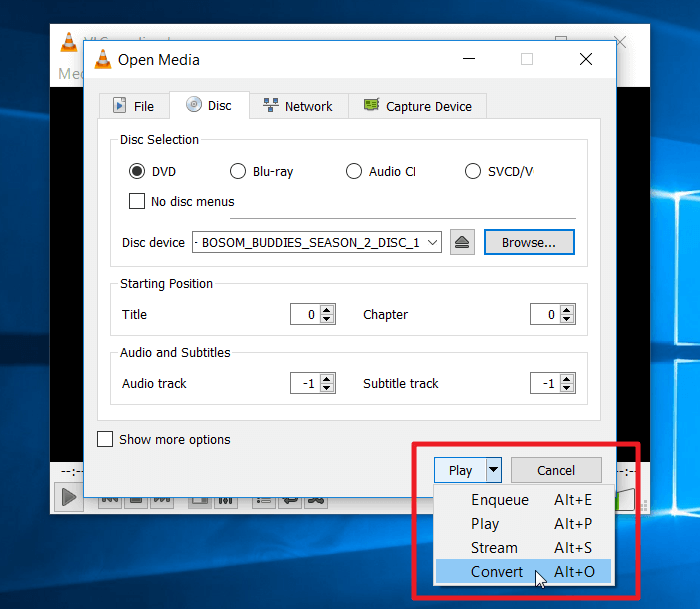
3. В следующем окне мы можем выбрать некоторые параметры преобразования нашего скопированного видеофайла.
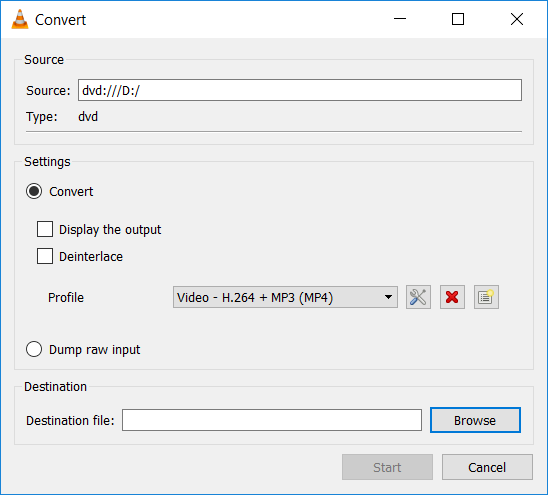
4. Вы можете щелкнуть раскрывающийся список рядом с «Профиль», чтобы выбрать один из доступных вариантов. Если вы хотите поиграть с более продвинутыми параметрами, ознакомьтесь с разделом ниже.
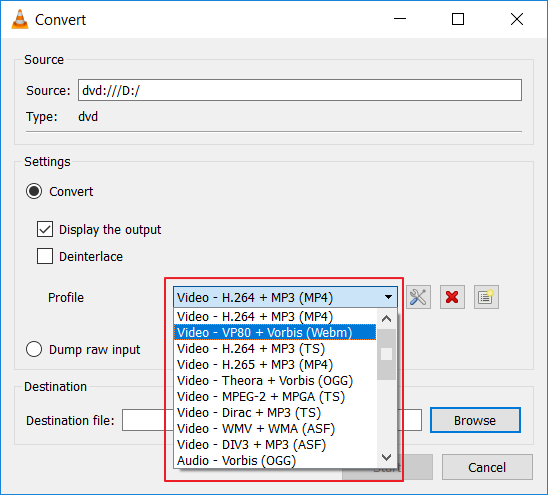
5. Нажмите кнопку «Обзор», чтобы выбрать место назначения и имя файла.
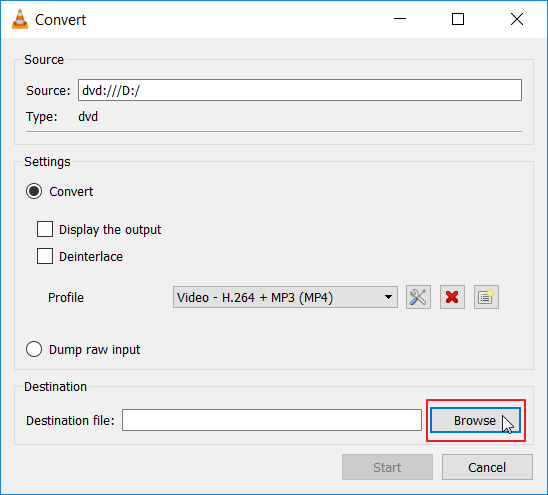
6. Нажмите кнопку «Пуск» в правом нижнем углу, чтобы начать копирование файла.
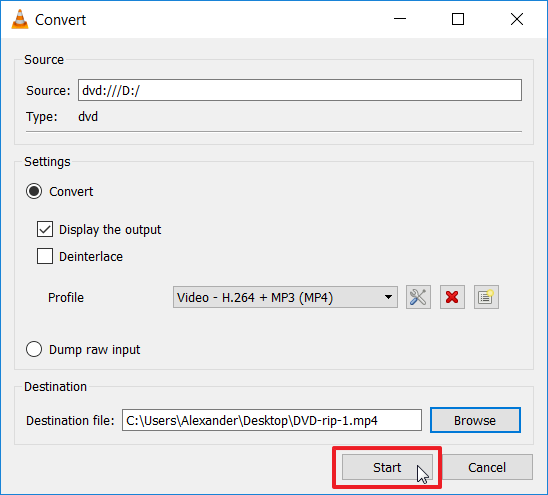
Копирование DVD с помощью VLC: дополнительные параметры
При копировании DVD-дисков с помощью VLC вы также можете указать формат скопированного файла. Вы можете выбрать формат инкапсуляции, который задает расширение файла, а также видео- и аудиокодеки. Вы даже можете захватывать субтитры, если используете метод инкапсуляции, который его поддерживает.
Все эти дополнительные параметры доступны в диалоговом окне «Конвертировать», которое вы увидите после второго шага, описанного выше.
1. Если вы хотите внести точные изменения в формат кодирования, щелкните небольшой значок нового документа рядом с раскрывающимся списком «Профиль», чтобы открыть подмножество дополнительных параметров. Вы также можете щелкнуть соседний значок гаечного ключа, чтобы настроить существующий профиль, а не создавать новый.
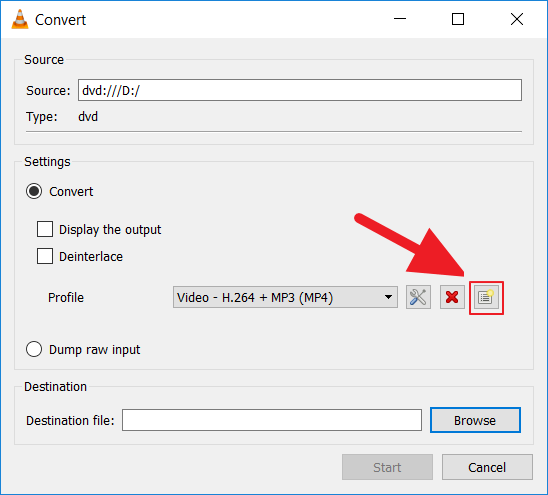
2. Выберите параметры инкапсуляции для своего нового профиля.
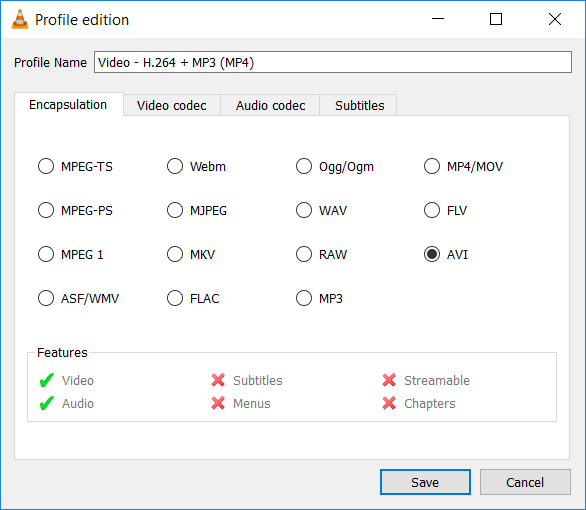
При выборе различных параметров вы заметите, что раздел «Функции» изменится и отобразит параметры, доступные для этого кодека.
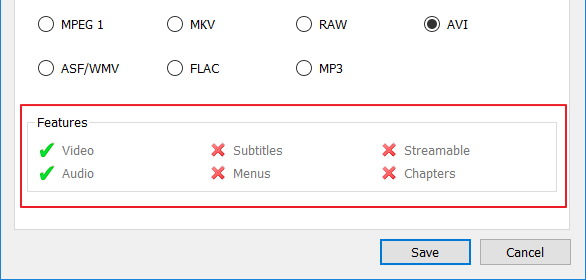
Вы также можете увидеть небольшое всплывающее информационное окно с сообщением: «Мультиплексор не предоставляется напрямую VLC: он может отсутствовать». Это означает, что программное обеспечение для кодирования не входит в состав VLC и его необходимо будет предоставлять отдельно.
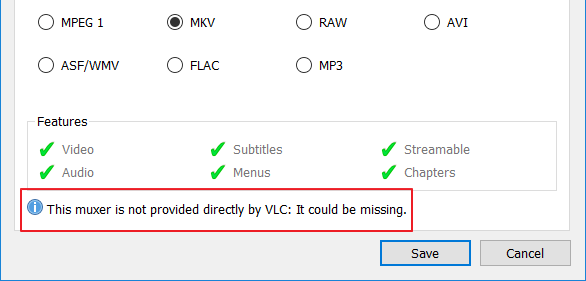
3. Откройте вкладку «Видеокодек». Установите видеокодек для вашего нового профиля из раскрывающегося списка и внесите необходимые изменения. Возможно, вам придется установить флажок рядом с «Видео», чтобы включить захват видео, прежде чем вы сможете выбрать какие-либо параметры.
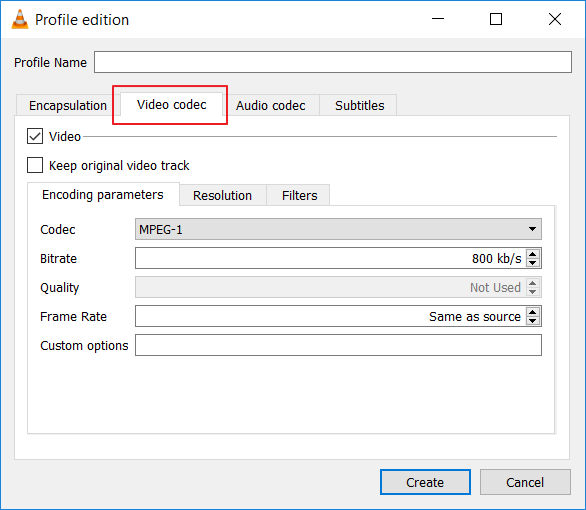
4. Далее перейдите на вкладку «Аудиокодек». Как и в случае с видео, установите аудиокодек для профиля, внося необходимые изменения. Возможно, вам придется установить флажок рядом с пунктом «Аудио», чтобы включить захват звука, прежде чем вы сможете выбирать какие-либо параметры.
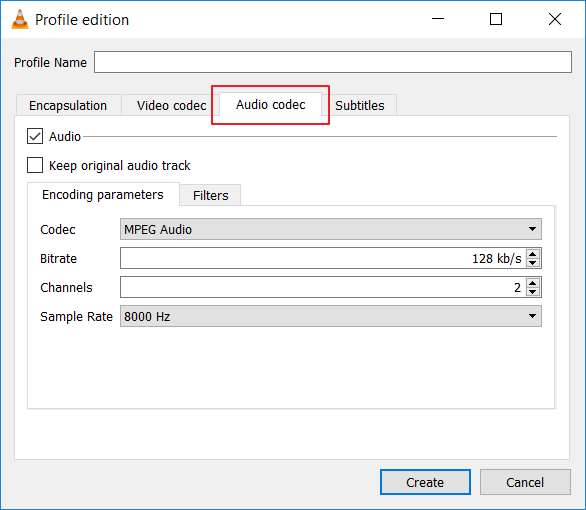
5. При необходимости включите захват субтитров для вашего DVD. Это может быть доступно, а может и не быть, в зависимости от метода инкапсуляции, который вы выбрали на пятом шаге.
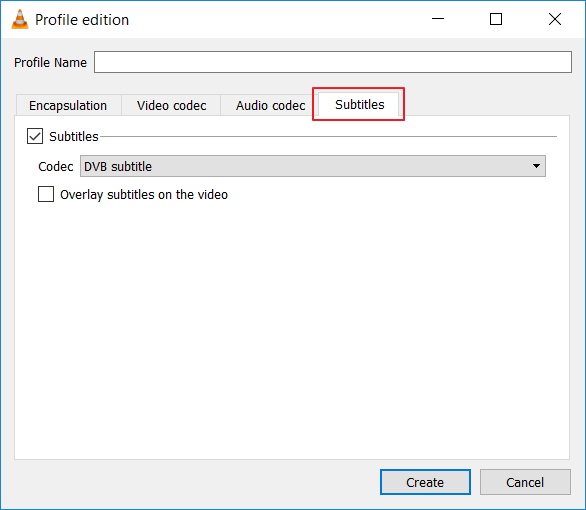
6. Наконец, дайте новому профилю имя и нажмите «Создать».
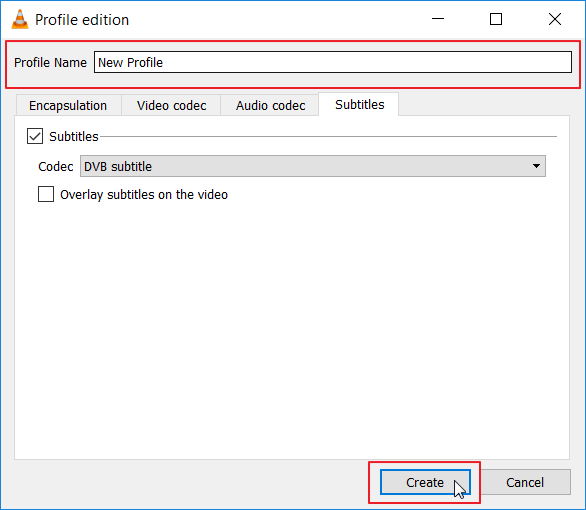
7. Выберите новый профиль в раскрывающемся меню «Профиль». Вы найдете его внизу, под всеми остальными профилями.
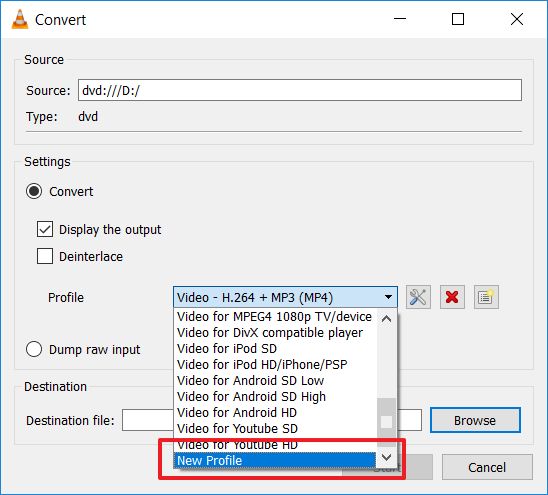
8. Укажите место назначения для скопированного файла и нажмите «Начать».
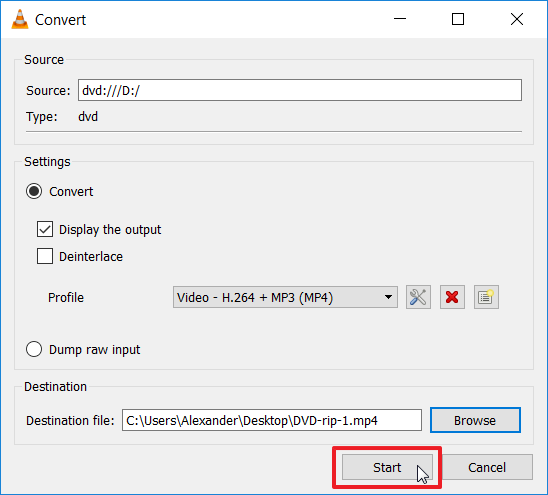
VLC — не самый мощный инструмент для копирования DVD, но он может выполнить свою работу. Используйте приведенное выше руководство для создания цифрового файла из любого имеющегося у вас стандартного DVD.