После обновления Windows у вас есть десять дней, чтобы вернуться к последней сборке Windows 10, установленной на вашем компьютере. По истечении этого десятидневного окна вы больше не сможете вернуться к предыдущей сборке. Когда-то это было тридцать дней, но недавнее обновление незаметно сократило этот промежуток времени.
Здесь «сборка» обозначает не отдельный номер сборки, а более крупные «версии» Windows 10. Например, откат обновления Creators Update (версия 1703) вернет вас к юбилейному обновлению (версия 1607). А если ваша последняя версия Windows не была Windows 10 (например, если вы только что обновились с Windows 8.1), вы вернетесь к последней установленной версии Windows.
Готовимся вернуться к предыдущим сборкам Windows 10
1. Сделайте резервную копию! По крайней мере, сделайте резервную копию своих личных файлов. Вы не должны терять личные данные, но это слабое утешение, если что-то пойдет не так. Всегда полезно иметь максимально полную резервную копию. Помимо резервного копирования файлов, создайте образ системы с помощью Windows Backup на случай, если что-то пойдет не так.
2. Если вы используете ноутбук, убедитесь,
Contents
Готовимся вернуться к предыдущим сборкам Windows 10
м компьютере находится каталог «C:\Windows.old». Это большой каталог, поэтому, если вы удалили его ради экономии места, боюсь, вам не повезло.Вернуться к предыдущим сборкам Windows 10
После создания резервных копий вы можете вернуться к предыдущим сборкам Windows 10 через меню «Настройки».
1. Откройте «Настройки» в меню «Пуск».
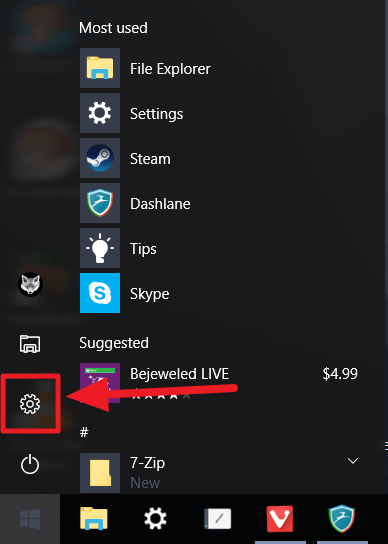
2. Нажмите «Восстановление» на боковой панели.
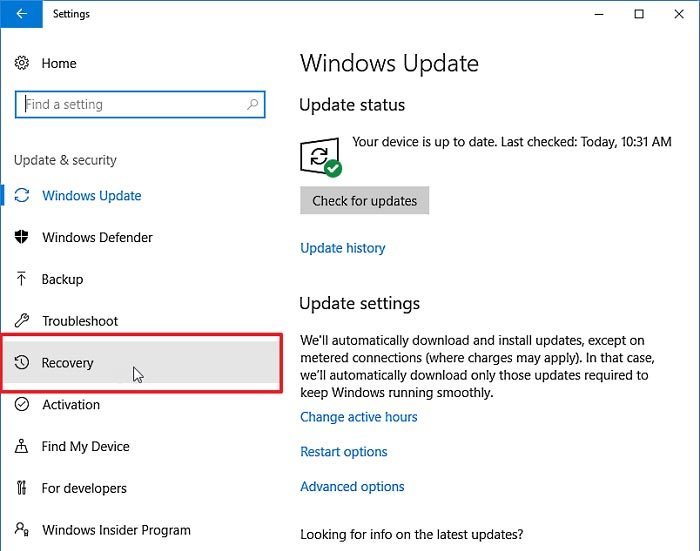
3. В разделе «Вернуться к предыдущей версии Windows 10» нажмите «Начать». Если вы не видите эту опцию, либо у вас нет каталога «C:\Windows.old», либо с момента обновления прошло более десяти дней.
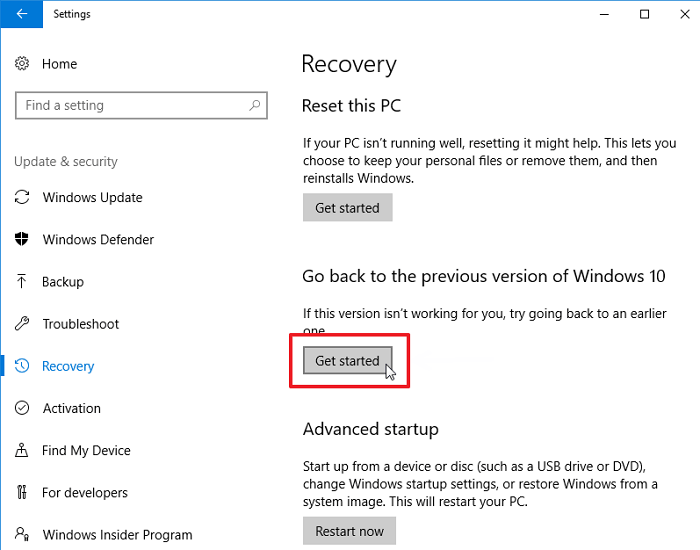
4. Вы увидите сообщение «Это не займет много времени». Подождите несколько секунд, пока это сообщение не исчезнет.
Вернуться к предыдущим сборкам Windows 10осстановить предыдущую сборку-windows-10-1">
5. Выберите один из полей, чтобы описать, почему вы откатываете обновление. Если вы не хотите говорить, вы можете просто отметить «По другой причине» и заполнить поле тарабарщиной. Нажмите «Далее» после того, как вы сделали свой выбор.
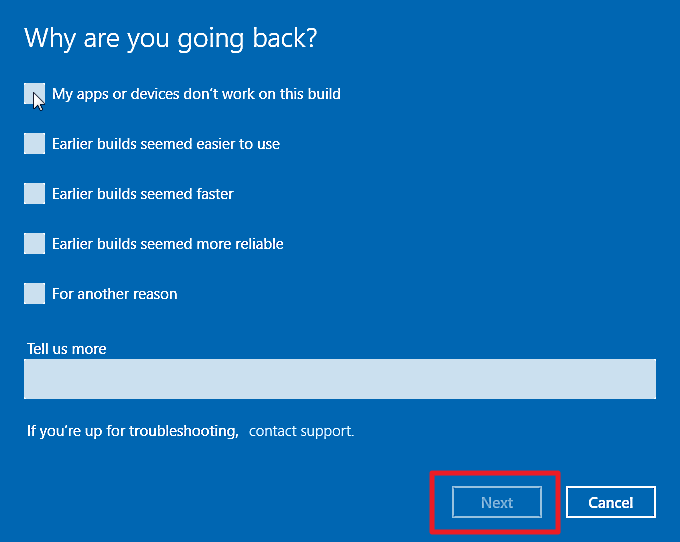
6. В диалоговом окне вас попросят «Проверить наличие обновлений». Нажмите «Нет, спасибо», чтобы продолжить, или «Проверить наличие обновлений», чтобы узнать, решит ли недавнее обновление этой сборки Windows 10 ваши проблемы.
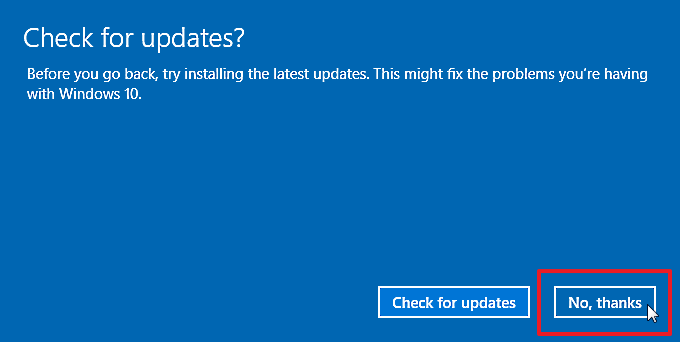
7. В следующем диалоговом окне появится несколько предупреждений. Прежде чем нажимать «Далее», убедитесь, что вы их прочитали и поняли, а также выполнили все рекомендации (особенно в отношении резервного копирования!). Вы собираетесь вернуться в то время, когда вы не обновляли Windows, поэтому вы потеряете все системные настройки, которые вы изменили, или приложения, которые вы установили с тех пор.
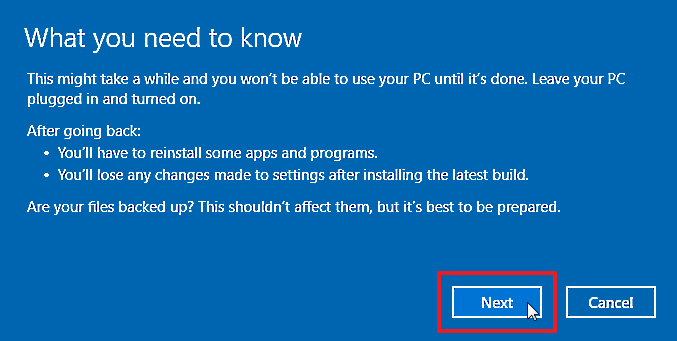
8. Еще одно диалоговое окно с предупреждением: убедитесь, что вы знаете свое имя пользователя и пароль. Если вы недавно изменили его, убедитесь, что вы знаете старый. По сути, вы путешествуете во времени, поэтому, если вы изменили свой пароль за последние десять дней, для входа вам понадобится старый.
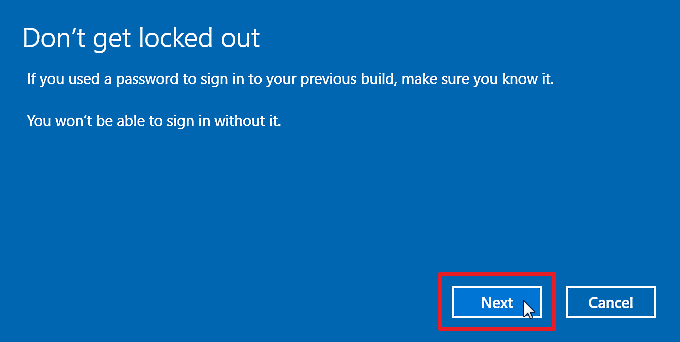
9. Нажмите «Вернуться к предыдущей сборке», чтобы начать процесс возврата.
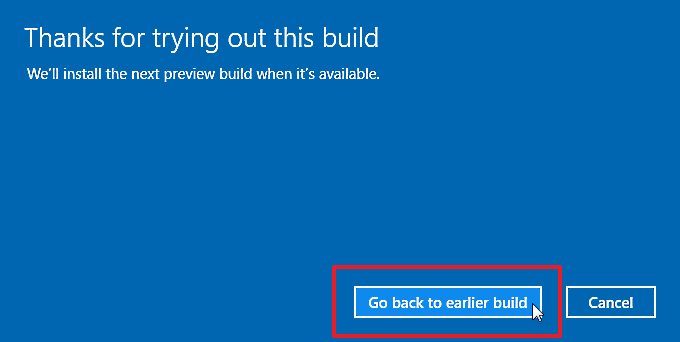
10. Ваш компьютер перезагрузится, чтобы начать процесс восстановления. Сидите спокойно – это может занять некоторое время.
Альтернативный метод: расширенный запуск
Вы также можете использовать инструмент расширенного запуска Windows 10 для доступа к меню отката.
1. Откройте «Настройки» в меню «Пуск».
2. Нажмите «Восстановление» на боковой панели.
3. Нажмите «Перезагрузить сейчас» в разделе «Расширенный запуск».
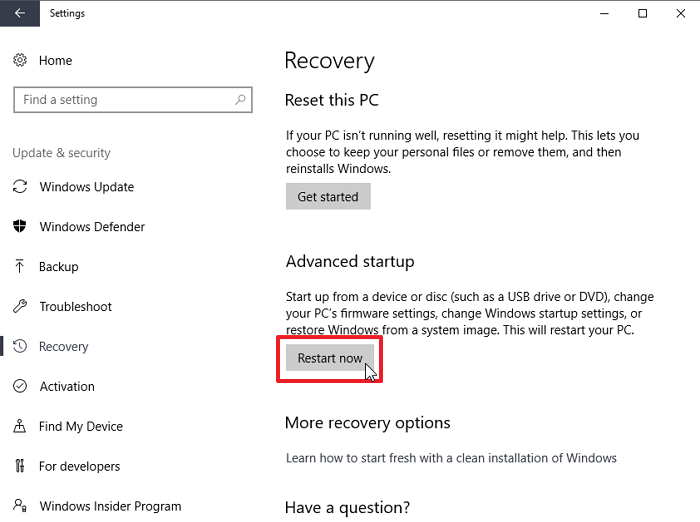
4. После перезагрузки компьютера нажмите «Устранение неполадок».
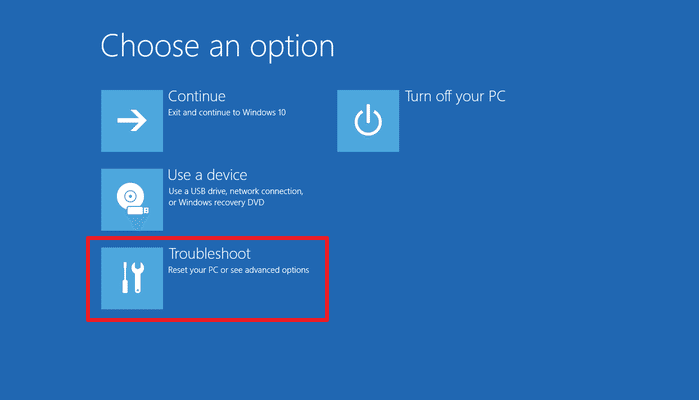
5. Затем нажмите «Дополнительные параметры».
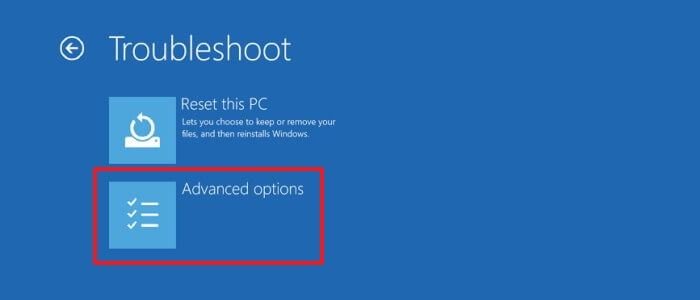
6. Наконец, нажмите «Вернуться к предыдущей сборке».
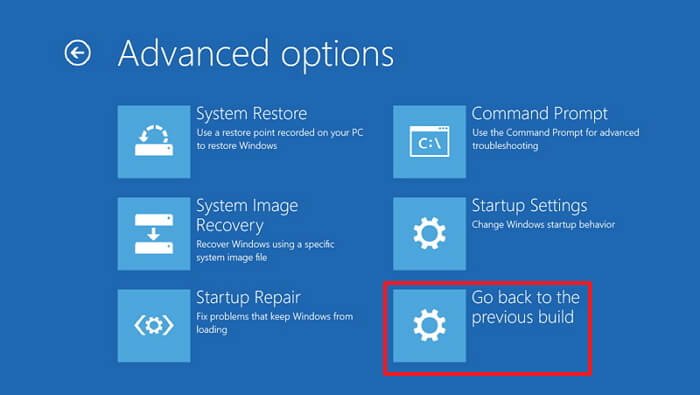
7. В следующем окне еще раз нажмите «Вернуться к предыдущей сборке».
Заключение
Если вы обновились до последней сборки Windows 10 за последние десять дней, вы можете вернуться к предыдущей сборке, используя любой из вышеперечисленных вариантов.


