Образ системы Windows 10 позволит вам восстановить предыдущее состояние вашего компьютера в случае сбоя системы. Образ системы копирует абсолютно все на вашем компьютере, включая настройки, настройки, документы, приложения, настройки реестра — даже фон рабочего стола. Образы системы не так гибки, как резервные копии файлов: вы не можете восстановить отдельные файлы из образа системы, но они являются важной частью любой серьезной стратегии резервного копирования.
В Windows 10 есть несколько встроенных инструментов, которые можно использовать для создания и восстановления из резервного образа системы.
Создание диска восстановления системы или диска восстановления
Чтобы эффективно использовать образ резервной копии, нам понадобится диск восстановления системы или диск восстановления системы. Если вам необходимо применить резервную копию к незагружающемуся компьютеру, вы можете использовать этот носитель для загрузки компьютера и применить резервную копию вне установки Windows. Если у вас уже есть установочный диск Windows 10, он обычно также работает как диск восстановления сис
Contents
Создание диска восстановления системы или диска восстановления
ель для восстановления.Создать диск восстановления системы
Если у вас есть устройство записи компакт-дисков или DVD-дисков и несколько чистых DVD-дисков или компакт-дисков, вы можете создать диск восстановления системы.
1. Вставьте чистый компакт-диск или DVD-диск в привод CD- или DVD-дисков.
2 Запустите инструмент «Резервное копирование и восстановление Windows 7» из панели управления. В дальнейшем вы заметите, что пользовательский интерфейс очень похож на старый инструмент резервного копирования Windows 7. Это потому, что на самом деле мы используем этот инструмент внутри Windows 10. Microsoft просто «обернула» функцию резервного копирования Windows 7 в стиле Windows 10.
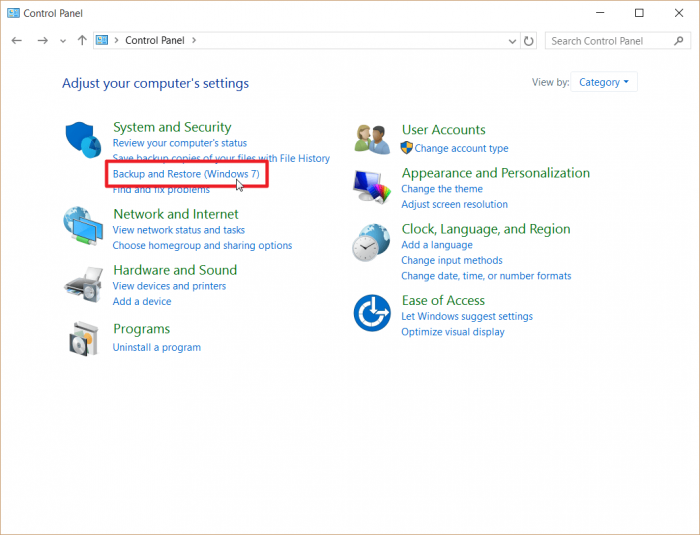
3. Нажмите «Создать диск восстановления системы» в строке меню слева.
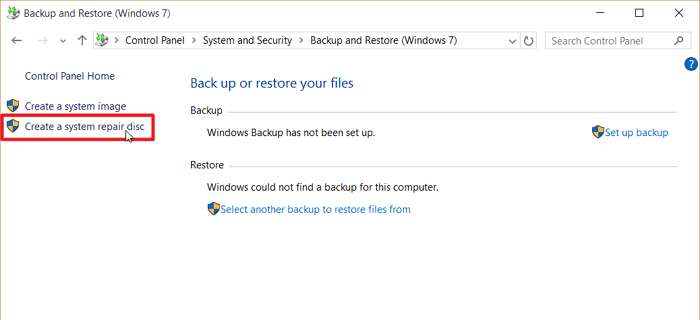 Создать диск восстановления системыск-2">
Создать диск восстановления системыск-2">
4. Выберите привод DVD и нажмите «Создать диск», чтобы записать диск восстановления.
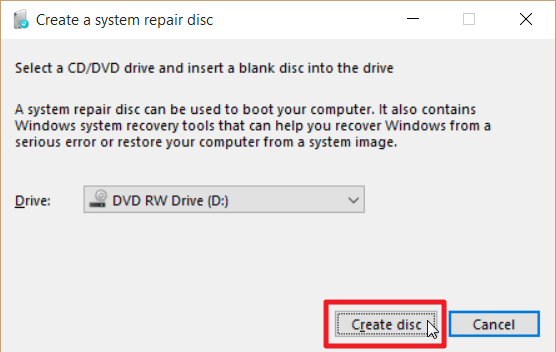
Создание диска восстановления системы
Вы также можете создать диск восстановления, аналогичный диску восстановления, но на USB-накопителе.
1. Вставьте пустой USB-накопитель в компьютер. Его общий объем должен быть не менее 512 МБ.
2. Введите «Диск восстановления» в меню «Пуск» и нажмите «Создать диск восстановления».
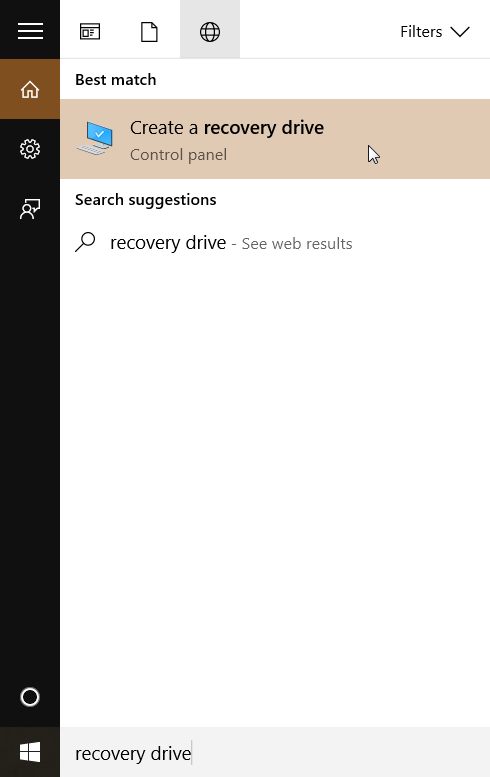
3. Снимите флажок «Резервное копирование системных файлов на диск восстановления» и нажмите «Далее».
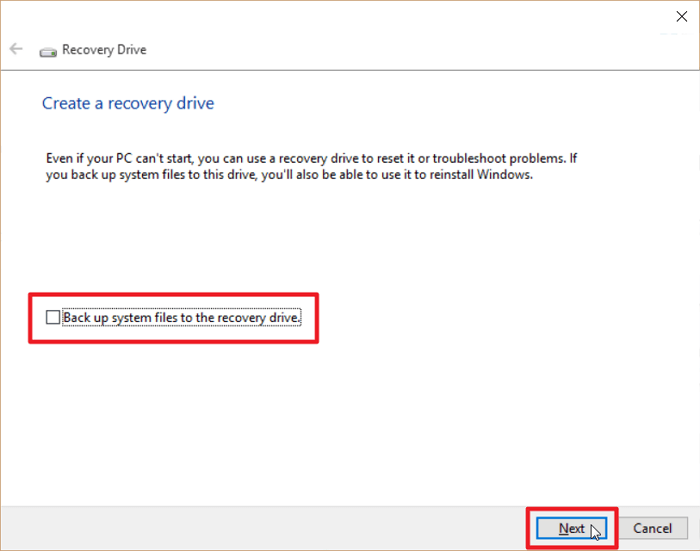
4. При необходимости выберите диск из списка, затем нажмите «Далее».
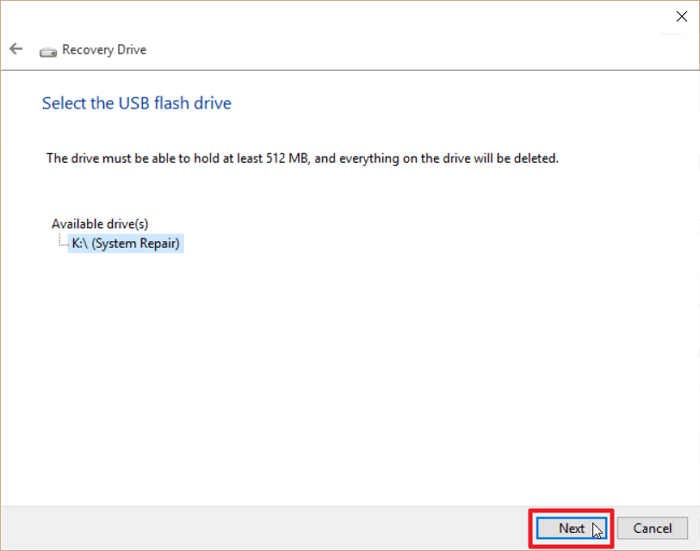
5. Нажмите «Создать», чтобы создать диск восстановления.
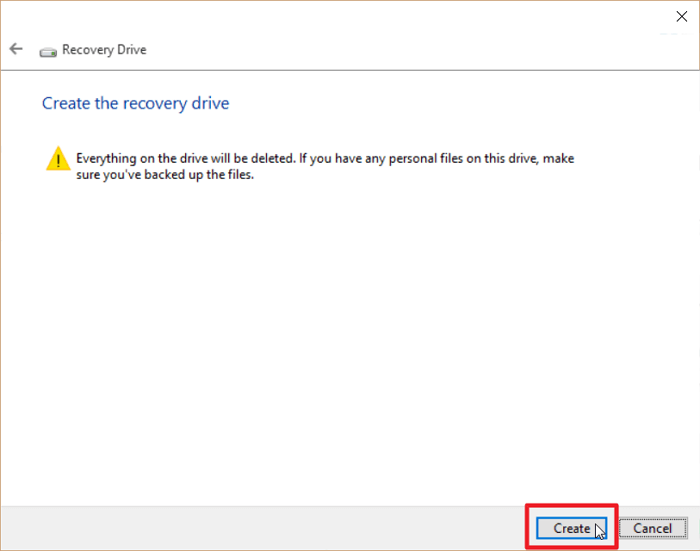
Создать образ системы
Теперь, когда вы можете загрузить компьютер в случае сбоя, вы можете создать резервную копию. Этот образ будет «моментальным снимком» текущего состояния вашего компьютера, записывая абсолютно все на момент резервного копирования.
1. Запустите инструмент резервного копирования и восстановления Windows 7 из панели управления.
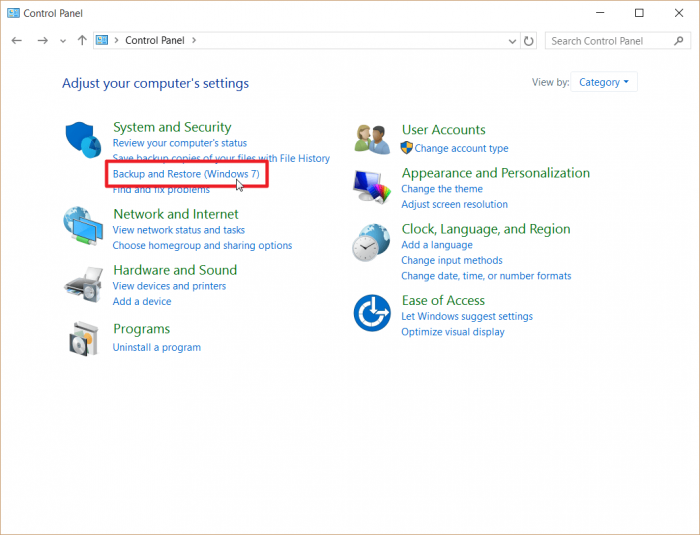
2. Нажмите «Создать образ системы» в строке меню слева.
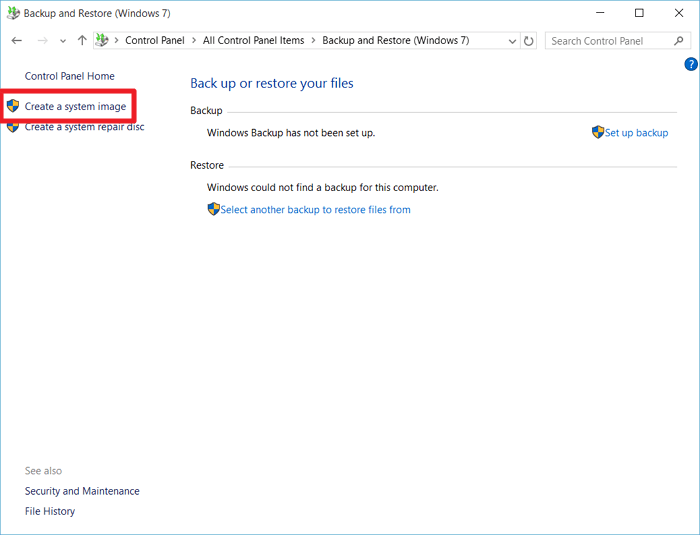 Создание диска восстановления системыскрывающемся списке выберите жесткий диск, который вы хотите использовать для хранения образа системы, затем нажмите «Далее».
Создание диска восстановления системыскрывающемся списке выберите жесткий диск, который вы хотите использовать для хранения образа системы, затем нажмите «Далее».
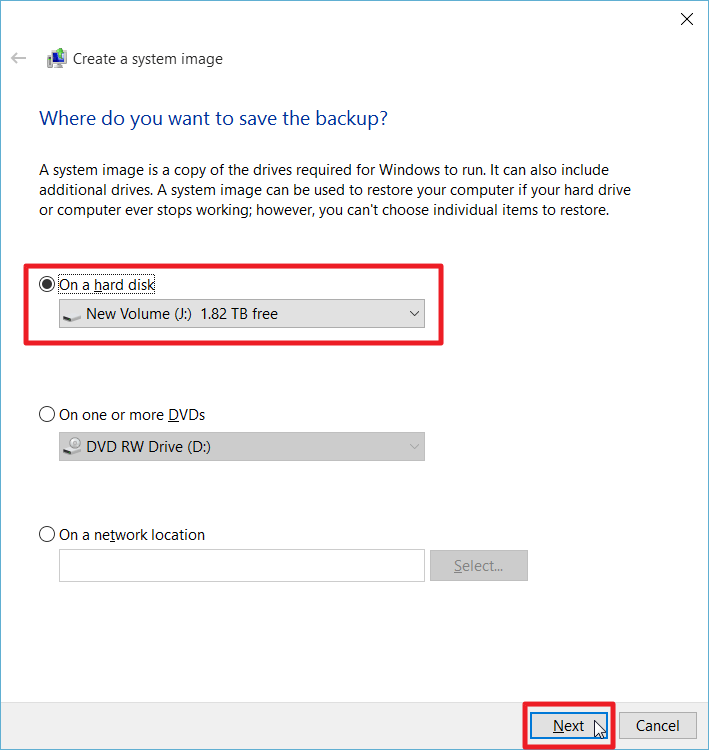
4. Ваш загрузочный диск и все его важные разделы будут автоматически выбраны для резервного копирования. Выберите любые дополнительные разделы, которые вы хотите включить в образ вашей системы.
Мы рекомендуем не выбирать разделы, которые не находятся на одном физическом диске. Таким образом, вы избежите случайной перезаписи файлов на жестком диске, который не был поврежден чем-то, что испортило ваш системный диск.
Когда будете готовы, нажмите «Далее».
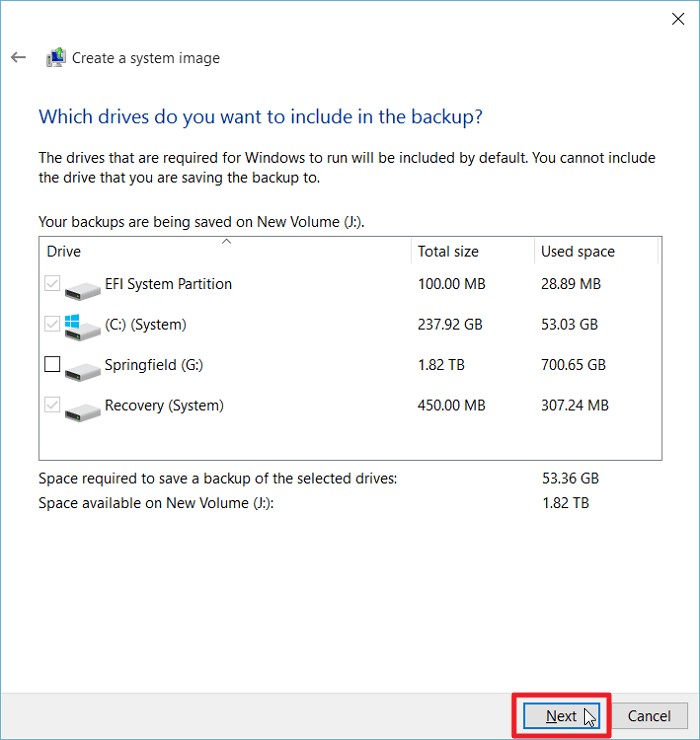
5. Проверьте свой выбор, чтобы убедиться в его правильности. Когда будете готовы, нажмите «Начать резервное копирование», чтобы начать процесс создания образа.
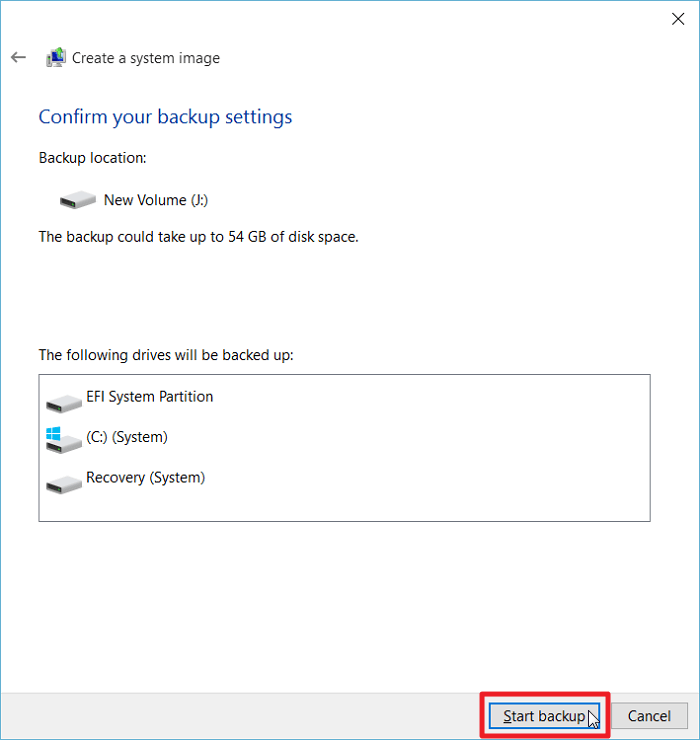
Восстановление из файла изображения
Когда придет время восстановления из образа системы, вам понадобится носитель для восстановления и жесткий диск с резервной копией. Помните, что восстановлени
Создать образ системы
есс «все или ничего». Вам необходимо восстановить все файлы из образа системы или ни одного файла.1. Загрузите компьютер с диска восстановления системы или диска восстановления системы. Возможно, вам придется нажать горячую клавишу на экране BIOS (возможно, F2 или F12), чтобы выбрать альтернативный загрузочный диск.
2. Если вы увидите запрос на установку Windows, нажмите «Восстановить этот компьютер» в левом нижнем углу окна.
3. Нажмите «Устранение неполадок».
4. Нажмите «Дополнительные параметры».
5. Выберите «Восстановление образа системы».
6. Нажмите значок «Windows 10», чтобы выбрать свою операционную систему.
7. Выберите нужный образ резервной копии и нажмите «Далее», чтобы начать процесс восстановления. Когда процесс завершится, вы сможете перезагрузить компьютер, который теперь вернулся в предыдущее состояние.
Заключение
При небольшой подготовке вы сможете защитить свой компьютер в случае полного сбоя системы. Образ системы позволит вам вернуться к последнему хорошему состоянию, фактически нажав «перемотку назад» на том, что разрушило вашу систему.


