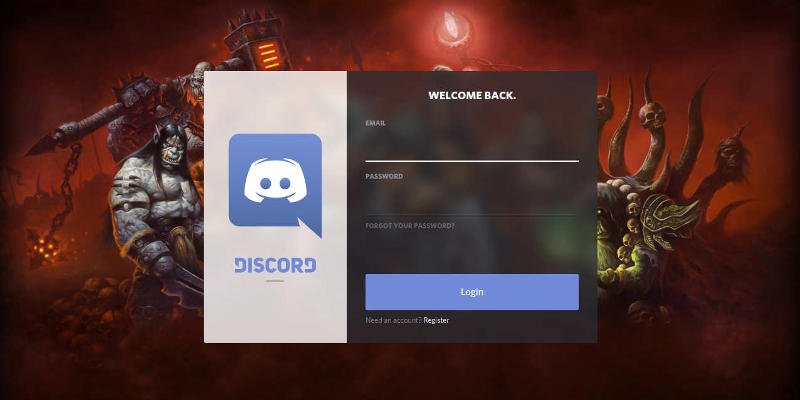Discord – чрезвычайно популярное приложение для текстового и голосового чата. Хотя изначально он был ориентирован в первую очередь на геймеров, он завоевал широкую популярность практически у всех аудиторий.
Discord — это не просто отличный чат-клиент. Установив его, вы также получаете мощные возможности сервера, включая батареи. Как геймеры, так и не геймеры могут за считанные минуты развернуть свои собственные частные чат-серверы, что делает Discord очевидным выбором для команд, гильдий и всевозможных сообществ.
Слишком часто пользователи Linux остаются в стороне от игрового мира. В Дискорде этого нет. Его разработчики также активно создают и поддерживают свою популярную чат-платформу для Linux. У пользователей Ubuntu дела обстоят еще лучше. Discord входит в удобный пакет Debian/Ubuntu.deb.
Читайте также: Как настроить сервер Discord
Получить и установить пакеты
Есть несколько способов получить Discord для Ubuntu. Вы можете просмотреть оба варианта и выбрать тот, который вам удобнее.
Через Snap
Самый простой способ установить Discord — это определенно через Snap. Discord доступен в виде пакета Snap. Вы можете легко установить его с помощью команды:
sudo snap install discord
Зависимости
Если вы решите установить традиционный метод, вам потребуется несколько зависимостей, прежде чем вы сможете установить его в Ubuntu. Это не имеет большого значения. Откройте свой терминал и введите следующую ком
Contents
- 1 Получить и установить пакеты
- 1.1 Через Snap
Через Snap
1.2 Зависимости - 1.3 Графическая установка
- 1.4 Установка из командной строки
Получить и установить пакеты
о:sudo apt install libgconf-2-4 libappindicator1
Графическая установка
Процесс графической установки занимает немного больше времени, но, как правило, он проще для новых пользователей Linux.
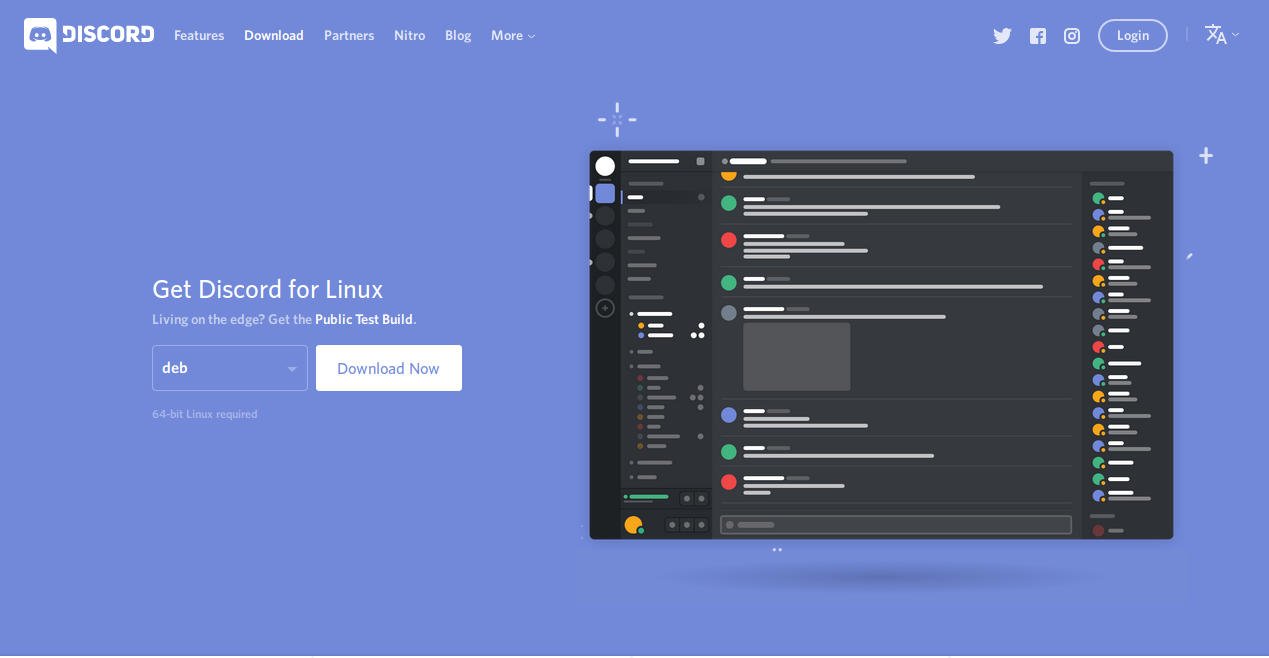
Для начала зайдите в Discord Веб-сайт . Сайт должен автоматически определить, что вы используете Linux, и предложить правильный пакет прямо в главном разделе страницы.
Если это не так, просто прокрутите немного вниз. В следующем разделе страницы показаны другие доступные загрузки, и там будет Linux.
Найдя ссылку для загрузки Linux, убедитесь, что выбрано «deb», и нажмите кнопку «Загрузить».
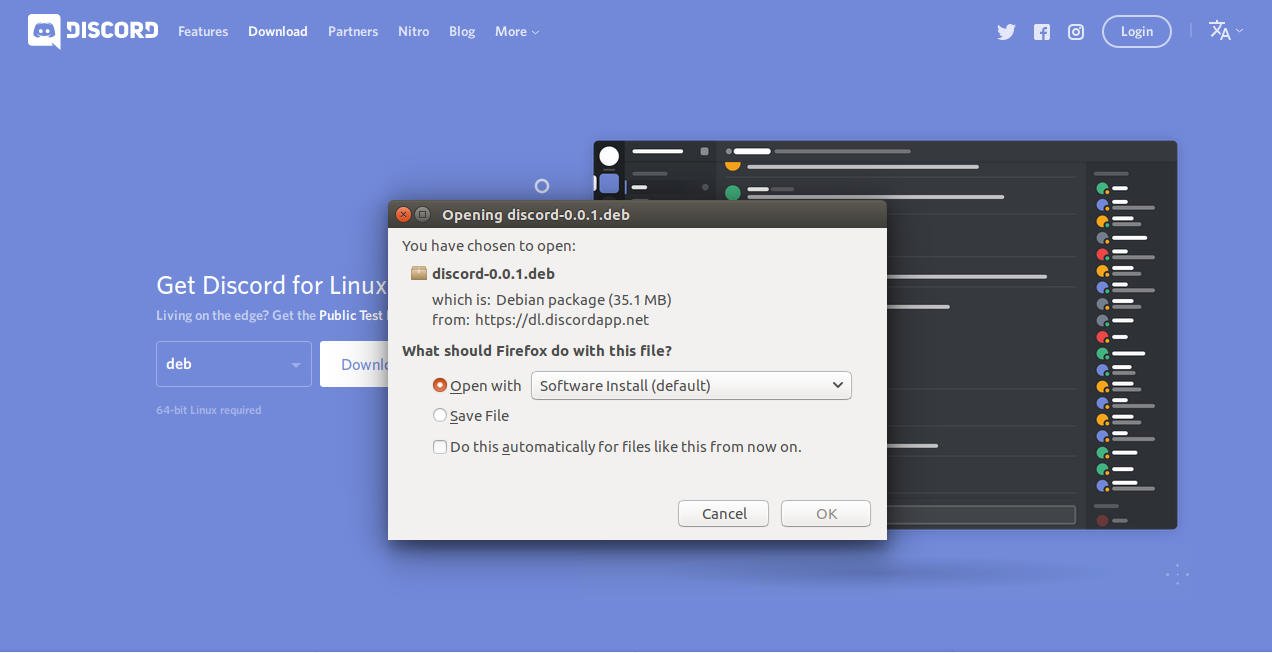
Ваш браузер спросит, предпочитаете ли вы открыть файл с помощью установщика программного обеспечения Ubuntu или загрузить его. Вы можете сделать и то, и другое, но быстрее автоматически открыть пакет с помощью установщика программного обеспечен
Графическая установка
c" src="https://saintist.ru/wp-content/uploads/2024/05/discord-install2.jpg" alt="Центр программного обеспечения Ubuntu Discord Установить все">Загрузка происходит довольно быстро, поэтому программа установки сразу откроется и позволит вам установить только что загруженный пакет. Это довольно простое окно без красивого значка и большого количества описательного текста, так что не пугайтесь этого. Это нормально. Нажмите «Установить», чтобы начать установку.
Процесс установки не займет много времени. После этого Discord будет доступен и готов к использованию.
Установка из командной строки
Ветераны ленивого Linux не особо интересуются модными инструментами с графическим интерфейсом. Если вы относитесь к этому лагерю, для вас есть более прямой вариант командной строки.
Сначала откройте терминал и перейдите в каталог загрузки. Отсюда вы можете использовать wget, чтобы напрямую получить пакет.deb.
cd ~/Downloads wget -O discord-0.0.1.deb https://discordapp.com/api/download?platform=linux&format=deb
После завершения загрузки вы можете использовать dpkg для прямой установки пакета.deb. Выполните следующую команду:
sudo dpkg -i discord-0.0.1.deb
Читайте также: 11 способов предотвратить разрыв и повторное подключение Discord
Тестируем
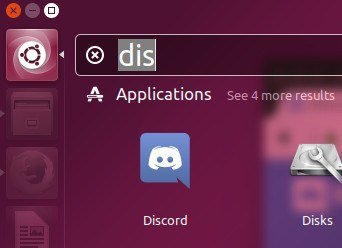
Теперь вы можете открыть программу запуска программного обеспечения и выполнить поиск Discord. Нажмите на значок, чтобы запустить его.
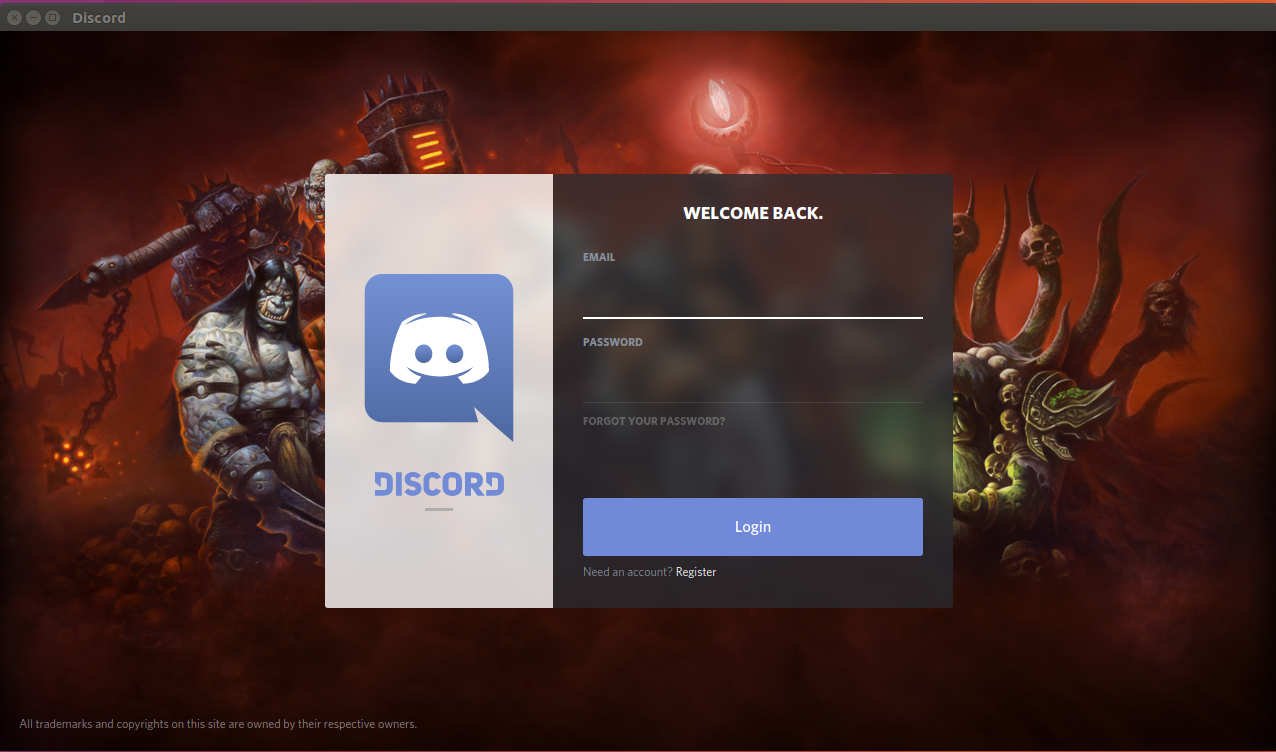
При первом запуске вам будет предложено создать учетную запись или войти в систему. Делайте все, что вам нужно.
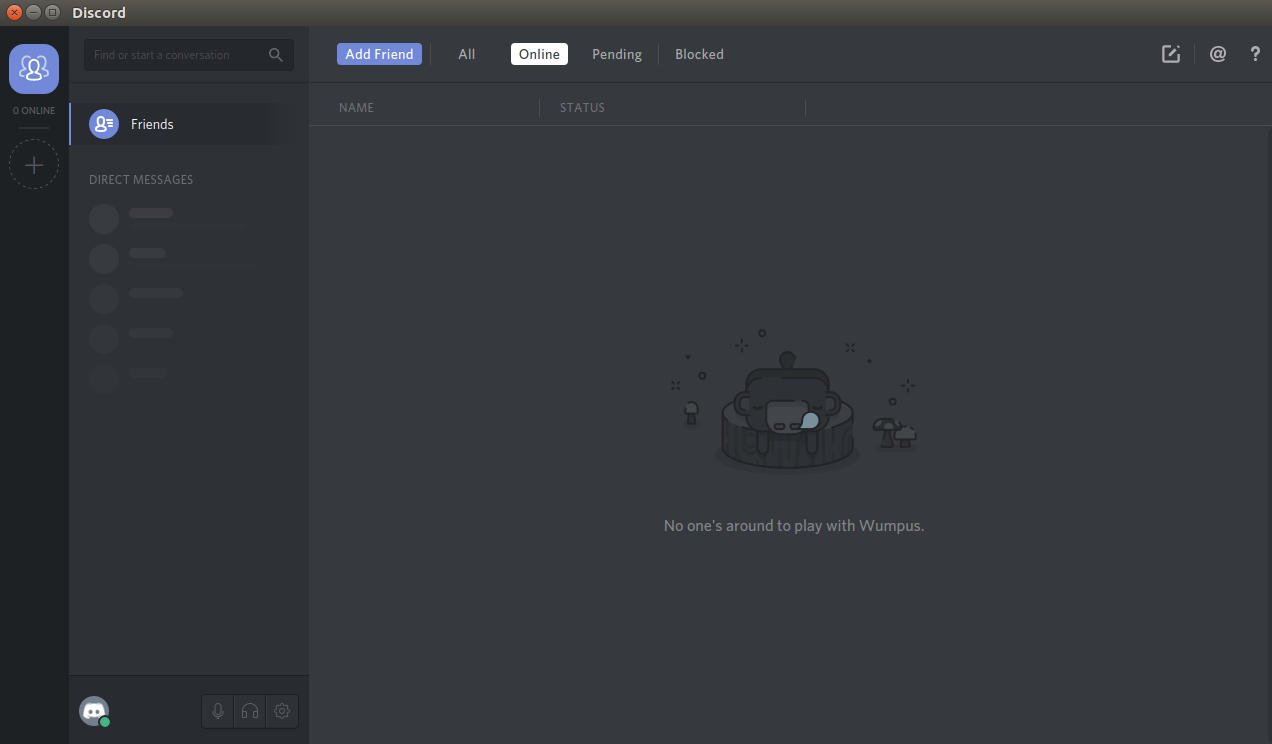
После входа в систему вы попадете прямо в Discord. Он предложит некоторые вводные уроки и советы. Однако вы можете сразу же прыгнуть и поиграть. Добро пожаловать в новый чат Linux!
Читайте также: Как создать бота для Discord