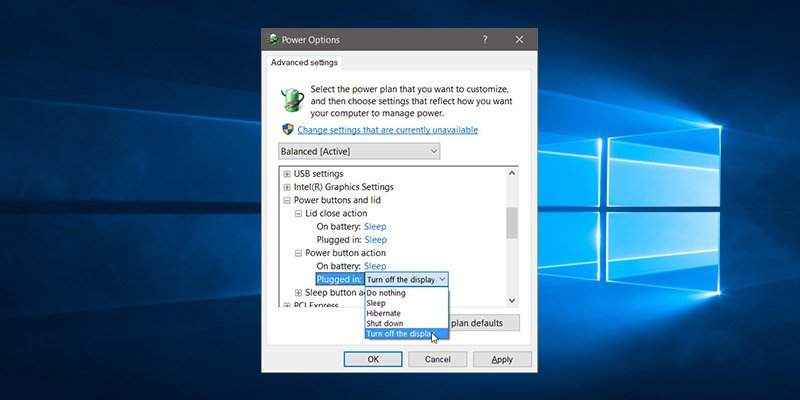Глубоко в панели управления Windows скрыто множество настроек, которые вы, возможно, еще не изучили. Одна из настроек, с которой мы хотели бы, чтобы вы ознакомились, — это отключение дисплея при нажатии кнопки питания. Это может быть особенно полезно для пользователей ноутбуков и ноутбуков. Да, у вас есть функциональная клавиша для отключения дисплея, но кнопка питания может быть более удобной при обычном использовании.
По умолчанию для кнопки питания установлен режим «Сон» при нажатии, когда она «работает от батареи» или «подключена к сети». Этот параметр можно легко настроить в параметрах плана электропитания вашего ноутбука, как мы покажем вам в этой статье.
Настройка кнопки питания для отключения дисплея в Windows 10
1. Зайдите в «Панель управления ->Оборудование и звук ->Электропитание». Альтернативно вы можете выполнить поиск Windows (Windows Key + S) по запросу «Электропитание».
2. Нажмите «Изменить настройки плана» вашего текущего плана электропитания. Конфигурация, которую мы применяем здесь, будет зависеть от текущей схемы электропитания, которую вы используете. Вам придется сделать то же самое для пользовательских планов электропитания.
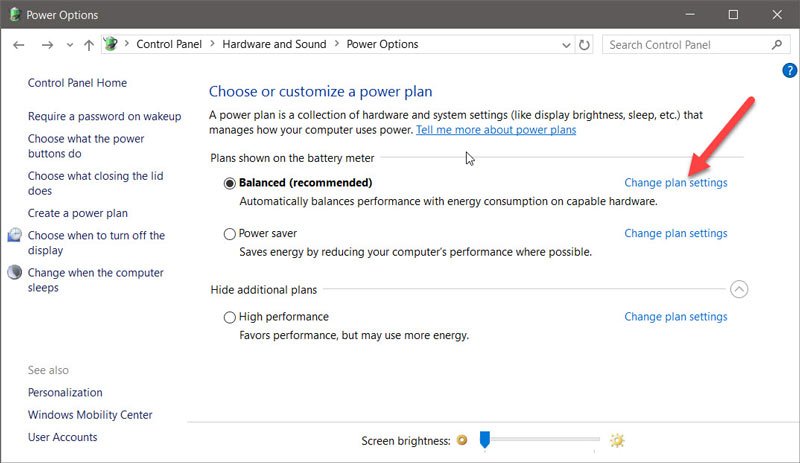
3. В настройках плана вы должны найти «Дополнительные параметры питания» для этого плана. Нажмите на нее, чтобы открыть диалоговое окно для расширенной настройки.
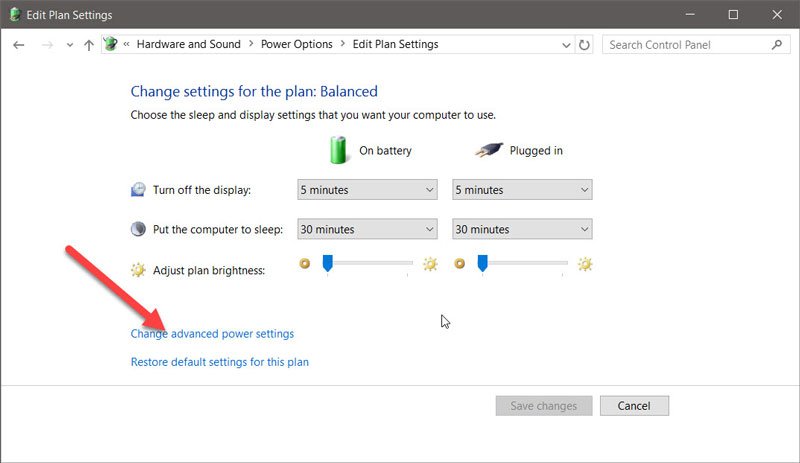
4. Прокрутите вниз параметры, и вы должны найти опцию «Кнопка питания и действие крышки». Нажмите значок «+», чтобы открыть для него параметры действия, затем нажмите значок «+» рядом с надписью «Действие кнопки питания». Это покажет вам настройки конфигурации того, что должно быть сделано при нажатии кнопки питания.
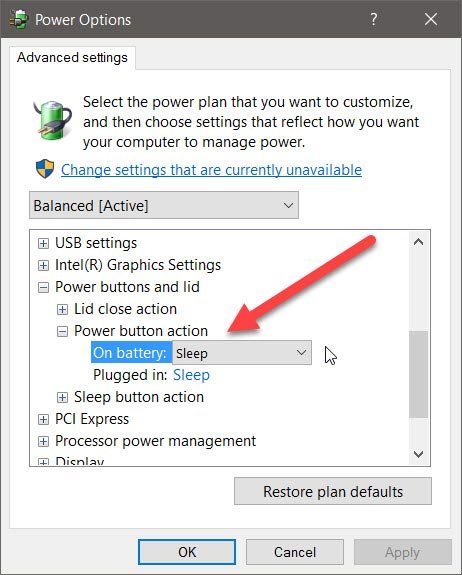
5. Раскройте меню рядом с «От батареи» и «От сети», чтобы изменить действие, установленное для кнопки питания. Вы должны увидеть действие «Выключить отображение». Выберите действие, нажмите «Применить» и «ОК».
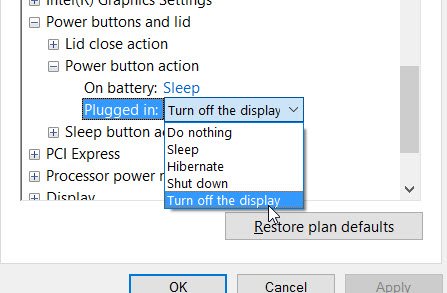
6. Теперь нажмите кнопку питания, и экран вашего ноутбука должен выключиться.
Примечание: описанную выше настройку следует выполнять каждый раз при изменении плана электропитания.
Изучите настройки
В расширенных настройках плана электропитания вы можете найти множество других полезных настроек и конфигураций. Вы можете изменить действие «Закрыть крышку» на «Ничего не делать» или изменить действие «Сон» на «Гибернация» вместо «Сон». В параметрах дисплея вы можете включить «Адаптирующую яркость», которая зависит от датчиков внешней освещенности вашего ноутбука. Так что если на вашем ноутбуке нет этого датчика, то эта опция будет недоступна. Однако большинство современных ноутбуков оснащены этим датчиком.
Вы также можете изменить «Управление питанием процессора», если хотите. По умолчанию для него установлено значение 100%, но вы можете изменить его, если хотите. Существуют также параметры батареи, и вы можете настроить многие из них. Здесь вы можете установить процентное значение для состояния низкого заряда батареи и состояния резервного заряда батареи. Здесь также есть много других вариантов.
Заключение
Это работает даже на ПК с монитором. Он даже поддерживает отображение нескольких мониторов, поэтому вам не придется выполнять для этого какую-либо дополнительную настройку. Это может быть весьма полезно в ситуациях, когда вы какое-то время отсутствуете и не хотите, чтобы кто-то еще смотрел на то, что вы делаете. Однако дисплей можно включить, просто перемещая мышь, используя тачпад или нажав клавишу.