Используйте VPN на BitTorrent
модным словом, тем более что некоторые влиятельные лица, похоже, намерены отобрать ее у нас и продать наши данные тому, кто предложит самую высокую цену. Лучшее, что мы, потребители, можем сделать, если не выходить на улицы и не протестовать, — это использовать простые инструменты, имеющиеся в нашем распоряжении, чтобы замести следы.Однако если вы используете VPN для просмотра веб-страниц, это не приводит к автоматическому обеспечению вашей анонимности при использовании BitTorrent для загрузки файлов. Итак, вот как перенаправить соединение вашего клиента BitTorrent через VPN, чтобы вы могли использовать торренты анонимно, уделяя особое внимание Vuze и официальному клиенту BitTorrent.
Несколько замечаний
В этом руководстве предполагается, что вы уже используете VPN для повседневной работы в Интернете, и не будем подробно описывать настройку VPN. Я сам использую Steganos, но у разных людей свои предпочтения и одни и те же основные правила в отношении торрент-клиентов, поэтому это руководство подойдет всем, у кого уже есть VPN.
Читайте также: Tor против VPN: одно лучше другого?
Используйте VPN на BitTor
Несколько замечаний
ент BitTorrent нравится большинству людей, потому что он официальный, поэтому мы считаем, что он должен быть хорошим. Это не всегда так, но, к счастью, в данном случае это простое утверждение применимо. Вот как можно настроить на нем VPN.
Включите VPN, затем зайдите в Google и введите «какой у меня IP», чтобы мгновенно открыть свой общедоступный IP-адрес. Выделите это число и скопируйте его в буфер обмена.
Откройте BitTorrent, нажмите «Параметры ->Настройки», затем «Дополнительно» на панели слева.
В поле «Фильтр» введите net.bind, затем в поле «Значение» введите IP-адрес, скопированный из Google, и нажмите «Установить».
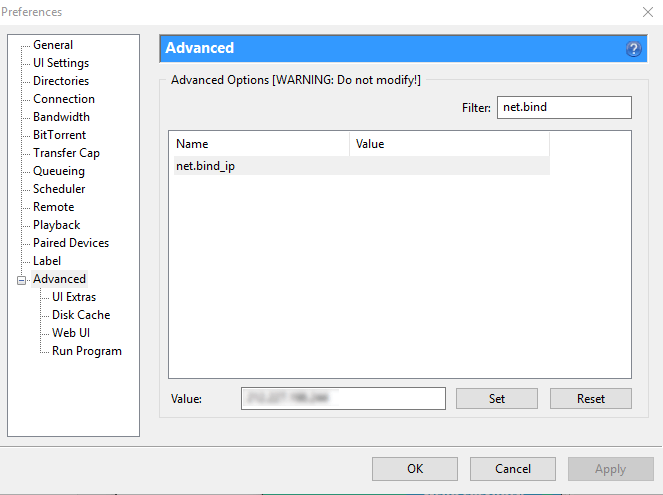
Затем введите net.outgoing_ipв поле «Фильтр», выберите его, вставьте свой IP-адрес в поле «Значение» и нажмите «Установить». Нажмите «ОК», чтобы подтвердить изменения, перезапустите BiTorrent, и все готово!
Используйте VPN с Vuze
Я использую Vuze еще со времен Azureus, и он всегда мне хорошо помогал. К тому же, работать с VPN очень легко, поэтому вот краткая информация.
Открыв VPN, откройте Vuze, затем перейдите в «Инструменты ->Параметры ->Режим» и выберите «Дополнительно», чтобы разблокировать дополнительные настройки сети. Нажмите «Сохранить».
Затем нажмите «Соединение» на левой панели параметров, затем «Дополнительные параметры сети» и прокрутите вниз, чтобы увидеть, какой порт «eth» соответствует чему-то под названием «TAP-Windows Adaptor V9». Это порт вашего VPN.
Введите имя этого порта (eth6 или eth9 или любое другое) в поле вверху дополнительных сетевых настроек под названием «Привязка к локальному IP-адресу или интерфейсу».
Затем прокрутите до конца окно «Дополнительные параметры сети» и установите флажок «Применять привязку IP-адресов, даже если интерфейсы недоступны». Нажмите «Сохранить», и Vuze готов к передаче торрентов с поддержкой VPN!
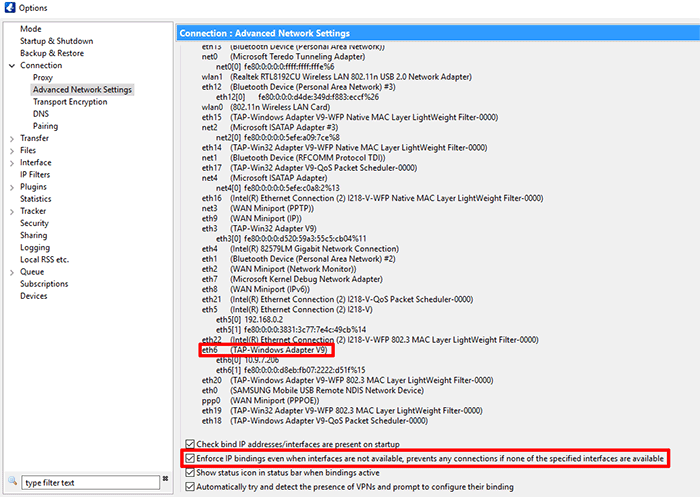
Заключение
Конечно, существует гораздо больше торрент-клиентов, чем те, которые я упомянул выше, и, возможно, мы добавим их сюда позже, если вы будете достаточно кричать нам об этом в комментариях. Следует помнить, что одни и те же общие правила могут применяться к различным Torrent-клиентам, поэтому загляните в сетевые настройки вашего Torrent-клиента и посмотрите, сможете ли вы, с некоторыми изменениями,
Используйте VPN с Vuze
и мы здесь. Удачи!Читайте также: Как настроить OpenVPN в Windows


