Полнодисковое шифрование в Windows 10 с помощью BitLocker
сторонних глаз. Его легко реализовать, и он бесценен практически для любого пользователя, особенно для тех, кто путешествует с важными данными.Что такое полнодисковое шифрование в Windows 10 и стоит ли его использовать?
Полнодисковое шифрование означает, что без вашего пароля пользователя данны
Contents
Что такое полнодисковое шифрование в Windows 10 и стоит ли его использовать?
лечь из вашего компьютера, подключить к компьютеру злоумышленника и получить доступ ко всем вашим файлам без ограничений. Зашифрованные диски не страдают от этой дыры в безопасности. Поскольку их данные безнадежно зашифрованы без ключа, они совершенно непонятны злоумышленнику, не обладающему ключом.Следует ли использовать полнодисковое шифрование в Windows 10?
Да, особенно если у вас есть ноутбук или файлы, которые вы хотите сохранить в безопасности. Настольные компьютеры представляют меньшую угрозу безопасности, поскольку они не путешествуют. Однако недостатков полнодискового шифрования настолько мало, что нет особых причин не делать этого. Современные компьютеры достаточно быстры, чтобы справиться с вычислительными затратами шифрования, даже не останавливаясь. Основным недостатком является то, что если вы забудете свой пароль и потеряете ключ восстановления, ваши файлы будут уничтожены. Это также может ограничить ваши возможности использования сторонних решений для резервного копирования, но мы не смогли это проверить самостоятельно.Следует ли использовать полнодисковое шифрование в Windows 10?p>BitLocker — это проприетарное программное обеспечение Microsoft для шифрования дисков для Windows 10. Поскольку оно разработано крупной коммерческой компанией и поскольку Правительство США обратилось к Microsoft с просьбой добавить «черный ход» в ее схему шифрования. , BitLocker не пользуется хорошей репутацией. Тем не менее, уважаемый исследователь безопасности Брюс Шнайер все еще рекомендует это , этого вполне достаточно для обычных пользователей Windows. Если вы используете программное обеспечение, созданное гигантской корпорацией с неоднозначными намерениями и потенциальными закулисными сделками с правительством США, это разумно. VeraCrypt — хороший вариант с открытым исходным кодом.
1. Найдите жесткий диск, который вы хотите зашифровать, в разделе «Этот компьютер» в проводнике Windows. Для этого урока мы будем зашифровать мой загрузочный диск.
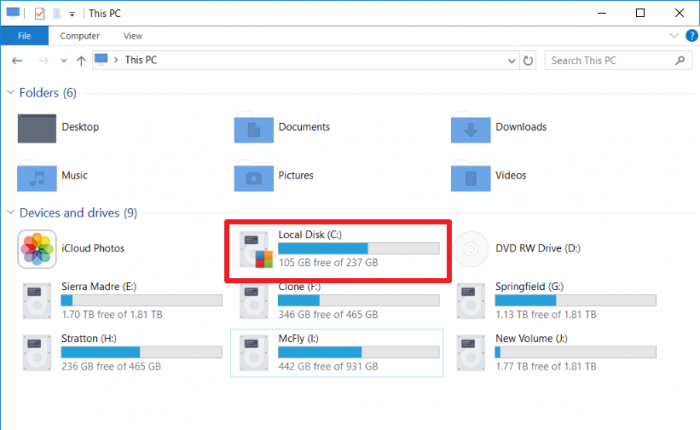
2. Щелкните правой кнопкой мыши целевой диск и выберите «Включить BitLocker».
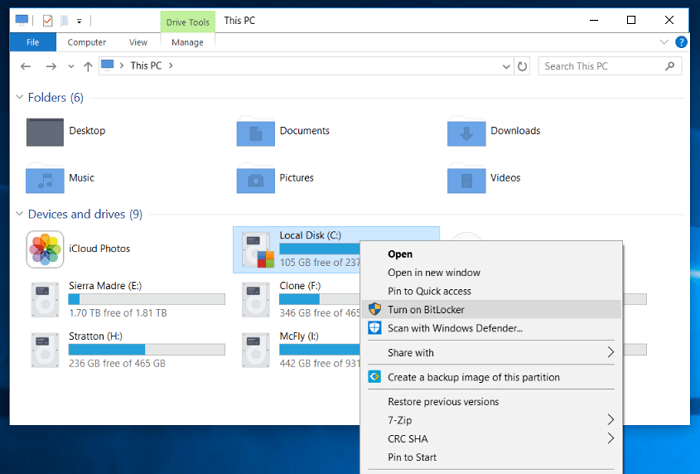
3. Если вы видите сообщение об ошибке о необходимости «Доверенного платформенного модуля» или TPM, вам необходимо добавить исключение групповой политики, чтобы BitLocker в любом случае мог работать. Если вы не видите это сообщение об ошибке, перейдите к шагу 10.
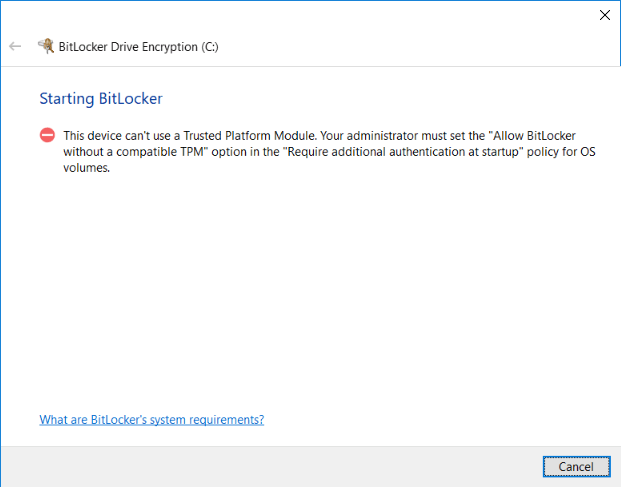
Запуск BitLocker без TPM
4. Введите gpedit.mscв меню «Выполнить» (доступно с помощью сочетания клавиш «Win + R») и нажмите «Ввод», чтобы открыть редактор локальной групповой политики.
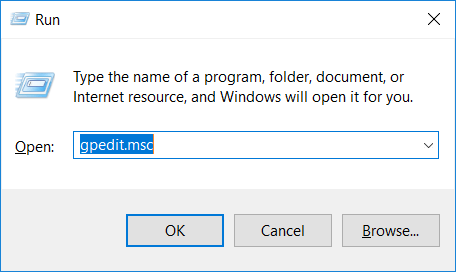
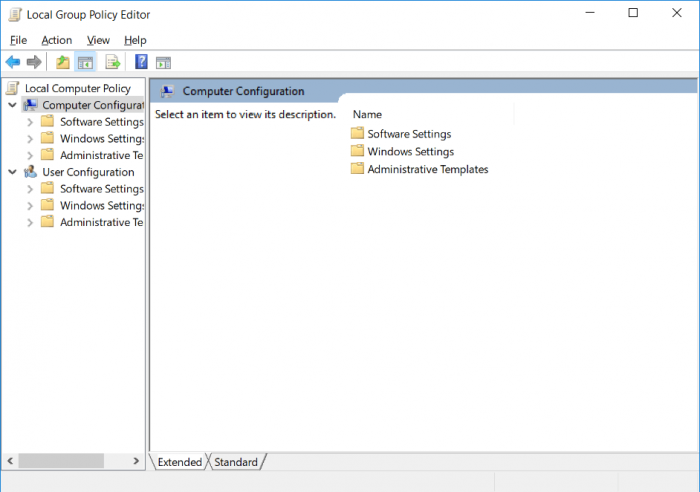
5. На боковой панели перейдите в раздел «Конфигурация компьютера ->Административные шаблоны ->Компоненты Windows ->Шифрование диска BitLocker ->Диски операционной системы».
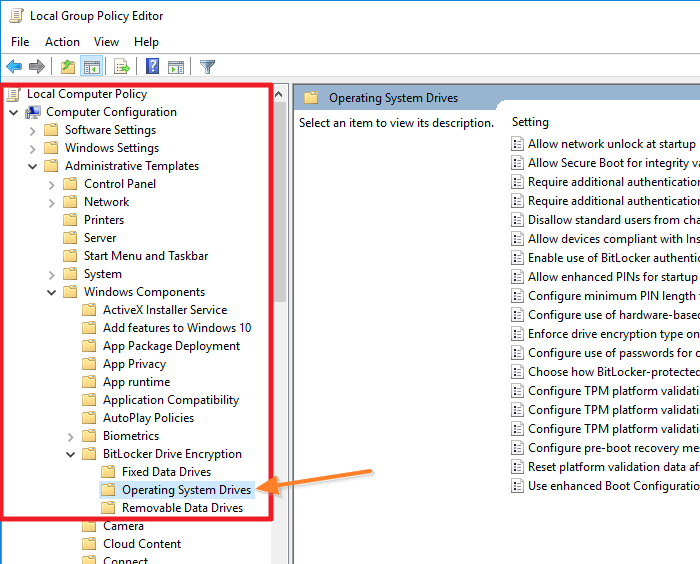
6. Дважды щелкните «Требовать дополнительную аутентификацию при запуске» в главном окне.
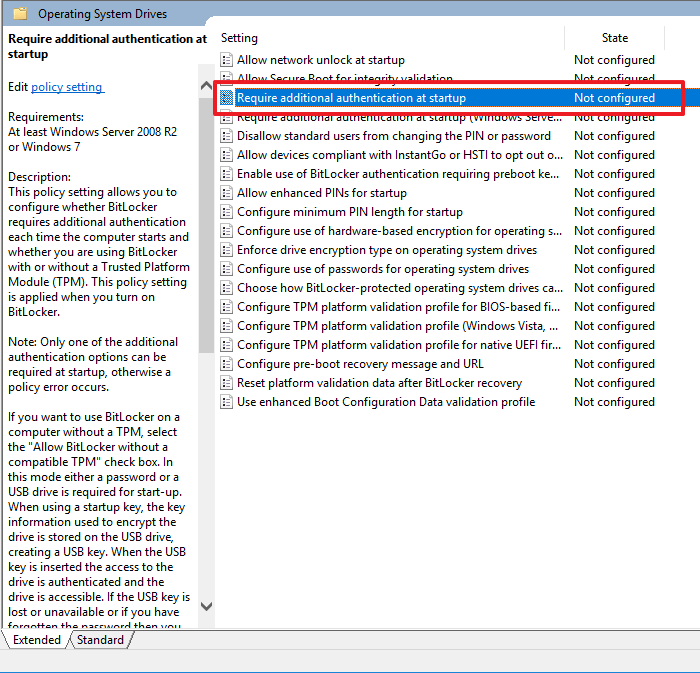
7. Нажмите переключатель рядом с надписью «Включено».
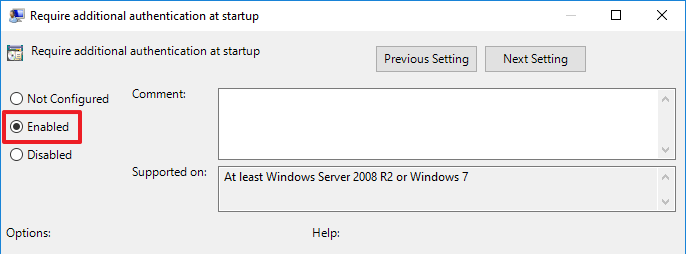
8. Также убедитесь, что установлен флажок «Разрешить BitLocker без совместимого TPM», затем нажмите «ОК».
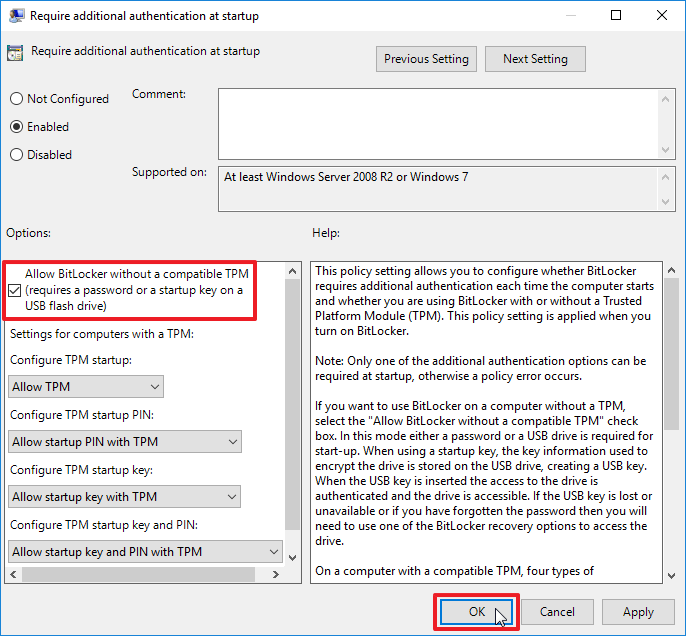
9. Наконец, мы можем включить BitLocker. Снова щелкните целевой диск правой кнопкой мыши и выберите «Включить BitLocker».
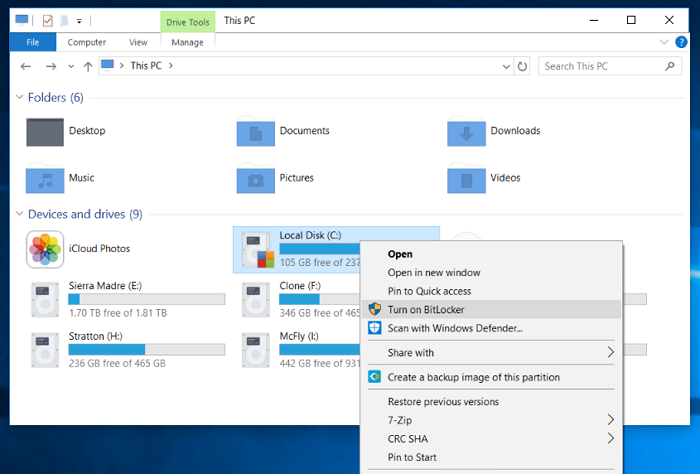
Завершение настройки BitLocker
10. Выберите «Ввести пароль».
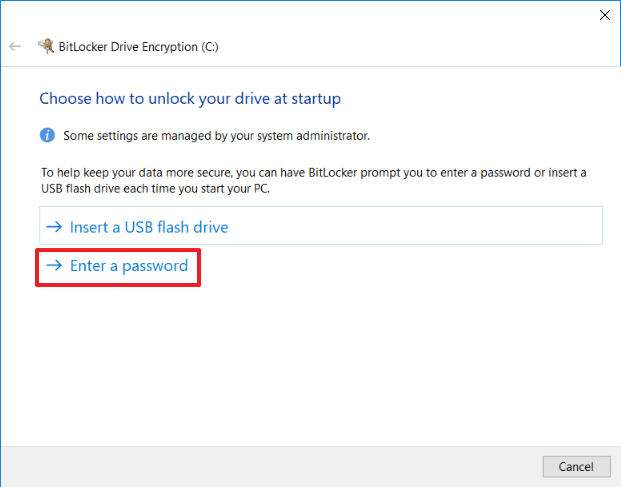
11. Введите надежный пароль.
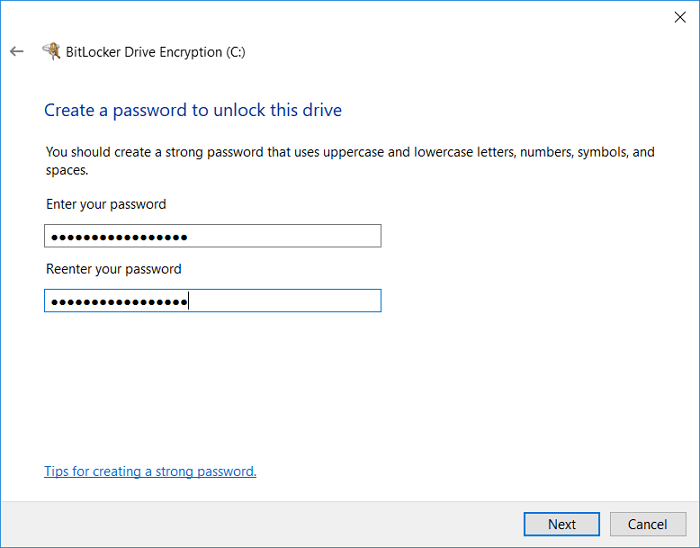
12. Выберите, как активировать ключ восстановления, который вы будете использовать для доступ
Запуск BitLocker без TPM
Мне нравится распечатывать свои, но это ваш выбор. Если у вас нет принтера, вы также можете сохранить файл на жестком диске, сохранить файл на USB-накопителе или сохранить ключ в своей учетной записи Microsoft.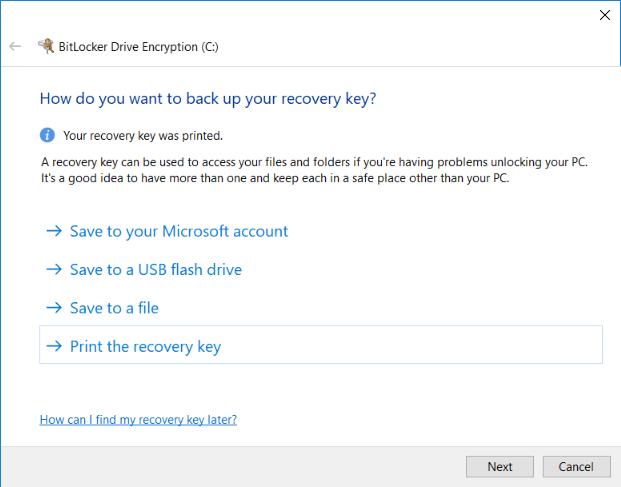
13. Выберите «Зашифровать весь диск». Это более безопасный вариант, позволяющий шифровать файлы, помеченные для удаления, но еще не перезаписанные.
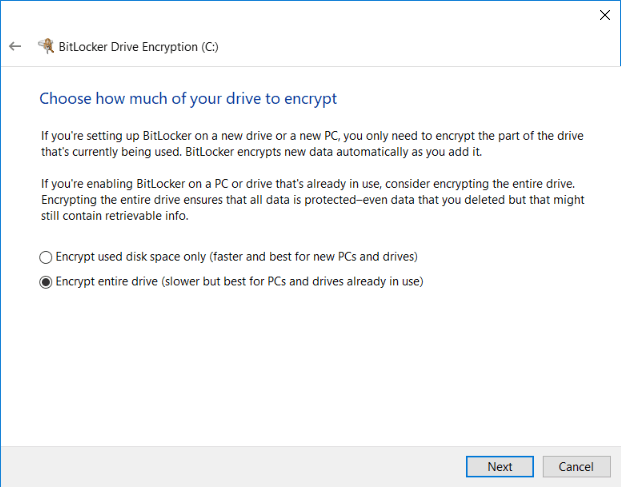
14. Если вам не требуется, чтобы ваш диск был совместим со старыми компьютерами с Windows, выберите «Новый режим шифрования».
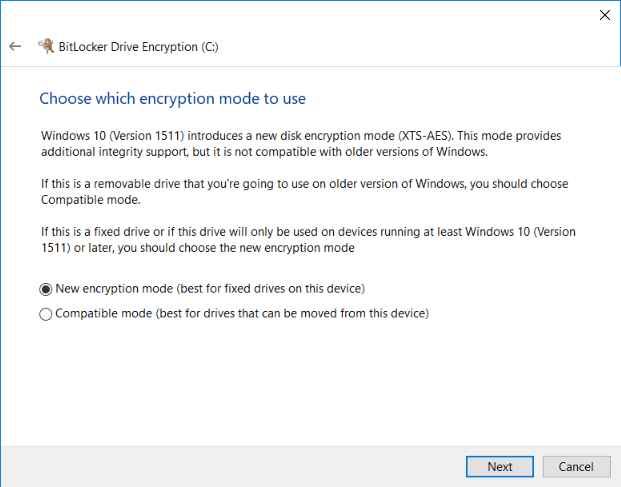
15. Нажмите «Начать шифрование», чтобы начать процесс шифрования. Обратите внимание, что для этого потребуется перезагрузка компьютера, если вы шифруете загрузочный диск. Шифрование займет некоторое время, но оно будет работать в фоновом режиме, и пока оно работает, вы все равно сможете пользоваться компьютером.
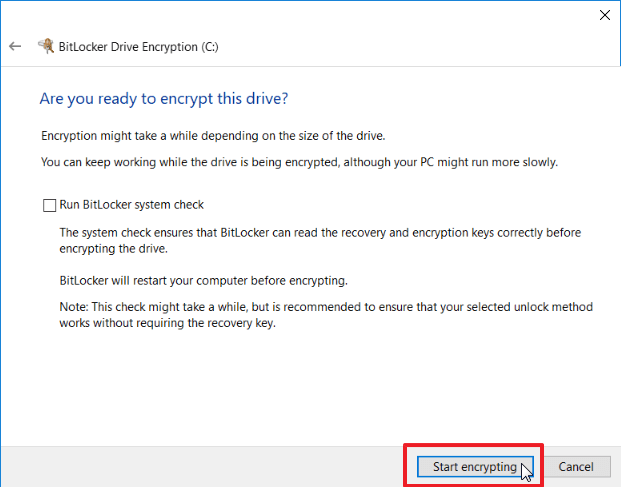
Заключение
BitLocker — это мощный и простой в использовании инструмент. Включить его не составит труда любому, у кого есть портативный компьютер или данные, которые нужно защитить.


