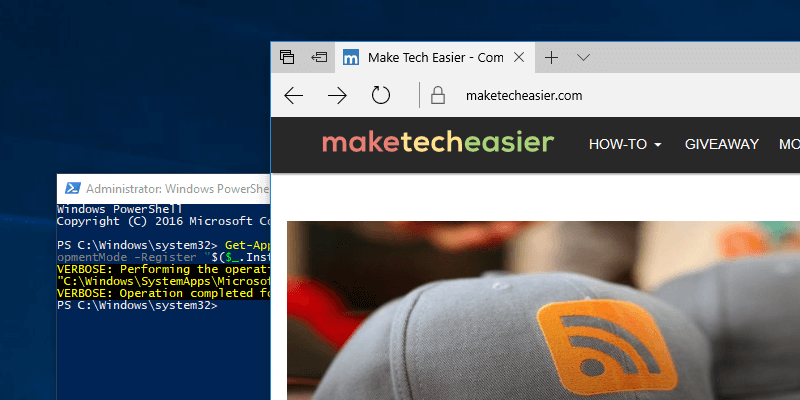Edge — это новый встроенный браузер по умолчанию в Windows 10. Хотя браузер Edge не так многофункциональен по сравнению с браузером Chrome, он довольно хорош для повседневного использования. При этом могут возникнуть случаи, когда вам потребуется перезагрузить браузер Edge из-за таких проблем, как частые сбои и другое странное поведение, но встроенной возможности вернуть браузер в состояние по умолчанию нет. Ниже описано, как сбросить настройки браузера Edge в Windows 10.
Сброс браузера Edge в Windows 10
Примечание, прежде чем что-либо делать, создайте Точка восстановления системы , чтобы в случае возникновения каких-либо затруднений можно было вернуться назад.
Несмотря на то, что не существует решения для сброса настроек браузера Edge одним щелчком мыши, это не так уж и сложно. Все, что вам нужно сделать, это удалить соответствующий пакет приложения, а затем переустановить его с помощью командлетов PowerShell.
Для начала перезагрузите систему Windows в безопасном режиме. Нажмите «Win + X», чтобы открыть меню «Опытный пользователь», перейдите к «Завершение работы или выход», удерживайте клавишу «Shift» на клавиатуре, а затем нажмите «Перезагрузить». Кроме того, вы также можете перезагрузить компьютер, используя параметр «Расширенный запуск» в разделе «Обновление и безопасность >Восстановление» в приложении «Настройки Windows 10».
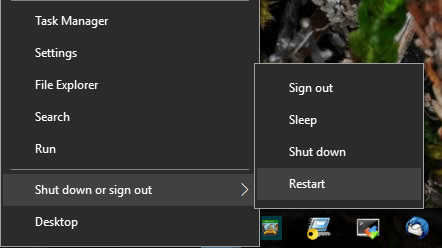
После перезагрузки системы в безопасном режиме откройте проводник с помощью сочетания клавиш «Win + E». Теперь скопируйте и вставьте приведенный ниже адрес в адресную строку и нажмите кнопку Enter. Не забудьте заменить
C:\Users\<username>\AppData\Local\Packages
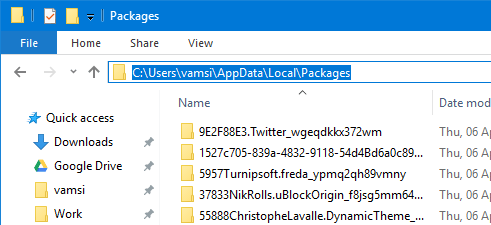
Найдите пакет «Microsoft.MicrosoftEdge_8wekyb3d8bbwe». Щелкните его правой кнопкой мыши и выберите параметр «Свойства».
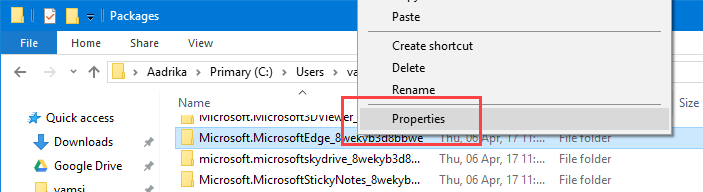
В окне «Свойства» выберите вкладку «Общие», снимите флажок «Только чтение (применяется только к файлам в папке)», а затем нажмите кнопку «ОК», чтобы сохранить изменения.
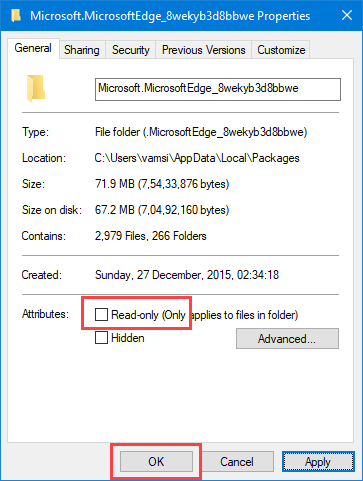
После внесения изменений просто выберите папку и нажмите кнопку «Удалить» на клавиатуре. Как правило, папка должна быть удалена немедленно. Если вы столкнулись с ошибкой «Отказано в доступе», попробуйте получение права собственности этой папки, а затем удалите ее.
После удаления перезагрузите систему в обычном режиме. После перезагрузки нажмите «Win + X» и выберите опцию «Windows PowerShell (Администратор)». Если у вас нет этой опции, найдите PowerShell в меню «Пуск», щелкните его правой кнопкой мыши и выберите параметр «Запуск от имени администратора».
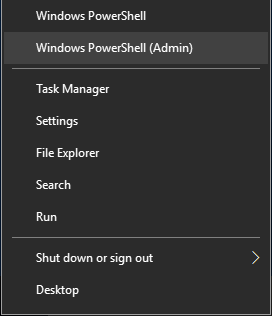
В окне PowerShell скопируйте приведенный ниже код и выполните его.
Get-AppXPackage -AllUsers -Name Microsoft.MicrosoftEdge | Foreach {Add-AppxPackage -DisableDevelopmentMode -Register "$($_.InstallLocation)\AppXManifest.xml" -Verbose}

Поскольку мы использовали команду -Verbose, вы должны увидеть сообщение с подтверждением, похожее на приведенное ниже.

Вы завершили сброс настроек браузера Edge в Windows 10, и в дальнейшем он должен работать без проблем.
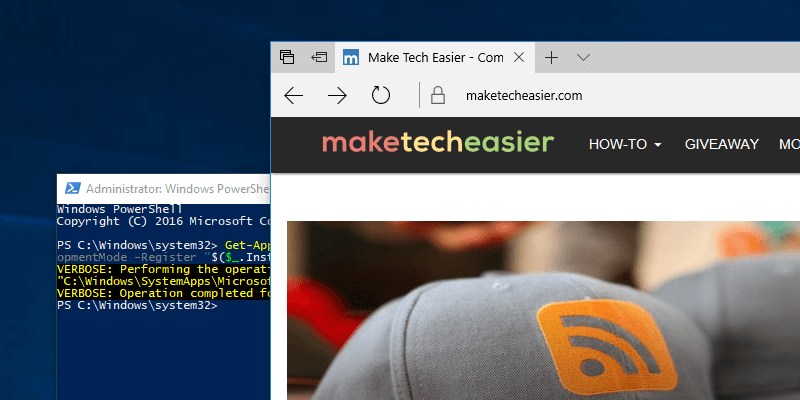
Оставьте комментарий ниже и поделитесь своими мыслями и опытом об использовании описанного выше метода для сброса настроек браузера Edge в Windows 10.