Эта статья спонсирована компанией Movavi Software, создателем Mac Cleaner. Фактическое содержание и мнения являются исключительной точкой зрения автора, который сохраняет редакционную независимость, даже если публикация спонсируется.
Когда у вас установлена новая ОС, ваша машина работает на пике своей эксплуатационной эффективности. В течение нескольких месяцев это была самая быстрая и приятная машина, которая когда-либо была. Дальше начинается «гниль».
На самом деле то, что большинство людей называют «гнилью», — это совершенно естественное, но постоянное накопление мусора, временного беспорядка и другого мусора в вашей системе. В любой системе (например, в двигателе вашего автомобиля) это мешает ей работать максимально эффективно. Кэши памяти, временные интернет-файлы и остатки старых установок занимают место на диске и замедляют работу вашего Mac.
В этой статье мы рассмотрим Mac Cleaner 2 от Movavi, который поможет вам избавиться от гнили и беспорядка и вернет вашему Mac максимальную работоспособность с минимальными усилиями.
Проведите чистую проверку
Убрать беспорядок из вашей системы и выполнить оптимизацию, конечно, можно сделать вручную, но это требует сложного обучения, и будет намного лучше и быстрее, если вы сможете найти надежную утилиту.
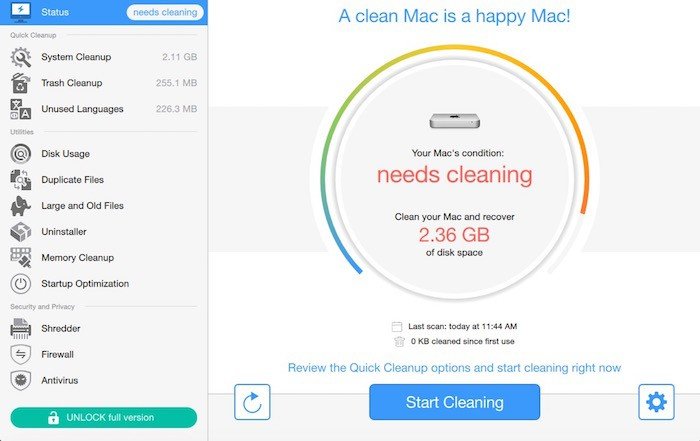
Mac Cleaner 2 от Movavi – именно это. Программное обеспечение имеет несколько различных режимов, которые вы можете выбрать на вкладках слева. Первоначально очистка системы, очистка мусора и сканирование неиспользуемых языков выявляют наиболее очевидные вещи, которые могут быть удалены. Если вы хотите сохранить поддержку другого языка на своем компьютере, вы можете выбрать поддержку языка, которую хотите сохранить, с помощью кнопки шестеренки на главном экране.
После первоначального сканирования вы можете нажать кнопку «Начать очистку», и все временные файлы и другой мусор будут автоматически удалены. В большинстве случаев все будет готово прямо на этом, но вы можете внедрить некоторые дополнительные улучшения очистки и скорости.
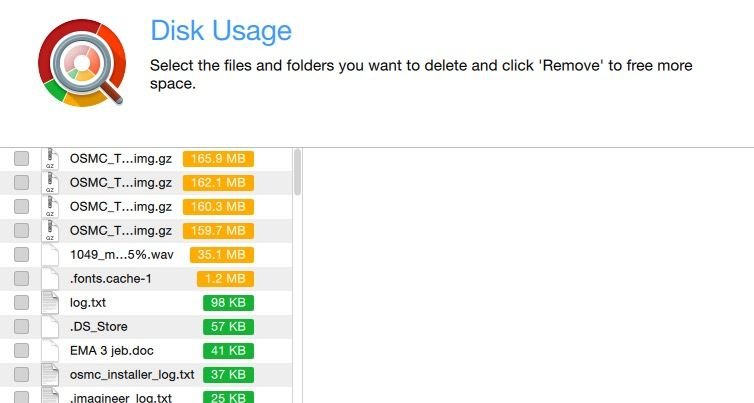
Использование диска сканирует ваш компьютер и сообщает об элементах, которые могут занимать слишком много места на диске. Например, на приведенном выше сканировании есть несколько крупных установок Raspberry Pi, которые, вероятно, могут работать. Просто установите флажок, чтобы отметить элементы, которые хотите удалить, а затем нажмите кнопку «Удалить».
Следующая вкладка — режим дубликатов файлов. Ваш компьютер будет просканирован еще раз, на этот раз для обнаружения идентичных файлов. Очевидно, что одна из вещей, которая заполняет компьютер быстрее, чем что-либо еще, — это несколько версий одного и того же файла.
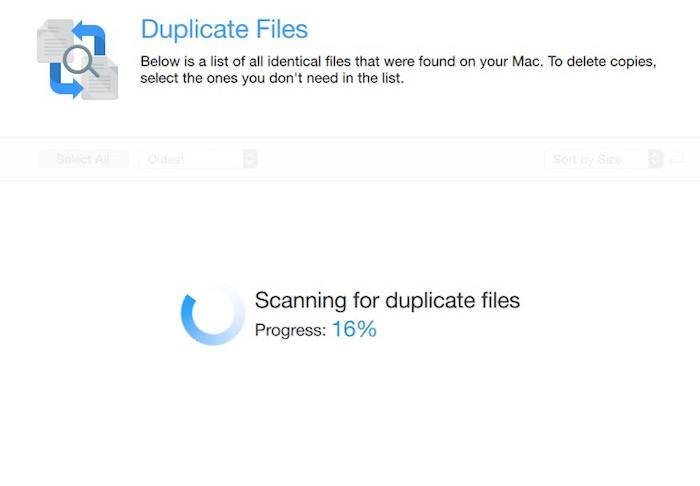
Вы будете проинформированы о файлах, которые могут быть дубликатами, и вы сможете удалить один из них, установив флажок и выбрав «Удалить». Опять же, НАМНОГО проще найти и уничтожить эти файлы таким способом, чем искать их вручную.
Еще одна утечка дискового пространства — большие и старые файлы. Сканируя их, вы получаете список файлов, о которых вы, по всей вероятности, забыли, а выделение их в виде такого списка напоминает вам о необходимости переосмыслить, нужно ли вам их хранить или выбросить.

Далее, если вы используете ОС 10.10 и выше, вы можете использовать вкладку «Деинсталлятор», чтобы безопасно и, что более важно, полностью удалить приложения, которые вы больше не используете. Приложения Mac обычно упакованы в один контейнер в каталоге приложений — это если разработчик соблюдает правила. Но, конечно, некоторые люди этого не делают и хранят файлы в другом месте. Кроме того, там могут скрываться файлы конфигурации и.plists. Удаление всехчастей программы необходимо как для экономии места, так и для того, чтобы при желании можно было снова установить программу без каких-либо устаревших настроек.
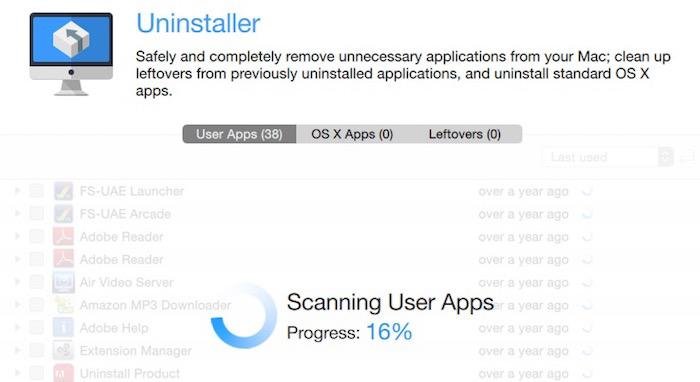
Это остатки — файлы, которые раньше принадлежали приложению, но теперь бесхозны в вашей системе. Чем больше места вы сможете сэкономить, тем лучше, особенно если учесть, что около 30 % системного диска должно быть свободно для подкачки памяти.
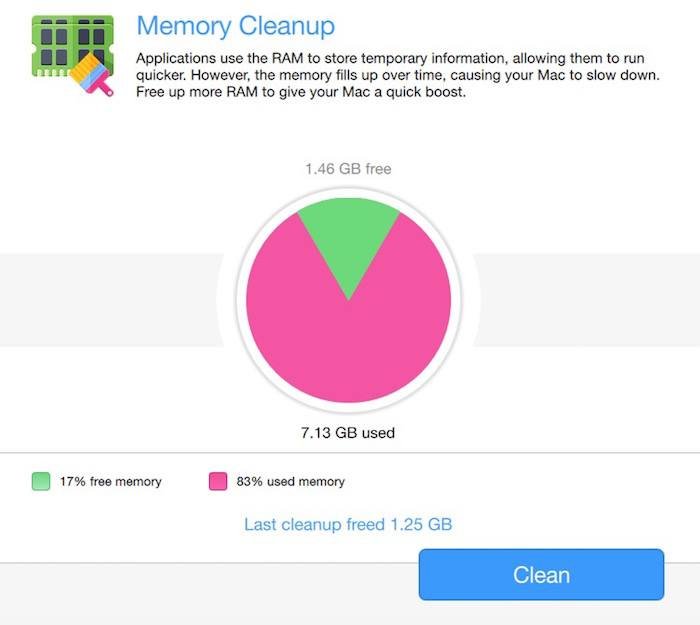
И кстати, следующая вкладка — «Очистка памяти». Нет, это не аппаратная память, которую вы установили, а кэши памяти диска, которые могут засорять ваш диск. Если программа завершает работу или ваш компьютер выходит из строя, иногда вы можете получить огромные участки дискового пространства, заполненные файлами памяти, которые больше не прикреплены к приложению. Эта вкладка помогает вам очистить память, предоставляя вам возможность сканировать и освобождать место на диске, а также в реальном времени показывает, сколько места используется. Это один из самых полезных режимов в этом программном обеспечении.
Последняя вкладка — «Оптимизация запуска». Она поможет вам организовать и оптимизировать то, что запускается при запуске, а также определить, не занимает ли один из этих элементов вашу память.
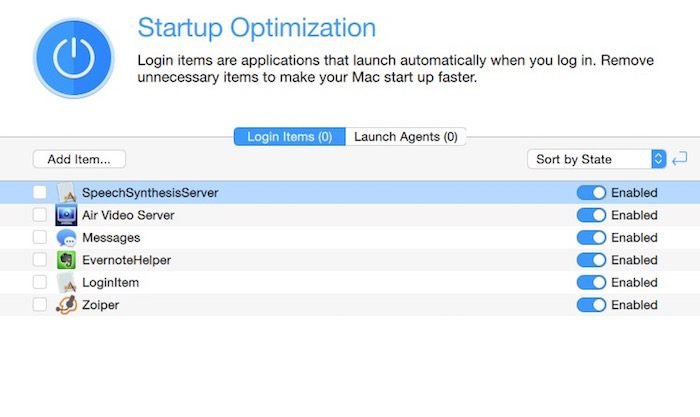
Помимо вышеперечисленных инструментов, в программное обеспечение встроены некоторые функции брандмауэра и антивируса, которые могут быть хорошими вариантами, если у вас еще нет этих функций, предусмотренных другими приложениями. Эта опция есть, но по умолчанию они отключены, поэтому вы можете использовать их, если хотите.
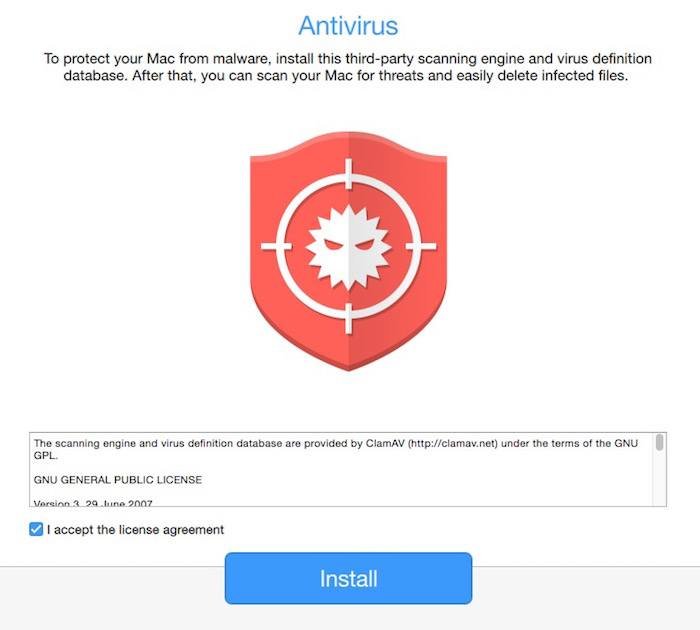
Заключение
Mac Cleaner 2 имеет деловой и утилитарный вид. Различные режимы очистителя работают хорошо, и, хотя они скрывают от пользователя многие рабочие детали, вы можете, если хотите, немного углубиться и использовать ручное управление, если необходимо.
Это прекрасное дополнение к вашему набору инструментов для домашнего хозяйства на Mac, к тому же весьма рентабельное, так как в течение короткого времени полная версия стоит всего 29,95 фунтов стерлингов, что немного дешевле, чем конкурирующие продукты. Если вы хотите попробовать Movavi Mac Cleaner 2 и посмотреть, подойдет ли он вам, выберите перейдите по этой ссылке и загрузите свою копию.
Спасибо за внимание. Если у вас есть вопросы, задавайте их в комментариях ниже.
Movavi Mac Cleaner 2


