Вы когда-нибудь хотели получить доступ к своим фотографиям из любого места через Интернет, но не хотели подписываться на проприетарные решения, такие как Google Photos, Photo Bucket и т. д.? Представляем Lychee – автономный инструмент, который позволяет пользователям управлять, загружать и каталогизировать свои большие коллекции фотографий. Он работает на любом веб-сервере с Apache2 (или NGINX), PHP и MySQL.
В этом уроке мы будем использовать сервер Ubuntu. Это не значит, что Lychee не будет работать на других серверных операционных системах Linux. Инструкции по сути те же, за исключением нескольких изменений в упаковке. Просто убедитесь, что у вас установлена последняя версия MySQL, PHP и Apache2 (или Nginx).
Требования к оборудованию
- серверный дистрибутив Linux, который можно запускать и устанавливать
snapd - любой старый настольный компьютер средней мощности (эпохи DDR-2 или лучше), который может постоянно работать и выступать в качестве сервера.
- VPS или любой другой сервер корпоративного уровня
Установка сервера Ubuntu
Перейдите на сайт Ubuntu и загрузите последнюю версию Ubuntu Server. После загрузки создайте инструмент активной установки
Contents
Требования к оборудованию
кциям на сайте. Его использование представляет собой трехэтапный процесс. Альтернативно можно записать образ диска Ubuntu на DVD или компакт-диск.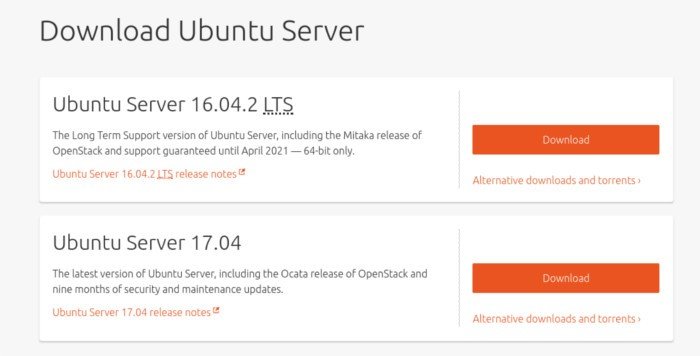
Используя BIOS на сервере, измените порядок загрузки так, чтобы сначала загружался установочный носитель сервера Ubuntu. Имейте в виду, что кнопки BIOS на каждой машине разные (некоторые из них — DEL, F2 или ESC), поэтому обратитесь к руководству, чтобы убедиться, что выбрана правильная кнопка.
Установочный диск Ubuntu Server загружен. В результате появится меню выбора с несколькими опциями. Выберите «Установить Ubuntu Server», чтобы перейти к установке.
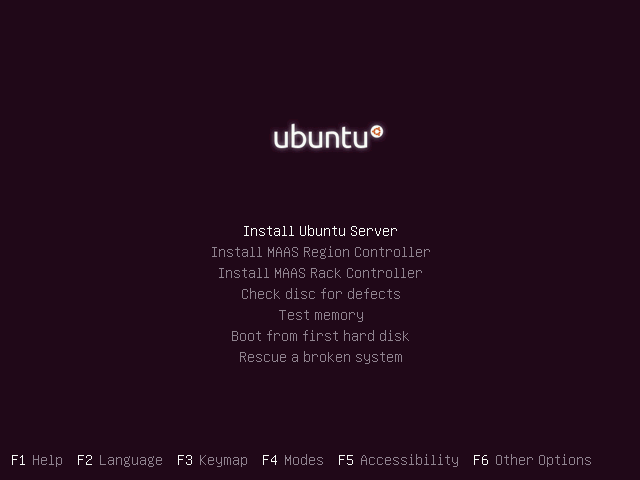
На следующей странице сервер Ubuntu просит пользователя выбрать правильный язык. С помощью клавиш со стрелками найдите свой язык и нажмите Enter.
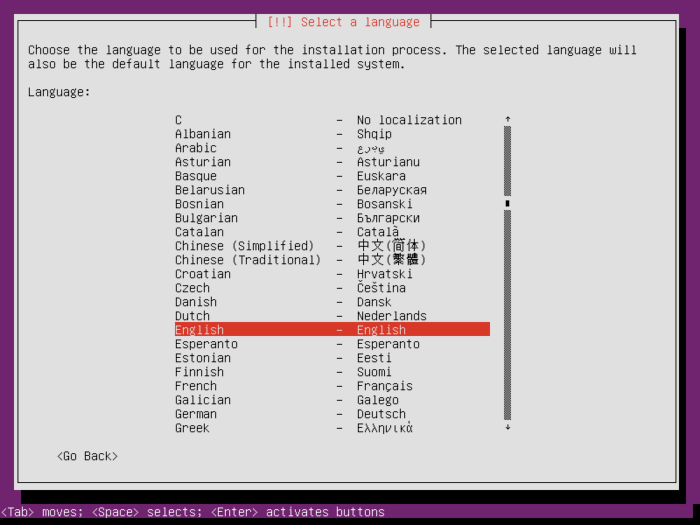
Затем установите имя хоста для сервера Ubuntu. Назовите его «ubuntu-lychee», «ubuntu-server», «ubuntu» или что-то подобное. В основном это делается для идентификации устройства в сети от других компьютеров.
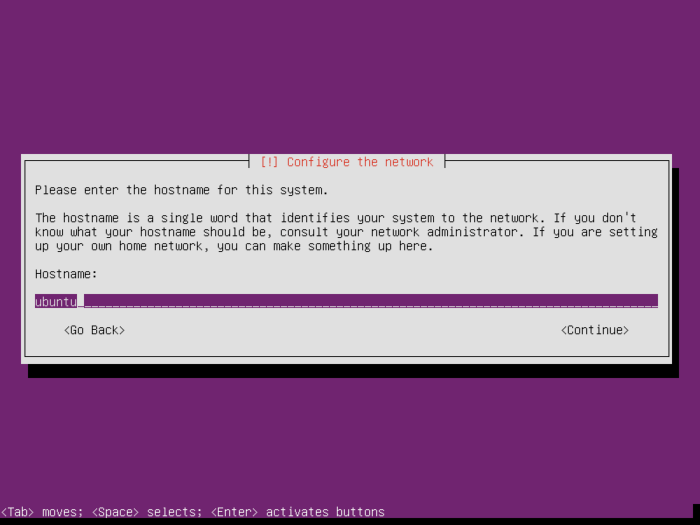
Добавьте имя пользователя на сервер, а также запоминающийся и безопасный пароль.
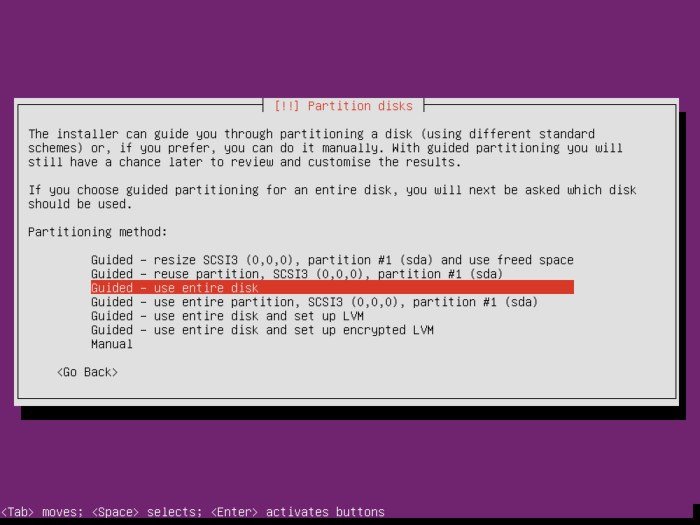
После установки имени пользователя сервер Ubuntu запускает диспетчер разделов. С помощью клавиш со стрелками выберите «Управляемо — использовать весь диск» и нажмите клавишу Enter. Это позволит Ubuntu Server автоматически разделить все.
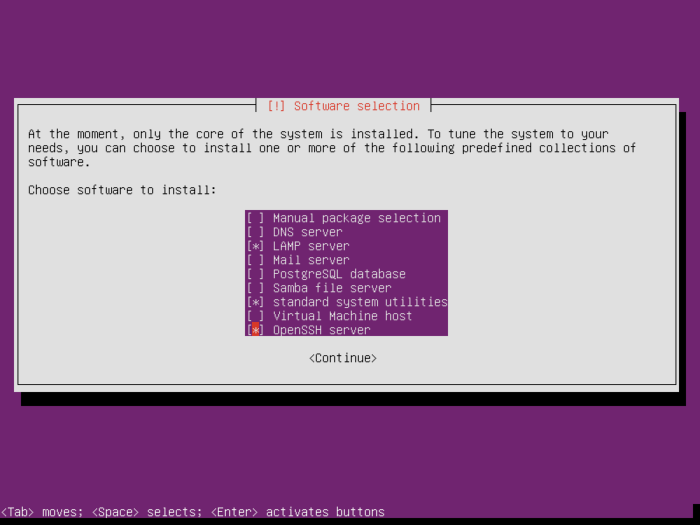
После базовой установки сервер Ubuntu предлагает пользователю выбрать пакеты для установки. Наведите курсор на параметр с помощью клавиш со стрелками и нажмите пробел, чтобы выбрать его. Выберите сервер LAMP, стандартные системные утилиты и сервер OpenSSH. Затем дождитесь завершения установки. После завершения установки перезагрузите компьютер.
Примечание. При установке пакета сервера LAMP вам будет предложено добавить пароль root MySQL. Введите безопасный и запоминающийся вариант, который пригодится позже.
Установка Личи
Сначала войдите в MySQL с паролем root, установленным ранее.
mysql -u root -p
Это даст вам root-доступ в MySQL. Теперь создайте базу данных Lychee.
create database lychee;
Затем измените разрешения для базы данных; добавьте пользователя и пароль базы данных.
GRANT ALL PRIVILEGES ON lychee. * TO lycheeuser@'localhost' IDENTIFIED BY 'ReplaceWithPasswordHere' WITH GRANT OPTION;
Наконец, сбросьте привилегии и выйдите из MySQL.
flush privileges; quit
Создайте файл конфигурации Apache2.
sudo nano /etc/apache2/sites-available/lychee.conf
Вставьте следующее:
VirtualHost *:80> ServerAdmin [email protected] DocumentRoot /var/www/html/Lychee/ ServerName your-domain.com ServerAlias www.domainnamehere.com <Directory /var/www/html/Lychee/> Options Indexes FollowSymLinks MultiViews AllowOverride All Order allow,deny allow from all </Directory> ErrorLog /var/log/apache2/domainname.com-error_log CustomLog /var/log/apache2/domainname.com-access_log common </VirtualHost>
Затем сохраните, нажав «Ctrl + O» на клавиатуре. Перезапустите apache2.
sudo service apache2 restart
Установите git, несколько дополнений PHP и получите код Lychee.
sudo apt install git php-cli php-gd php-mysqlnd php-curl php-json php-zip php-exif php-session php-mbstring
После завершения установки перейдите в веб-папку Apache:
cd /var/www/html/
Возьмите код личи:
sudo git clone https://Установка Личи
>electerious/Lychee.git
И наконец, измените разрешения.
cd Lychee sudo chmod -R 777 uploads/ data/
Настройка личи
Используйте ifconfig, чтобы найти локальный IP-адрес, затем введите IP-адрес в веб-браузер, чтобы получить доступ к Lychee (что-то вроде http://local.ip.address/Lychee).
Когда веб-интерфейс Lychee загружается, он просит вас указать базу данных SQL, пользователя и пароль.
- Для пользователя: lycheeuser
- Для базы данных: личи
- В качестве пароля: введите пароль, который был установлен в процессе создания базы данных.
После заполнения необходимой информации вам необходимо будет создать логин. Введите имя пользователя и надежный пароль, затем нажмите «Создать».
Использование личи
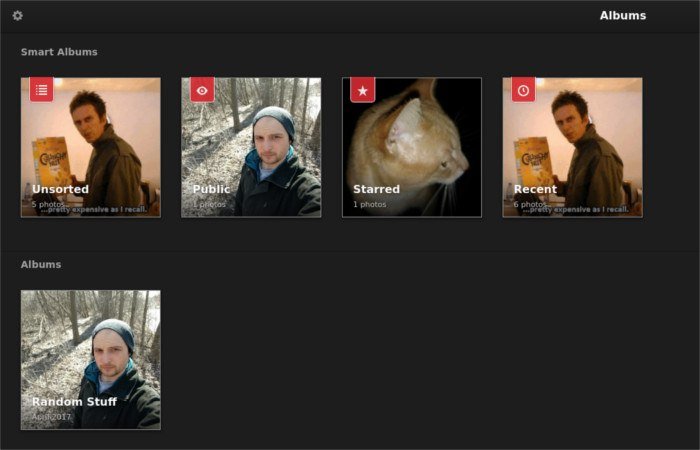
Добавить фотографии на сервер Lychee очень просто! Загрузите папку, нажав знак «+», а затем кнопку «Загрузить». Отсюда найдите свою фотографию и загрузите ее. Вы должны сразу увидеть новую фотографию в «несортированном» альбоме.
Создать альбом
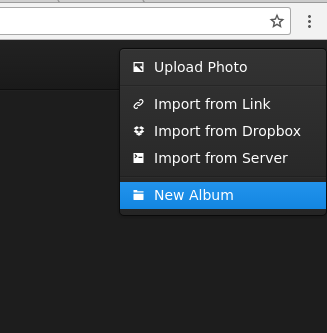
Создайте новый фотоальбом, нажав значок «+», а затем «Создать альбом». Чтобы загрузить в любой альбом, выберите его в Личи, затем перейдите к знаку «+» и нажмите кнопку «Загрузить».
Импортировать по ссылке
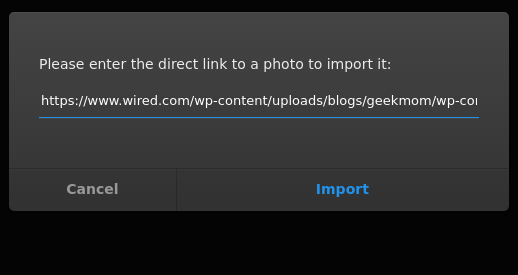
Lychee поддерживает загрузку через Интернет. Найдите прямую ссылку на любое изображение в Интернете, затем нажмите значок «+» и выберите «Импортировать по ссылке», чтобы загрузить изображение непосредственно в свою библиотеку фотографий.
Другие способы импорта
Помимо загрузки по ссылке, Lychee также поддерживает другие способы импорта. Чтобы импортировать большое количество фотографий одновременно, нажмите «Импортировать через сервер», затем поместите фотографии в папку на сервере, укажите ее местоположение и нажмите кнопку «Импортировать».
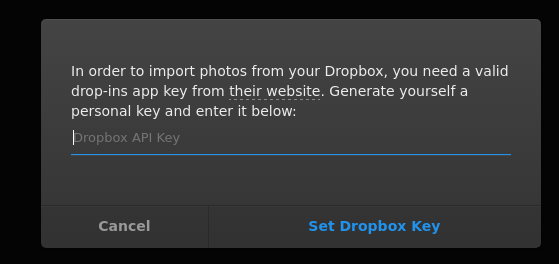
Также можно загрузить через Dropbox. Нажмите значок шестеренки в верхнем левом углу, затем выберите «Настроить Dropbox». Следуйте инструкциям на экране, чтобы связать Dropbox. При наличии ссылки нажмите знак «+», чтобы импортировать фотографии в библиотеку Lychee через Drobox.
Заключение
За последние несколько лет управление фотографиями в Интернете стало лучше, но на самом деле до сих пор не было много хороших и простых в использовании альтернатив, которые могли бы использовать пользователи Linux. Вот почему я рад, что Lychee существует: с его помощью каждый може


