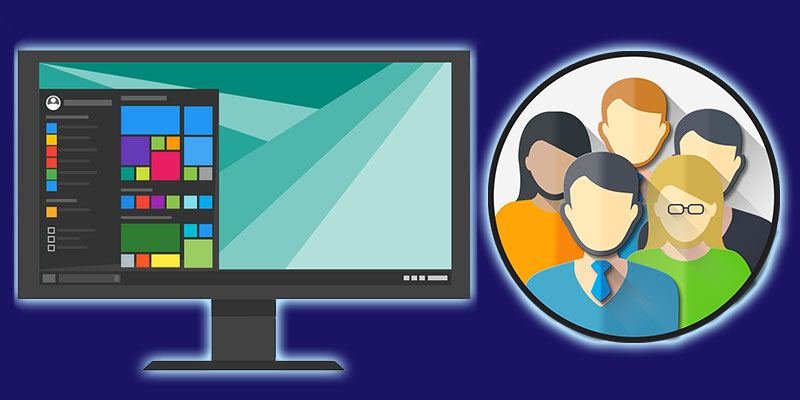Обычно выключение, перезагрузка, переход в спящий режим или режим гибернации не обязательно является чем-то плохим. Однако, если вы пытаетесь обеспечить работоспособность компьютеров в течение всего дня в классе, офисе или в киоске, запрет этих действий для всех пользователей — отличный вариант. Если вам нужно убедиться, что компьютер не отключается во время таких процессов, как передача и загрузка данных, эти шаги также могут оказаться полезными.
Блокировка пользователей с помощью Shutdownblocker
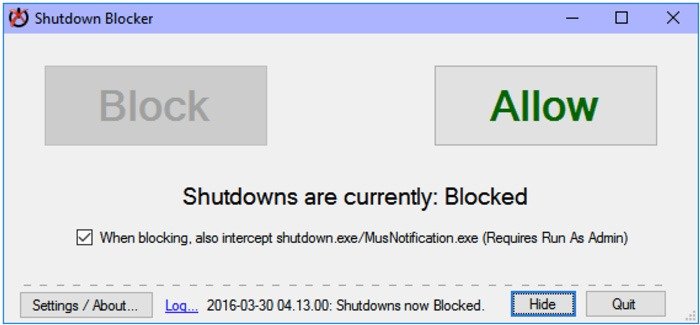
Прежде всего, Contents
Блокировка пользователей с помощью Shutdownblocker
бор, который соответствует своему названию. Он блокирует выключение ПК, выход пользователя из системы и перезагрузку ПК. Вам нужно будет запустить программу от имени администратора, чтобы она вступила в силу. Инструмент оптимизирован для Windows 10, но обычно отлично работает и с предыдущими версиями.На момент написания самой последней версией является версия 1.2.2. Загрузите приложение по ссылке вверху страницы. Как только он окажется в папке загрузок, просто щелкните правой кнопкой мыши и распакуйте папку.
Пользовательский интерфейс Shutdownblocker настолько прост, насколько это возможно: в отношении выключения есть только две опции: «Блокировать» и «Разрешить». Однако, хотя все это и замечательно, если стандартная учетная запись пользователя имеет возможность удалить программу без одобрения администратора, пользователь может просто удалить Shutdownblocker и обойти блокировку.
Блокировка пользователей путем добавления новой групповой политики
Хотите запретить выключение для всех, кроме администратора? Не ищите ничего, кроме групповой политики — иерархической инфраструктуры, которая уже встроена в операционную систему Windows 10.
1. Чтобы начать, в строке поиска Windows 10 введите mmcи нажмите Enter. При этом откроется консоль управления Microsoft, где изменения внешнего вида и работы ОС можно будет внести в масштабе всей системы для всех или только для определенных лиц.
2. Нажмите «Файл», а затем «Добавить/удалить оснастку».
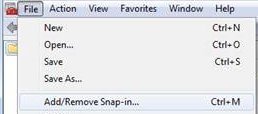
3. Дважды щелкните «Объект групповой политики» в крайней левой строке меню.
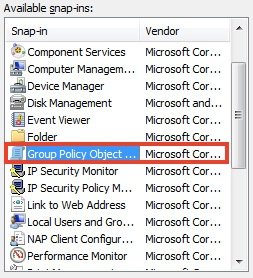
4. Убедитесь, что в поле на экране введено «локальный компьютер», затем нажмите «Обзор».
5. Выберите группу пользователей, к которой вы хотите применить изменения; в большинстве случаев это будут «неадминистраторы».
6. Теперь в разделе «корень консоли
Блокировка пользователей путем добавления новой групповой политики
Административные шаблоны».8. Откройте папку с надписью «Меню «Пуск» и панель задач».
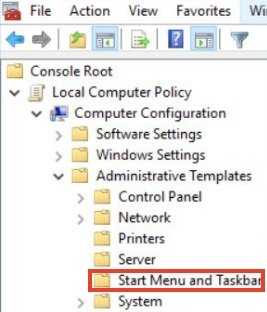
9. В крайнем правом меню будет опция «Удалить и запретить доступ к командам выключения, перезагрузки, сна и спящего режима». Дважды щелкните этот параметр.
10. Нажмите «Включить», затем «Применить» и «ОК».
Выполнение этих вышеупомянутых действий приведет к удалению параметров выключения, перезагрузки, сна и гибернации из меню «Пуск».
Как отменить завершение работы, инициированное пользователем
Хотя этот параметр не совсем блокирует пользователю выключение компьютера, если вы или пользователь инициировали выключение, существует быстрый способ обратить процесс вспять в крайнем случае.
1. Запустите командную строку. Для этого нажмите клавиши Windows + R на клавиатуре, введите cmd(или cmd.exe) и нажмите Enter.
2. Введите shutdown /aв течение тайм-аута системы и нажмите Enter. Это отменит команду выключения.
Заключение
Хотя эти параметры не могут наверняка остановить выключение (можно просто физически отключить компьютер), они наверняка удержат среднестатистического пользователя, студента или сотрудника от выключения компьютера, необходимого для важных приложений. Если у вас есть какие-либо вопросы, касающиеся вышеупомянутых шагов, оставьте комментарий ниже. Мы можем разобраться за вас.