Конденсаторный микрофон Blue Yeti, пожалуй, один из наиболее широко используемых и любимых микрофонов в своей ценовой категории. Его обычно используют художники, видеоблогеры и ведущие ток-шоу. Но как получить максимальную выгоду от покупки? В этой статье рассказывается, как начать работу с новым микрофоном, как уменьшить шум с помощью бесплатного программного обеспечения и многое другое.
Ознакомление с оборудованием
После распаковки микрофона и подключения кабеля micro USB вам потребуется подключиться к оборудованию. Во время записи не направляйте верхнюю часть микрофона прямо к себе. Вместо этого расположите верхнюю часть вертикально. Это связано с тем, что микрофон находится внутри парамет
Contents
Ознакомление с оборудованием
ак называемым «микрофоном с боковым адресом».Микрофон оснащен двумя регулировочными ручками на боковой стороне стойки микрофона, позволяющими складывать его внутрь для хранения или наружу для записи. На передней стороне с синим логотипом вы найдете кнопку отключения звука, которая светится красным, если звук не отключен. Ниже вы найдете регулятор громкости наушников. Регулирует уровень громкости звука на наушниках, подключенных к разъему 3,5 мм микрофона. На задней стороне будет ручка регулировки усиления, а под ней — ручка изменения шаблона записи. В нижней части микрофона вы найдете аудиоразъем 3,5 мм и порт мини-USB.

Регулировка усиления
Проще говоря, усиление — это уровень разрешенного звука, поступающего на микрофон. Это соответствует громкости динамиков.
Усиление можно регулировать с помощью центральной ручки на задней стороне микрофона, и для начала ее необходимо отцентрировать. Индикатор будет вертикальным, если усиление расположено по центру. Подключите наушники-вкладыши или наушники к нижней части микрофона (желательно с шумоподавлением), чтобы контролировать прямую трансляцию звука. Если вы слышите помехи или шум, уменьшите усиление, пока звук не станет более четким. Аналогично, если направленный звук нечеткий, увеличьте усиление. Для более четкого прослушивания увеличьте ручку громкости.
Запись шаблонов
Стерео. Синий описывает стерео как «реалистичный звуковой образ». Если активны левый и правый каналы, любые звуки спереди или сзади не будут слишком громкими или подавляющими. В каком-то смысле это лучший режим для более чистого звука с более тонкими высокими частотами. Обычно он используется для записи звуков, например гитарных соло.
Кардиоида. В этом режиме фронтальный микрофон используется для записи непосредственно перед ним. Его зона влияния имеет форму конуса и
Регулировка усиления
с ним или за ним. Это делает его одним из режимов вождения для практических руководств на компьютере, игровых комментариев и монологов.Всенаправленный. При всенаправленном использовании используются все микрофоны внутри купола для одинакового улавливания всех звуков вокруг него. Это отлично подходит для записи живой музыки или звуков природы.
Двунаправленный. Этот режим идеально подходит для собеседований. Он использует передний микрофон (куда обращен логотип) и тот, что находится непосредственно за ним, для захвата звука, при этом два боковых микрофона отключены.
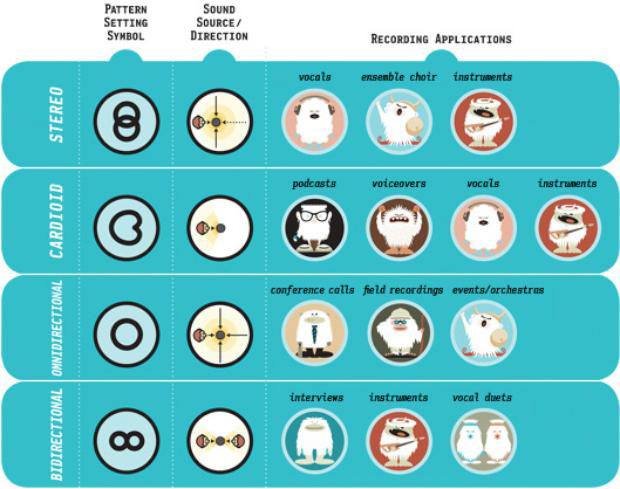
Запись звука и уменьшение шума в Audacity
Мужество – бесплатное программное обеспечение для Mac и ПК, позволяющее выполнять простые функции записи звука и снижения шума. Blue Yeti действительно может уловить довольно много фонового шума, поэтому, хотя запись монологов в тихом месте для начала является отличной идеей, вам нужно будет применить шумоподавлен
Запись шаблонов
вдвое.1. Начните с загрузки и запуска Audacity.
2. Выберите Blue Yeti в качестве записывающего устройства из раскрывающегося меню. Если его нет, повторно подключите Yeti и перезапустите Audacity.
3. Убедитесь, что кнопка отключения звука на Yeti светится красным, и нажмите красную кнопку записи в Audacity.
4. Подождите около пяти секунд, затем начните говорить. Закончив запись, нажмите кнопку «Стоп».
5. Теперь щелкните и перетащите, чтобы выбрать первые пять секунд звука. Это «молчание» перед тем, как вы начали говорить.
6. Нажмите «Эффект» в строке меню, затем «Подавление шума».
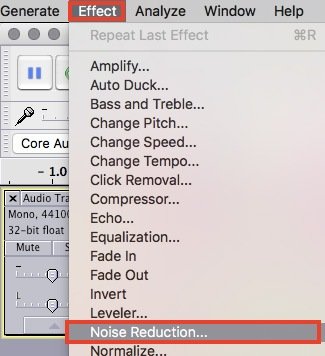
7. В окне выберите «Получить профиль шума».
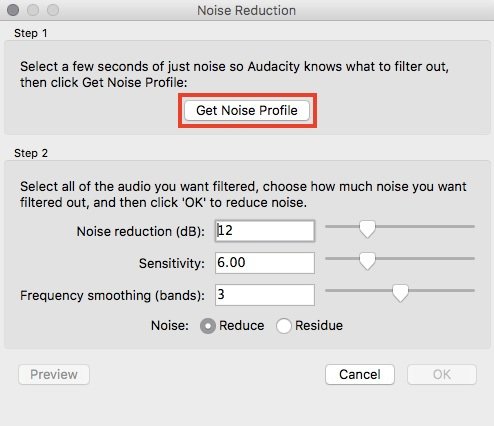
8. Теперь выберите всю звуковую дорожку, нажав «Редактировать», «Выбрать», «Все». Альтернативно нажмите «Command + A» (или «Control + A» для Windows/Linux) на клавиатуре.
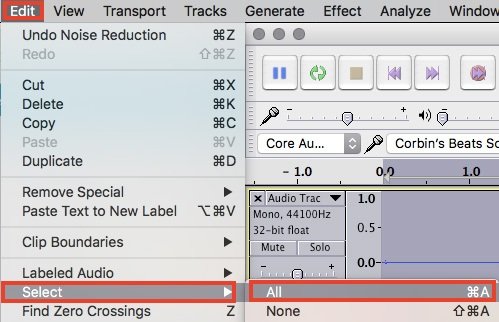
9. Снова выберите «Эффект» в строке меню, а затем «Подавление шума».
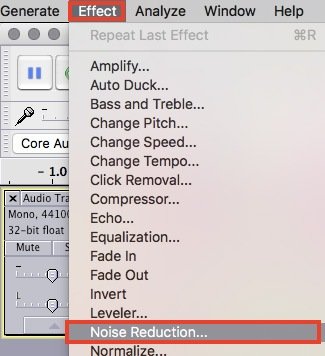
10. На этот раз выберите «ОК» в окне меню. Вот и все! Audacity теперь будет уменьшать небольшие сигналы, которые были видны до начала речевых сигналов.
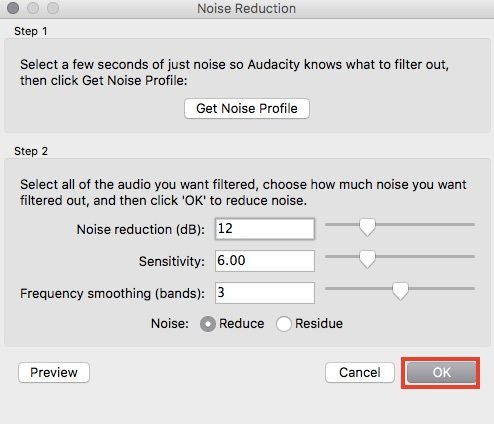
Заключительные мысли
Зная основы использования Йети, вы готовы начать творить. Для общего улучшения звука вы можете приобрести ветрозащиту, чтобы предотвратить громкий «хлопок» при разговоре на определенных тонах. Также подумайте о стойке для микрофона, чтобы говорить стоя. Но в целом Blue Yeti почти идеален для тех, кто хочет начать работу со звуком.


