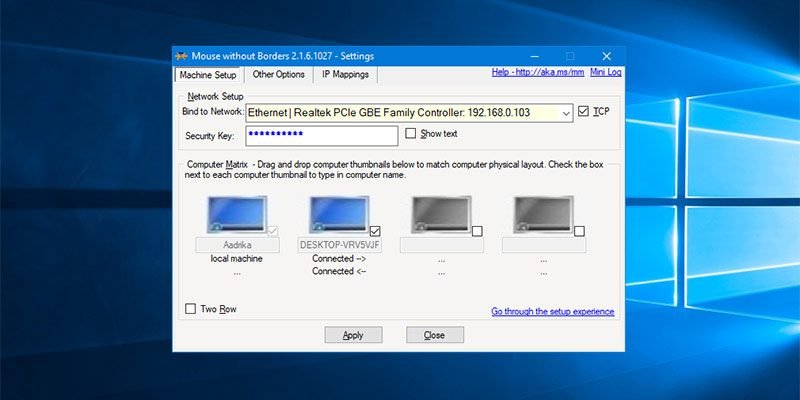Работа с несколькими компьютерами – не такая уж редкость. Например, у вас может быть ноутбук и настольный компьютер, и вы можете использовать их одновременно. Если у вас одновременно работают два или более компьютеров Windows, может быть немного утомительно перемещаться между этими компьютерами для доступа к ним или управления ими.
Чтобы упростить задачу, вы можете использовать одну клавиатуру и мышь на нескольких компьютерах Windows с помощью простого программного обеспечения. Для этого вам не нужно физически двигаться, чтобы управлять системой. Вот как можно использовать клавиатуру и мышь между двумя компьютерами с Windows 10.
Читайте также: Поделитесь мышью и клавиатурой между Windows и Raspberry Pi с помощью Synergy
Совместное использование клавиатуры и мыши между двумя компьютерами Windows
Примечание. В этом руководстве мы предполагаем, что оба ваших компьютера с Windows находятся в одной сети.
Чтобы использовать клавиатуру и мышь между двумя компьютерами с Windows 10, мы будем использовать официальное программное обеспечение Microsoft Garage под названием Мышь без границ . Загрузите и установите его в обеих системах, как и любое другое программное обеспечение Windows.
После установки найдите «Мышь без границ» в меню «Пуск» на основном компьютере и откройте его. После открытия выберите вариант «Нет».
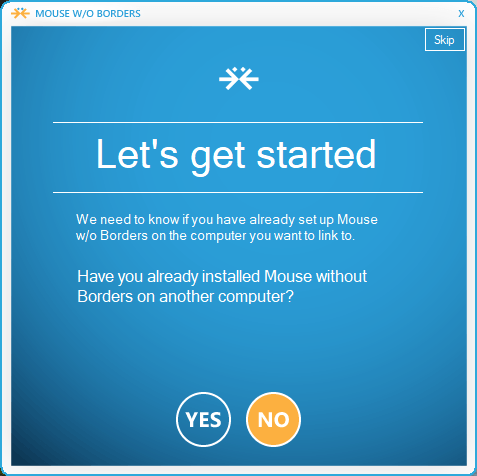
Вышеуказанное действие покажет вам код безопасности вместе с вашим компьютером. Он нам понадобится для следующего шага. На втором компьютере запустите программу «Мышь без границ» и выберите вариант «Да».
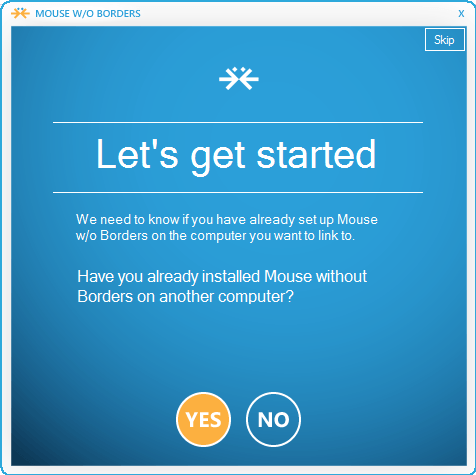
Теперь введите защитный код и имя компьютера, отображаемые в вашей первой системе, и нажмите кнопку «Связать», чтобы продолжить.
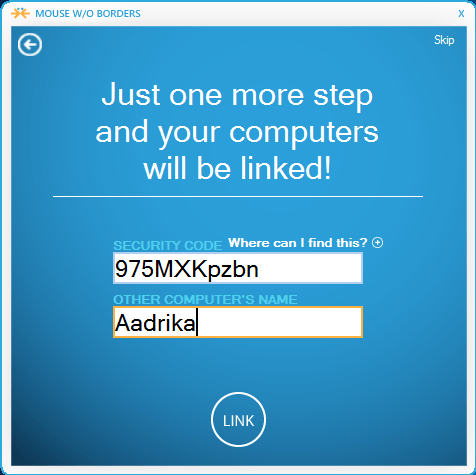
Если соединение прошло успешно, программа сообщит вам об этом на обоих экранах компьютера. Просто нажмите кнопки «Далее» на обоих компьютерах, чтобы продолжить.
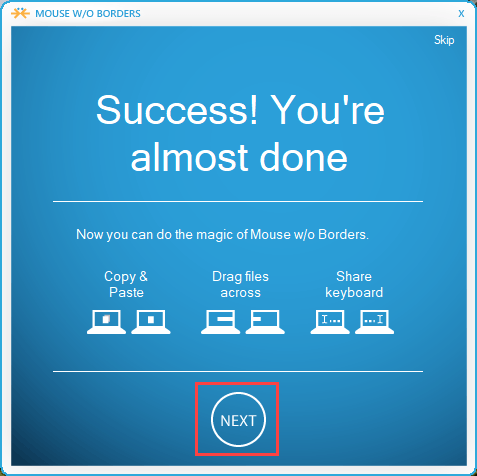
Теперь нажмите кнопку «Готово», чтобы завершить процедуру установки.
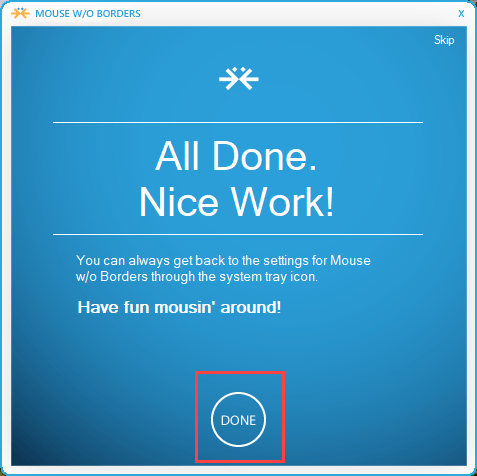
С этого момента вы можете использовать ту же клавиатуру и мышь, которые подключены к вашему основному компьютеру, и к другому компьютеру. Все, что вам нужно сделать, это подвести мышь к правому краю монитора, и вы попадете на второй компьютер. Там вы сможете использовать ту же мышь и клавиатуру для управления системой. Плюсом является то, что вы можете использовать общий буфер обмена и даже обмениваться файлами и папками между компьютерами, просто перетаскивая их.
Более того, программное обеспечение покажет вам детали конфигурации сразу после завершения установки.
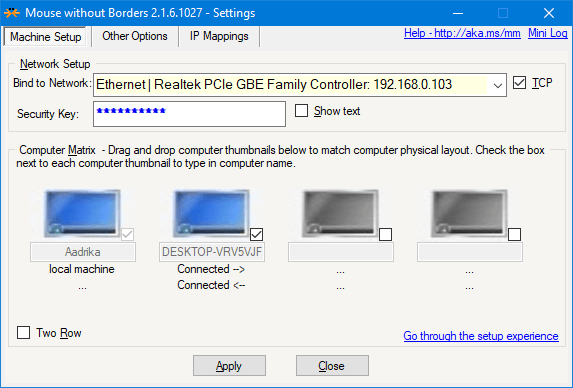
По умолчанию программа предполагает, что второй компьютер находится справа от основного компьютера. Если ваш второй компьютер находится слева, вы можете просто перетащить макет монитора в соответствии с настройкой.
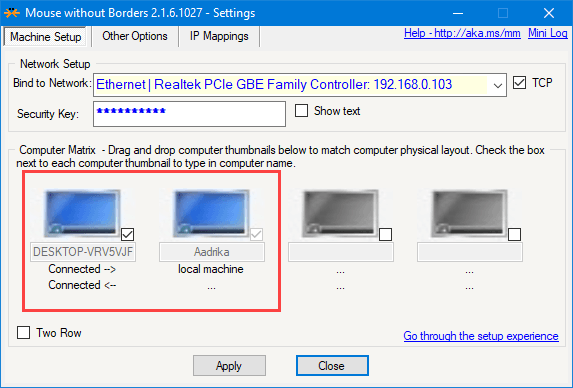
Если два компьютера расположены в два ряда, то есть один над другим, установите флажок «Два ряда». Эта опция изменяет макет, чтобы вы могли сопоставить его с фактическим физическим расположением ваших систем.
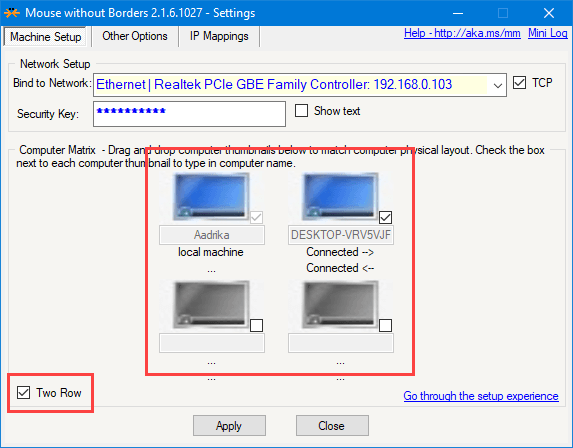
Программное обеспечение «Мышь без границ» настроено оптимально «из коробки». Нет необходимости менять какие-либо настройки, если вы не знаете, что делаете. При этом вы можете получить доступ к панели настроек, перейдя на вкладку «Другие параметры» в главном окне. При желании вы можете использовать отображаемые сочетания клавиш для выполнения быстрых задач. Эти быстрые задачи включают, помимо прочего, перемещение между компьютерами, блокировку всех компьютеров одновременно, создание снимков экрана подключенных систем и т. д.
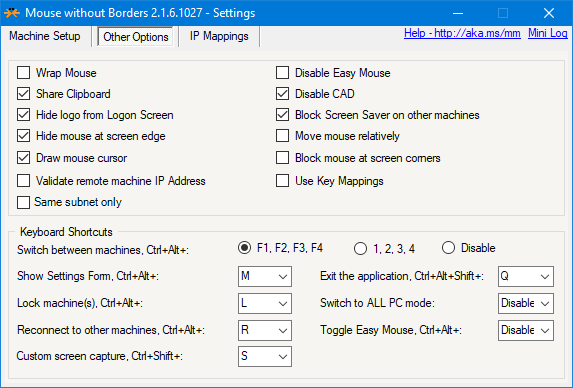
Заключение
Как видите, «Мышь без границ» — весьма полезное программное обеспечение, если у вас несколько компьютеров с Windows. Однако вы не можете использовать его с другим компьютером под управлением Linux или Mac, и использование ограничено четырьмя ПК, но, тем не менее, это удобное программное обеспечение для использования с несколькими ПК с Windows. Попробуйте программное обеспечение и проверьте, соответствует ли оно вашим потребностям.
Оставьте комментарий ниже и поделитесь своими мыслями и опытом использования описанного выше метода для совместного использования клавиатуры и мыши между двумя компьютерами Windows.