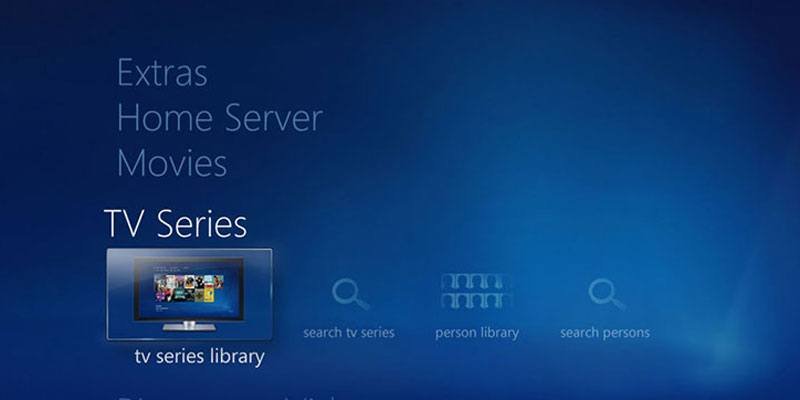Windows Media Center так и не стал доступным для всех центром фотографий, видео, прямых телепередач и фильмов, как предполагала Microsoft, когда компания впервые запустила его еще в 2002 году для столь же злополучной Windows Vista..
Справедливости ради, Media Center работал лучше, чем Vista, и его прекратили выпускать только тогда, когда наконец вышла Windows 10. Однако совсем недавно преданное сообщество приверженцев WMC воскресило несуществующий Media Center, заставив его неофициально работать в Windows 10.
Итак, если вы хотите попробовать этого старого боевого коня, вот как установить и настроить Windows Media Center в Windows 10.
Во-первых, вам нужно скачать модифицированную версию Windows Media Center . (Выберите вариант «Загрузить через браузер», иначе для этого вам потребуется загрузить установщик MEGAsync.)
Распакуйте архив, затем перейдите в папку «WMC-V8.8.1», щелкните правой кнопкой мыши «_TestRights», затем «Запуск от имени администратора».
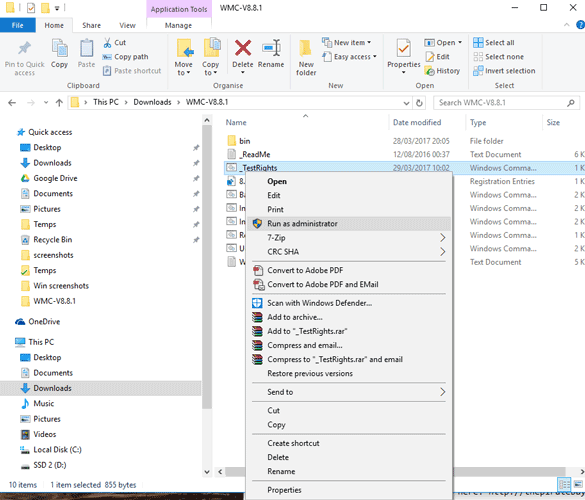
Закройте открывшееся окно командной строки, затем щелкните правой кнопкой мыши файл «InstallerBLUE» или «InstallerGREEN» (в зависимости от того, какой цвет фона вы хотите в Media Center) и запустите его от имени администратора. Дождитесь завершения процесса установки в окне командной строки, затем нажмите любую клавишу, чтобы закрыть окно.
Теперь Windows Media Center должен работать на вашем компьютере, и вы сможете увидеть его в меню «Пуск». (У меня появился только Windows DVD Player, но просто введите «Windows Media Center» в поле «Начать поиск», и он появится.)
Настройка ТВ-тюнера
Предполагая, что у вас уже есть ТВ-тюнер для вашего ПК и вы не использовали его после установки Windows 10, вот руководство по его установке, основанное на руководстве одного «GunnerHook» из сообщества возрождения WMC.
Сначала загрузите последние версии драйверов для программного обеспечения ТВ-тюнера HDHomerun , затем после установки откройте его и выберите «Windows Media Center» в раскрывающемся списке «Режим совместимости BDA».
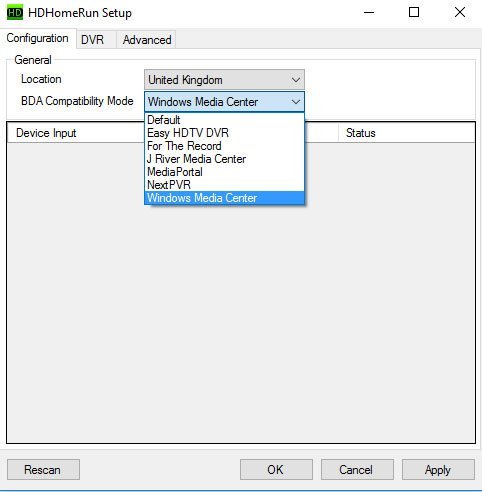
Затем откройте командную строку от имени администратора и введите следующую команду:
attrib -r C:\Windows\System32\Drivers\etc\hosts
затем нажмите Enter и введите следующую команду:
notepad C:\Windows\System32\Drivers\etc\hosts
В файле блокнота замените предпоследний символ решетки следующей записью:
2.16.216.176 cdn.epg.tvdownload.microsoft.com
Затем в следующей строке введите следующее, если вы живете на западном или восточном побережье США:
65.55.186.113 data.tvdownload.microsoft.com
Или это, если вы живете в центральных или южных штатах:
65.55.5.170 data.tvdownload.microsoft.com
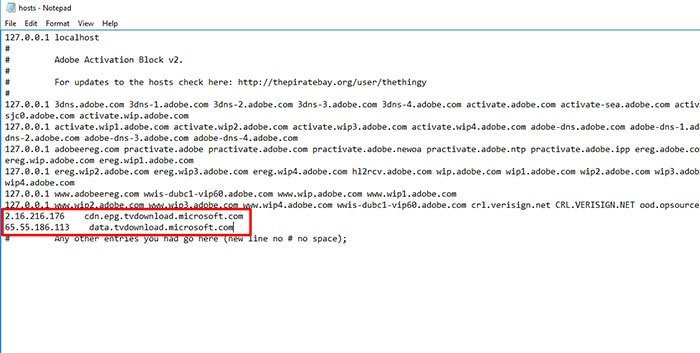
Сохраните файл, перезагрузите компьютер, затем запустите Windows Media Center от имени администратора, чтобы пройти процесс настройки Live TV.
Заключение
Ваш Windows Media Center теперь должен восстать из могилы, живой и здоровый в Windows 10. Это не самый простой процесс, и все приведенное выше руководство необходимо использовать при полном понимании того, что его работа не гарантируется, поскольку обходной путь, предложенный сообществом. Если у вас возникли проблемы с использованием приведенных выше инструкций, обратитесь к файлу «Обходные пути» в папке WMC-V8.8.1, чтобы получить советы о том, как обойти любые проблемы, или зарегистрируйтесь на форумах My Digital Life и перейдите по адресу эта темао версии WMC для Windows 10. Ваш отзыв, вероятно, будет оценен по достоинству и вполне может привести к исправлению программного обеспечения в будущем!