WordPress позволяет легко встраивать изображения, твиты, видео YouTube и другие типы контента, просто вставив URL-адрес, но на момент написания вы не можете таким же образом встраивать такие документы, как PDF-файлы или электронные таблицы.
В лучшем случае вы можете опубликовать ссылку на документ, сделав его доступным для скачивания пользователями. Это работает хорошо, но иногда вам нужно, чтобы пользователи просматривали документ на вашем сайте, не заставляя их загружать его для использования в другом месте.
Есть простой способ добавить эту функциональность на ваш веб-сайт WordPress — использовать плагин Встроить любой документ , который позволяет встраивать любой документ следующих типов файлов:
- Microsoft Word (docx, docm, dotm, dotx)
- Microsoft Excel (xlsx, xlsb, xls, xlsm)
- Microsoft PowerPoint (pptx, ppsx, ppt, pps, pptm, potm, ppam, potx, ppsm)
- Формат переносимого документа Adobe (pdf)
- Текстовые файлы (txt)
- Изображения TIFF (tif, tiff)
- Adobe Illustrator (ai)
- Масштабируемая векторная графика (svg)
Для отображения встроенных файлов на вашем веб-сайте используется программа просмотра документов Google или Microsoft Online (в зависимости от того, что вы предпочитаете).
Следуйте инструкциям ниже, чтобы установить и настроить этот плагин на своем веб-сайте.
Как встроить любой документ в сообщение WordPress
1. Сначала установите плагин, перейдя в «Плагины ->Добавить новый» и введите «Встроить любой документ» в качестве поискового запроса. Установите и активируйте плагин «Встроить любой документ».
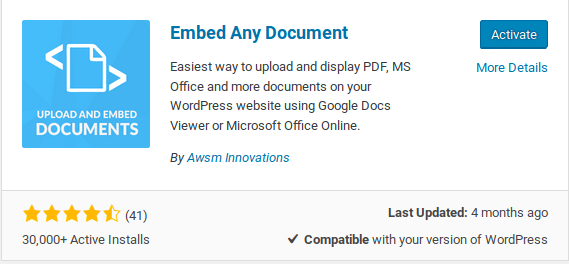
2. После активации перейдите в «Настройки ->Встроить любой документ», чтобы настроить параметры плагина. Вы можете настроить ширину и высоту вставки на своем сайте и выбрать, показывать ли ссылку для скачивания всем, только вошедшим в систему пользователям или вообще не показывать ссылку для скачивания.
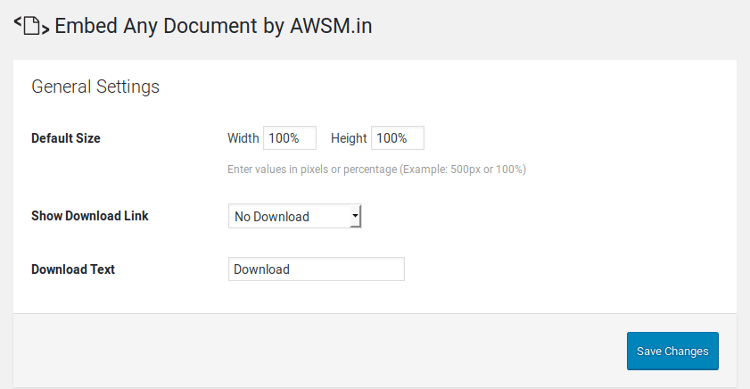
3. Если вы удовлетворены, вы можете протестировать плагин, создав новую публикацию: «Сообщения ->Добавить новую».
4. Нажмите кнопку «Добавить документ», которая должна находиться где-то рядом с «Добавить медиа».

5. На вашем экране должно появиться всплывающее окно. В бесплатной версии у вас есть возможность загрузить документ или добавить его по URL-адресу. Если вы хотите встроить документ, хранящийся в Google Drive, Dropbox или Box, вам придется приобрести профессиональную версию, чтобы разблокировать эти функции. Возможный обходной путь — получить документ из облачного хранилища и загрузить его с помощью параметра «Загрузить документ».
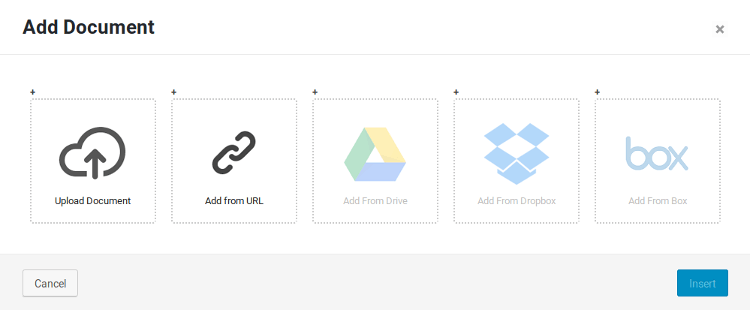
6. После того, как вы выбрали документ для загрузки, вам будет предоставлена возможность управлять некоторыми параметрами перед вставкой документа. Нажмите кнопку «Вставить», чтобы добавить короткий код документа в сообщение.
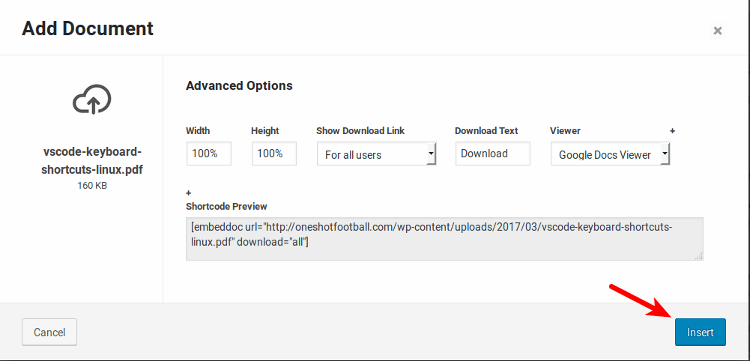
7. Наконец, сохраните публикацию и просмотрите ее, чтобы увидеть, как встроенный документ выглядит на вашем веб-сайте.
Альтернативы
Вот еще несколько плагинов, которые позволяют встраивать документ на ваш сайт.
- Инструмент для внедрения Google Документов – аналогично функции «Встроить любой документ», она позволяет встраивать документы в самых разных форматах.
- Программа для внедрения Google Диска – помогает вставлять документы, хранящиеся на Google Диске.
Подведение итогов
Вот как легко добавлять документы на ваш сайт WordPress. Если у вас есть другие методы встраивания документов в сайты WordPress, поделитесь ими с нами в разделе комментариев ниже.


