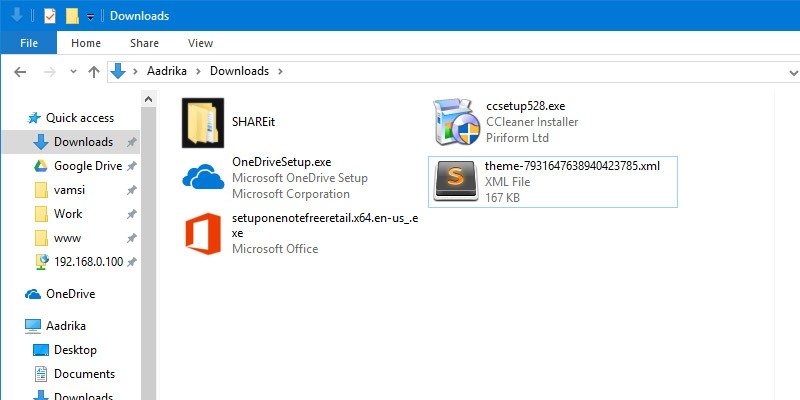Проводник Windows 10 может отображать ваши файлы и папки в нескольких различных стилях, таких как средние значки, большие значки, очень большие значки, содержимое и т. д. Иногда, когда вы устанавливаете стиль значков файла или папки на маленький, средний или очень большой, вы можете увидеть черный фон позади значка папки. Это выглядит довольно некрасиво, и сколько бы раз вы ни обновляли изображение, черный фон не исчезнет. Если вы столкнулись с этой проблемой, вот как исправить черный фон за значками папок в проводнике Windows 10.
Использование инструмента очистки диска
Самый быстрый и простой способ исправить черный фон за значками папок — использовать встроенную утилиту «Очистка диска». Найдите «Очистка диска» в меню «Пуск» и нажмите на него, чтобы открыть инструмент.
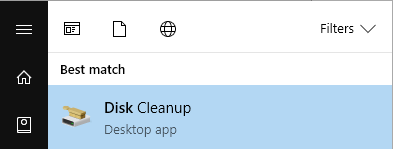
Вышеупомянутое действие запустит мастер очистки диска. Здесь выберите диск «C» из раскрывающегося меню и нажмите кнопку «ОК».
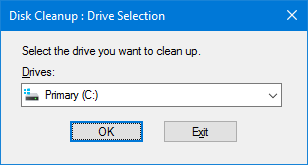
Вышеуказанное действие запустит процесс сканирования. После завершения сканирования прокрутите вниз, установите флажок «Миниатюры» в разделе «Файл для удаления» и нажмите кнопку «ОК».
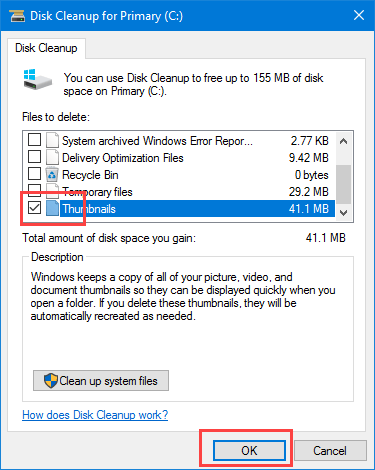
Как только вы нажмете на кнопку, вы получите окно подтверждения. Нажмите кнопку «Удалить файлы», чтобы продолжить.
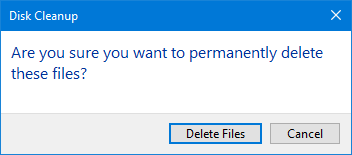
Перезагрузите систему, и вы больше не увидите черный фон за значками папок в проводнике.
Удалив кэш миниатюр вручную
Помимо использования инструмента «Очистка диска», вы также можете решить проблему, удалив файлы кэша миниатюр вручную. Для начала нажмите сочетание клавиш «Win + E», чтобы открыть проводник.
Открыв проводник, установите флажок «Скрытые элементы» на вкладке «Вид». Когда вы его выберете, Проводник покажет все скрытые файлы и папки.
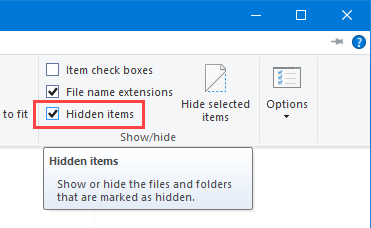
Теперь перейдите к следующему местоположению. Не забудьте заменить «<имя пользователя>» своим фактическим именем пользователя Windows.
C:\Users\<username>\AppData\Local
Оказавшись здесь, прокрутите папку вниз, найдите «IconCache.db» и нажмите клавишу «Delete» на клавиатуре.
![]()
После удаления файла перейдите в следующую папку, выберите все файлы с помощью сочетания клавиш «Ctrl + A» и нажмите клавишу «Delete», чтобы удалить их. Опять же, не забудьте заменить «
C:\Users\<username>\AppData\Local\Microsoft\Windows\Explorer
Вы можете получить сообщение об ошибке, сообщающее, что файлы используются и не могут быть удалены. Просто установите флажок «Сделать это для всех текущих элементов» и нажмите кнопку «Попробовать еще раз».
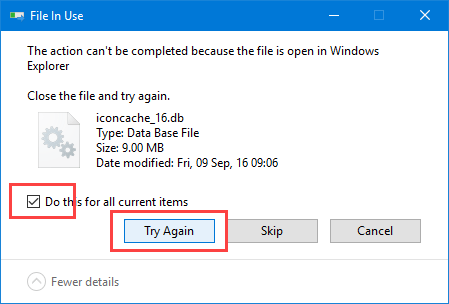
Вы снова получите то же сообщение об ошибке. Нажмите на кнопку «Отмена», чтобы закрыть окно. Закрыв окно, вы обнаружите новую папку с именем «ThumbCacheToDelete» или «IconCacheToDelete». Эта папка гарантирует, что файлы будут автоматически удалены при перезагрузке системы.
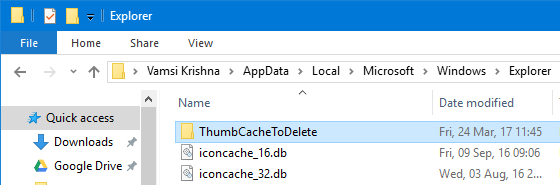
Использование простого файла.bat
Если вы хотите, вы можете добиться того же, создав простой bat-файл, который удаляет все файлы кэша миниатюр одним двойным щелчком мыши. Чтобы создать bat-файл, щелкните правой кнопкой мыши на рабочем столе и выберите «Создать >Текстовый документ».
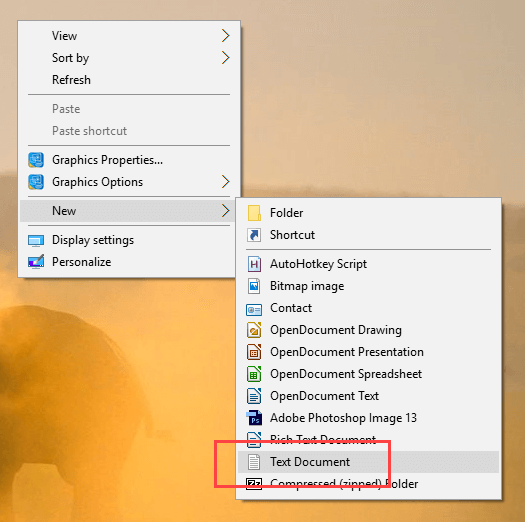
Назовите файл по своему усмотрению, но обязательно измените расширение файла с.txt на.bat. В моем случае я переименовал свой файл в «ClearThumbCache.bat».
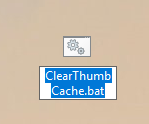
Теперь щелкните правой кнопкой мыши bat-файл и выберите опцию «Редактировать».
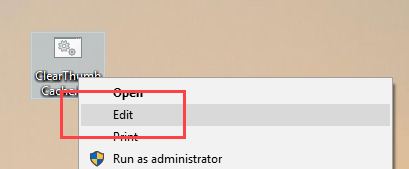
Вышеуказанное действие откроет файл в Блокноте. Скопируйте и вставьте приведенные ниже команды в файл, сохраните и закройте.
echo. taskkill /f /im explorer.exe timeout 2 /nobreak>nul echo. DEL /F /S /Q /A %LocalAppData%\IconCache.db DEL /F /S /Q /A %LocalAppData%\Microsoft\Windows\Explorer\iconcache_*.db DEL /F /S /Q /A %LocalAppData%\Microsoft\Windows\Explorer\thumbcache_*.db timeout 2 /nobreak>nul start explorer.exe
После закрытия файла сохраните всю свою работу и дважды щелкните только что созданный файл.bat, чтобы исправить проблему с черным фоном за значками папок. Когда вы запустите файл, Проводник Windows временно остановится и запустится снова. Так что не волнуйтесь, если ваш экран погаснет на секунду или две.
Читайте также: Переменные среды Windows: полный список
Оставьте комментарий ниже и поделитесь своими мыслями и опытом об использовании вышеуказанных методов для решения проблемы.