OneDrive – это один из популярных бесплатных облачных сервисов хранения данных, который позволяет хранить файлы и легко получать к ним доступ из любого места. Фактически, он предустановлен в вашей системе Windows 10, и все, что вам нужно сделать, это войти в свою учетную запись Microsoft, чтобы начать его использовать. Хотя он не предоставляет столько свободного места, как Google Диск, он по-прежнему широко используется среди пользователей Office и других людей, например студентов, которые используют бесплатные приложения, такие как OneNote. Как бы хорошо это ни было, одной из менее известных функций настольного приложения OneDrive в Windows 10 является встроенная функция удаленного доступа к файлам.
Используя эту функцию, вы можете получить удаленный доступ ко всем файлам и папкам в вашей системе Windows 10 из любого веб-браузера в любой системе. Даже если вы не используете OneDrive в качестве основного облачного хранилища, эта функция может помочь вам в случае необходимости. В этой статье показано, как включить функцию удаленного доступа к файлам в настольном приложении OneDrive в Windows 10.
Читайте также: Как устранить проблемы с синхронизацией OneDrive
Несколько вещей перед началом работы
1. Функция «Извлечение» в OneDrive доступна только в Windows 10 и 7. Если вы используете Windows 8.1, у вас нет доступа к этой функции.
2. Для удаленного доступа к файлам и папкам в системе Windows 10 система должна быть подключена к Интернету и запущено приложение OneDrive. Если система не подключена к Интернету или выключена, вы не сможете получить доступ к файлам этой системы Windows 10.
3. Хотя я показываю это в Windows 10, процедура очень похожа, даже если вы используете Windows 7. Однако вам придется загрузите и установите настольное приложение OneDrive , если вы еще этого не сделали.
Включить функцию получения в OneDrive
Чтобы включить функцию удаленного доступа к файлам в OneDrive, найдите OneDrive в меню «Пуск» и откройте его.
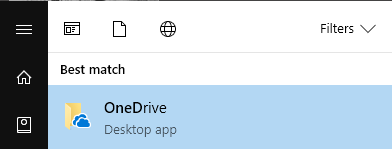
Вышеуказанное действие откроет папку OneDrive, запустит настольное приложение OneDrive и свернет его на панель задач. Щелкните правой кнопкой мыши значок OneDrive на панели задач и выберите параметр «Настройки».
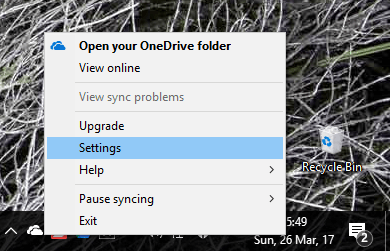
В окне настроек OneDrive перейдите на вкладку «Настройки», установите флажок «Разрешить мне использовать OneDrive для получения любых моих файлов на этом компьютере» и нажмите кнопку «ОК», чтобы сохранить изменения.
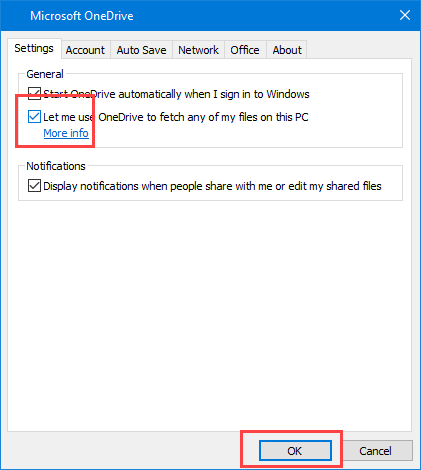
Чтобы изменения вступили в силу, необходимо перезапустить приложение. Щелкните правой кнопкой мыши значок OneDrive на панели задач и выберите «Выход», чтобы закрыть приложение.
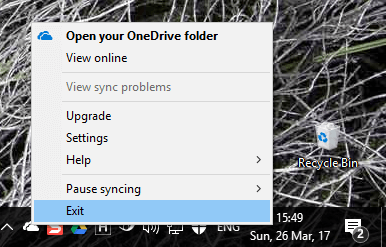
Вы получите окно подтверждения. Нажмите кнопку «Закрыть OneDrive». Чтобы снова запустить приложение OneDrive, выполните первый шаг.
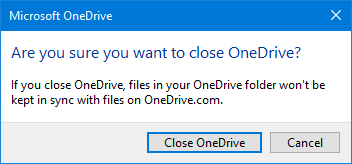
Теперь перейдите к официальный сайт OneDrive и войдите в систему, используя свои учетные данные Microsoft. После входа в систему вы увидите новую опцию под названием «ПК» на боковой панели. Нажмите на опцию, чтобы продолжить.
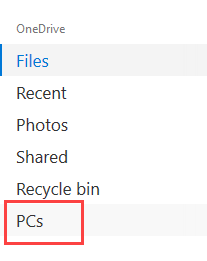
На этой странице нажмите на имя своего компьютера в разделе «Компьютеры».
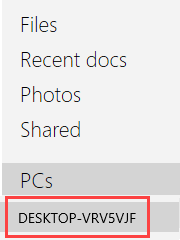
Вам будет предложено пройти проверку безопасности. Просто нажмите кнопку «Войти с помощью кода безопасности». В зависимости от настроек вашей учетной записи вам может быть предложено ввести OTP. Введите одноразовый пароль, чтобы продолжить.
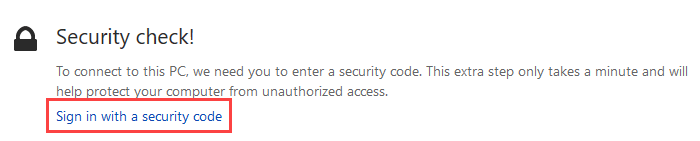
Теперь вы увидите все знакомые папки, такие как «Документы», «Видео», «Изображения» и т. д. Если вы прокрутите немного вниз, вы увидите все свои диски в вашей системе Windows 10. Вы даже можете получить доступ к файлам с любого другого внешнего устройства хранения данных, например флэш-накопителей, подключенных к вашей системе.
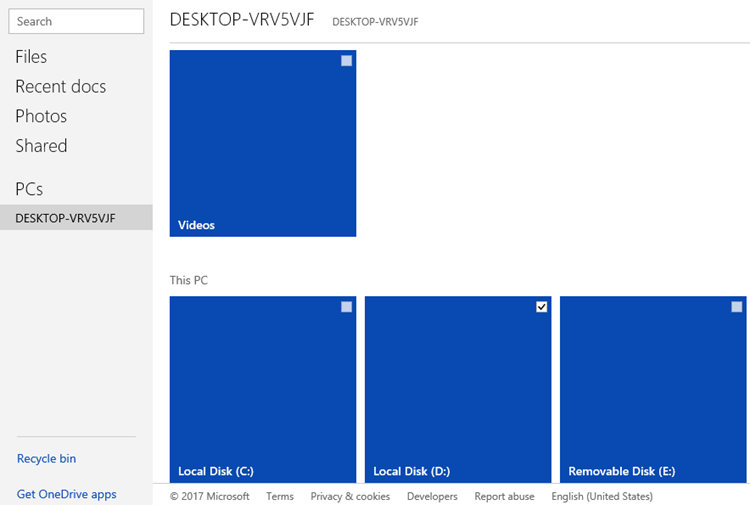
Поскольку у вас есть доступ ко всем файлам и папкам, вы можете загрузить их, щелкнув правой кнопкой мыши и выбрав опцию «Загрузить».
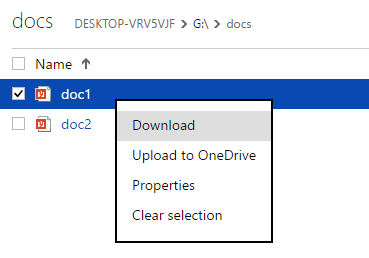
Вы также можете осуществлять потоковую передачу мультимедиа, выбрав параметр «Открыть», или загрузить его в OneDrive, выбрав параметр «Загрузить в OneDrive».
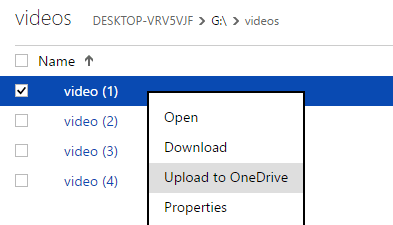
Следует иметь в виду, что когда вы получаете доступ к своим файлам с помощью функции выборки OneDrive, у вас будет доступ только для чтения. Это означает, что вы не можете создавать, изменять или удалять файлы и папки в основной системе через веб-интерфейс OneDrive.
Оставьте комментарий ниже и поделитесь своими мыслями и опытом о функции удаленного доступа к файлам в приложении OneDrive для Windows 10.


