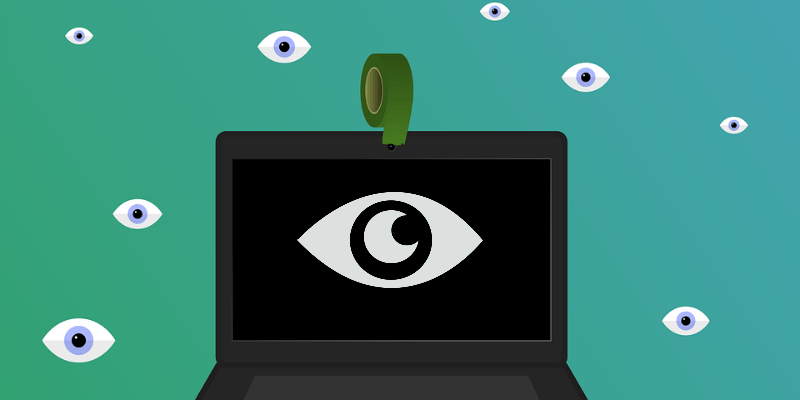Наклеить веб-камеру наклейкой или кусочком ленты — это лучший способ обеспечить безопасность, но если вы хотите узнать, получают ли вредоносные приложения доступ к вашей веб-камере на ПК с Windows или Mac, вы можете проверить это с помощью инструментов, представленных ниже.
Узнайте, какое приложение использует вашу веб-камеру в Windows
Сначала мы найдем идентификатор физического устройства вашей веб-камеры. Затем мы воспользуемся бесплатной программой Process Explorer Contents
Узнайте, какое приложение использует вашу веб-камеру в Windows
стройство.1. Откройте Диспетчер устройств, выполнив поиск в меню «Пуск».
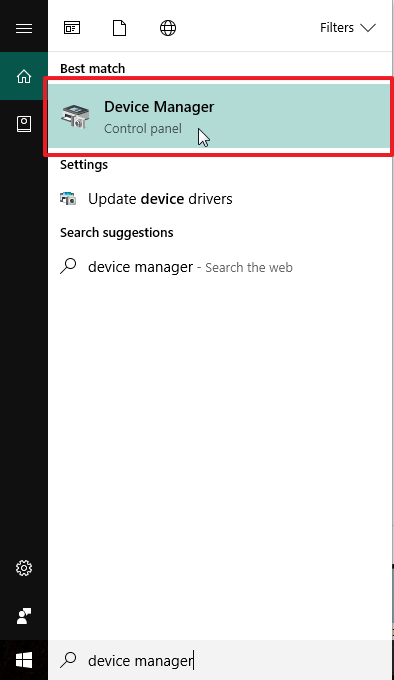
2. Найдите свою веб-камеру в раскрывающемся меню «Устройства обработки изображений».
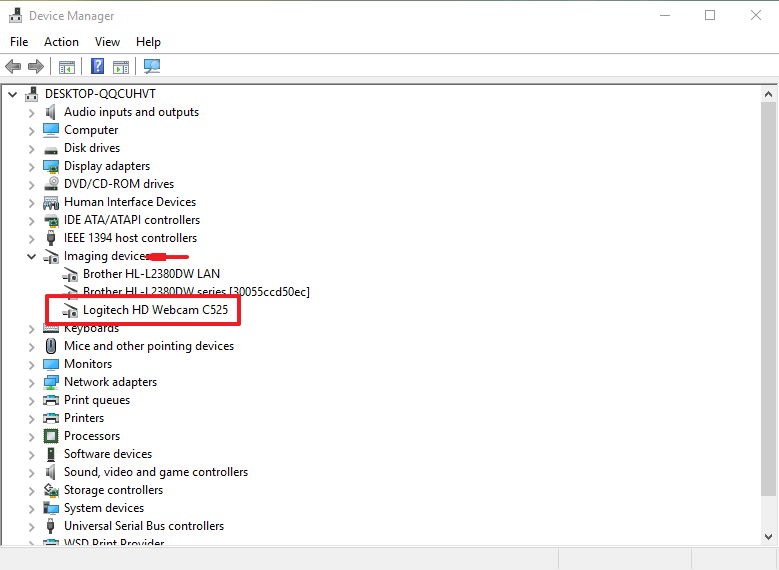
3. Дважды щелкните веб-камеру и откройте вкладку «Подробности».
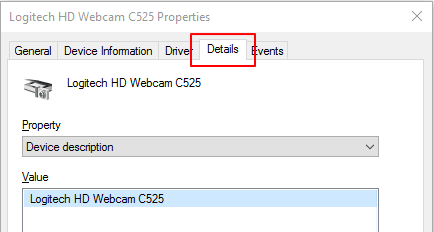
4. Нажмите раскрывающееся меню и выберите из списка «Имя объекта физического устройства».
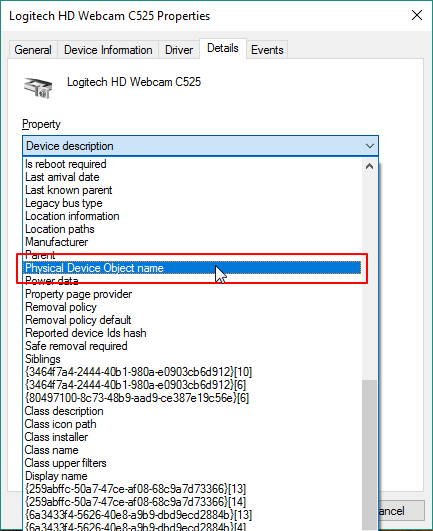
5. Щелкните правой кнопкой мыши идентификатор устройства и выберите «Копировать».
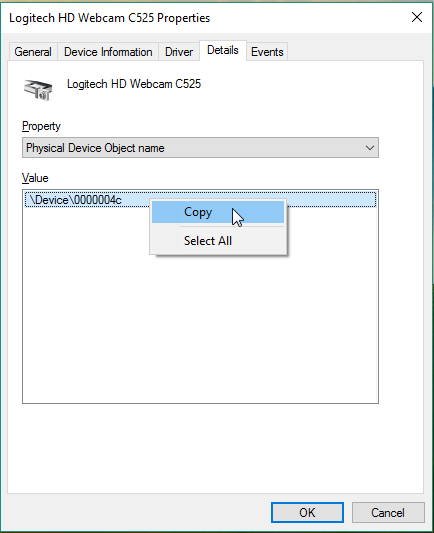
6. Загрузите Обозреватель процессов с веб-сайта Microsoft и распакуйте ZIP-файл.
7. Откройте Обозреватель процессов.
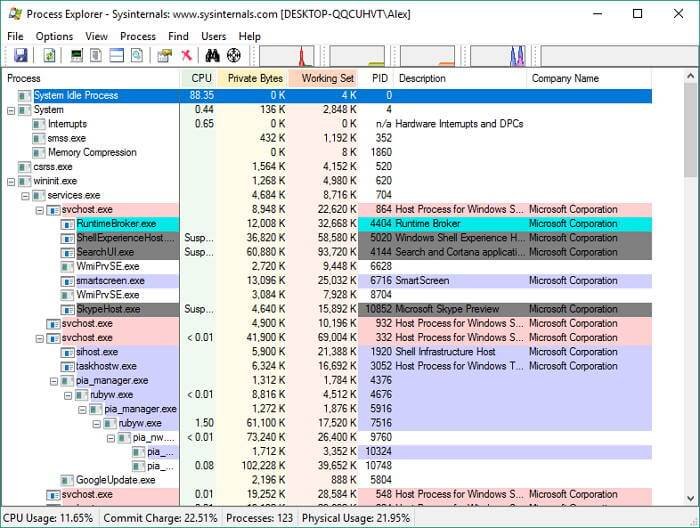
8. Нажмите «Control + F», чтобы открыть окно поиска. Вставьте идентификатор устройства вашей веб-камеры и нажмите «Поиск».
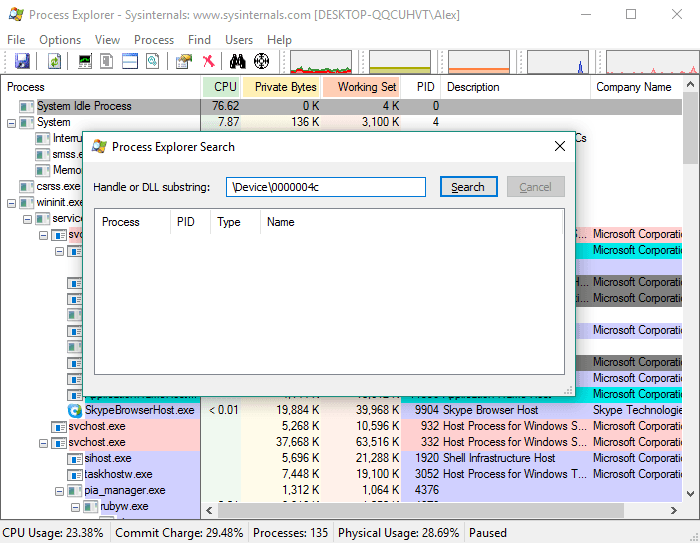
9. Через несколько секунд вы увидите список всех программных процессов, имеющих доступ к вашей веб-камере.
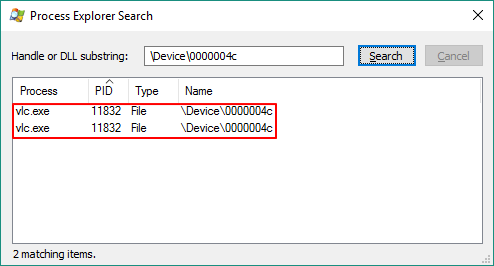
10. Затем вы можете найти эти процессы в диспетчере задач (Control + Alt + Delete) и завершить их.
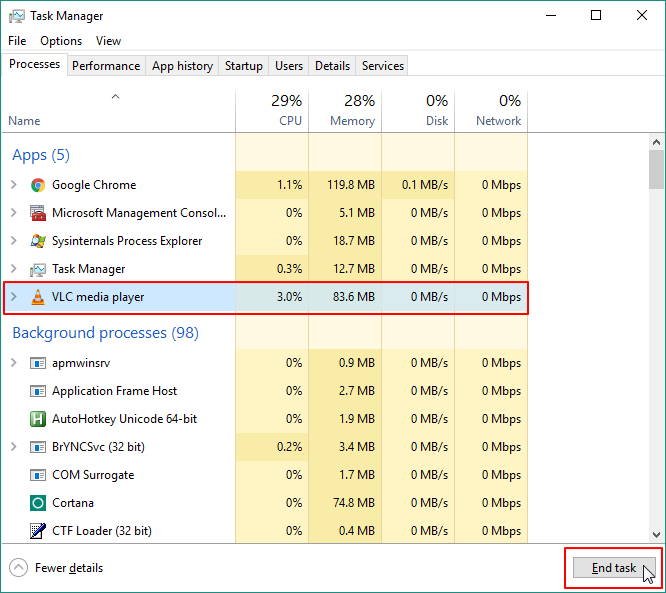
Узнайте, какое приложение использует вашу веб-камеру на вашем Mac
Хотя Process Explorer хорошо работает для Windows (даже если он немного запутан), обнаружить приложение, управляющее веб-камерой вашего Mac, не так-то просто. Однако есть два способа добиться этого.
Использование lsof, чтобы узнать, какое приложение использует вашу веб-камеру
Вы можете использовать команду Терминала lsof, чтобы узнать, какое приложение в данный момент использует вашу веб-камеру.
1. Откройте терминал (Приложения/Утилиты/Terminal.app).
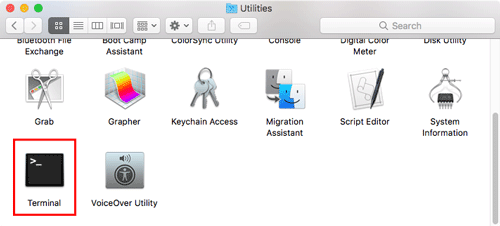
2. Если у вас есть встроенная веб-камера, введите команду ниже и нажмите «Ввод»:
lsof | grep AppleCamera
Если у вас есть сторонняя веб-камера, введите следующую команду и нажмите «Ввод»:
lsof | grep VDC
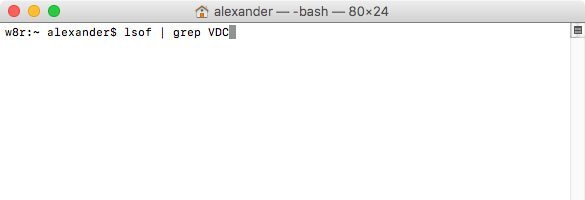
3. Здесь будут перечислены все приложения, которые в данный момент используют вашу веб-камеру.
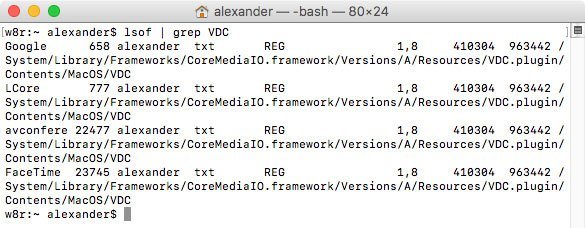
К сожалению, здесь, скорее всего, также будут перечислены некоторые посторонние приложения, например программное обеспечение производителя, питающее камеру, и, зачастую, Google Chrome. Однако это даст вам возможность начат
Узнайте, какое приложение использует вашу веб-камеру на вашем Mac
p>Этот список, хотя и выглядит загадочным, поддается расшифровке. Если вы посмотрите на начало каждой строки, вы увидите знакомые названия программ: в данном случае Google и FaceTime. Есть и необычные, например LCore и что-то под названием «avconfere».
4. Чтобы узнать больше об этих процессах, я могу использовать команду ps -pвместе с идентифи
Использование lsof, чтобы узнать, какое приложение использует вашу веб-камеру
/p>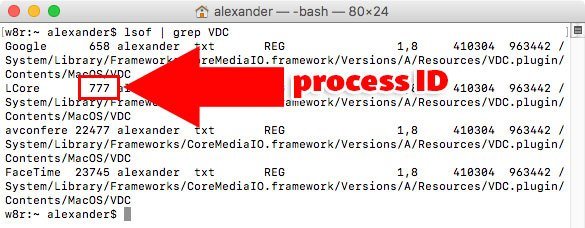
5. Например, следующая команда расскажет мне больше о процессе LCore:
ps -p 777
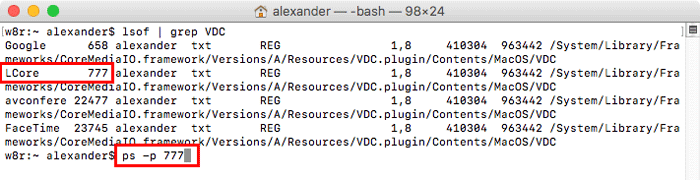
6. Как мы видим, это Logitech kext, на котором работает моя веб-камера Logitech, так что опасности нет.
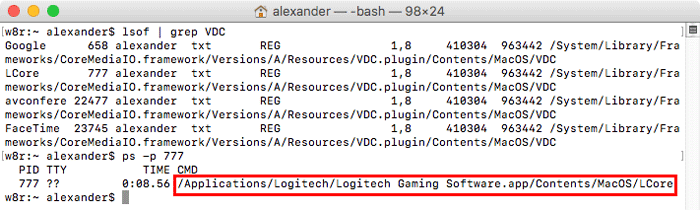
7. Давайте попробуем тот же трюк с процессом avconfere, используя команду ниже:
ps -p 22477
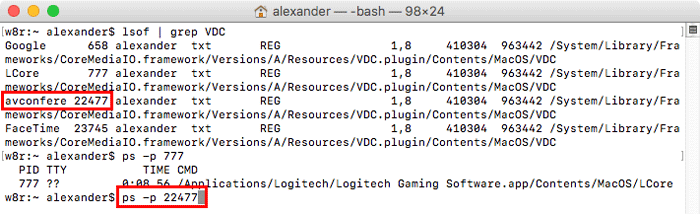
8. На самом деле это «avconferenced», демон, который обрабатывает все запросы веб-камеры в macOS, так что это тоже безопасно.
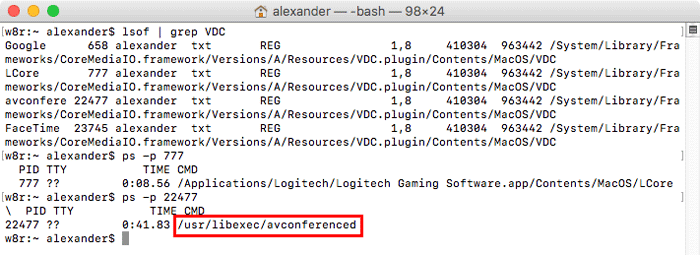
Закрытие приложений с помощью веб-камеры
Если вы обнаружили вредоносное приложение, вы можете закрыть его из командной строки с помощью команды kill.
1. Используйте описанный выше процесс, чтобы определить идентификатор процесса приложения с помощью веб-камеры.
2. Введите kill ####, где #### — идентификатор процесса приложения, которое вы хотите закрыть. Например, чтобы закрыть Chrome, я бы набрал следующее:
kill 658
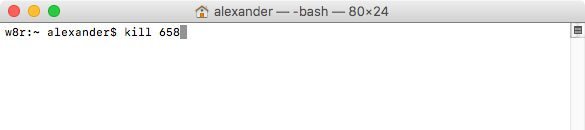
Использование функции контроля для получения уведомлений о включении веб-камеры
lsofимеет ограничения: в нем перечислены все приложения, которые могут попытаться получить доступ к вашей веб-камере (например, Chrome), даже если в данный момент они этого не делают. Хорошей альтернативой является бесплатное приложение Oversight, которому было разработан бывшим хакером АНБ . Oversight предупредит вас, когда ваша камера или микрофон станут активными, и сообщит, какое приложение начало их использовать. Затем вы можете одобрить или запретить использование непосредственно из уведомления.
1. Загрузите и установите надзор .
2. Когда приложение захочет использовать вашу веб-камеру, Oversight отправит уведомление.
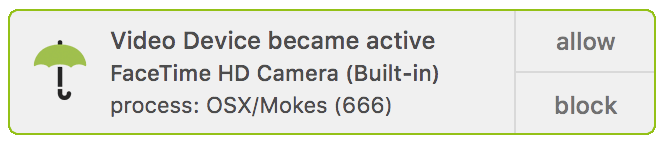
3. Нажмите «Разрешить», чтобы разрешить приложению использовать вашу веб-камеру, или «Заблокировать», чтобы запретить использование.
Заключение
Независимо от того, используете ли вы Windows или macOS, вы можете выявить и устранить любые процессы, использующие вашу веб-камеру.