Заключение
хотели иметь свой собственный Dropbox, который позволит вам управлять файлами и распространять их в Интернете, но при этом никто не будет сообщать вам об ограничениях данных, ограничениях пропускной способности или даже отключении определенных типов файлов? Отличные новости! Эту мечту можно легко воплотить в жизнь с помощью программного обеспечения Nextcloud.Это программное обеспечение позволяет любому, у кого есть сервер, размещать и распределять собственное хранилище и фактически иметь собственное облако! В этом руководстве мы рассмотрим все, что вам нужно знать, чтобы создать собственное личное решение для облачного хранилища — от изучения необходимого оборудования, приведения в порядок операционной системы и даже настройки клиентов синхронизации. Давайте начнем!
Примечание. Nextcloud — это ответвление Собственное облако , еще одного автономного клона Dropbox.
Требования к аппаратному и программному обеспечению
Давайте обсудим типы серверов, на которых лучше всего создать домашнее облако на базе программного обеспечения хранения данных NextCloud. Для начала на сервере должна быть установлена последняя версия сервера Ubuntu (или, по крайней мере, версия, поддерживающая щелкает ). Почему сервер Ubuntu, а не что-то вроде Redhat или CentOS? Все просто: разработчики NextCloud в настоящее время распространяют пакет Snap с новейшим программным обеспечением NextCloud, чего не предлагают другие операционные системы.
Кроме того, NextCloud при установке другими способами занимает много времен
Contents
Требования к аппаратному и программному обеспечению
сии настройка не требуется, и все практически работает.Раньше разработчики заявляли, что NextCloud сложно обновлять, если они основаны на дистрибутивах или интегрированных репозиториях. Технология Snap Ubuntu позволяет им получать последние обновления безопасности как можно скорее на своих условиях.
Аппаратные устройства, которые идеально подходят для создания собственного облачного решения:
- Любой подержанный или старый 64-битный ПК/ноутбук эпохи DDR2 (или лучше), который может работать круглосуточно и без выходных.
- Raspberry Pi 2 или 3, поддерживающий Ubuntu Snappy Core
- Любой сервер домашнего или корпоративного уровня
Подготовка
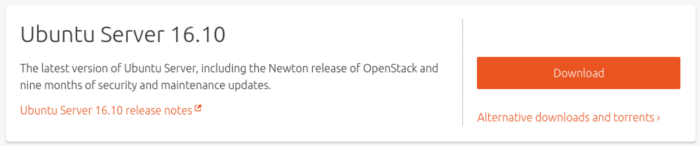
Пользователям потребуется создать образ USB для установки последней версии сервера Ubuntu. Загрузите образ диска ISO с эта страница .
Пользователи Raspberry Pi 2/3
В настоящее время на Pi не установлена традиционная версия сервера Ubuntu. Вместо этого пользователи должны использовать Ubuntu Snappy Core. Загрузите изображение здесь . Извлеките изображение в терминале:
gunzip -d *.img.xz
Следуйте Ubuntu вики , чтобы начать первую загрузку Snappy Core. Вам необходимо зарегистрироваться в Canonical, используя адрес электронной почты.

После загрузки образа диска пришло время создать установочный носитель USB (или SD). Загрузитеинструмент Etcher для USB/SD. Следуйте инструкциям на странице, чтобы создать установочный USB или SD, если вы используете Raspberry Pi 2/3. Это простой трехэтапный процесс.
Установка сервера Ubuntu
Подключите USB-устройство и настройте компьютер для загрузки с него через BIOS. Для некоторых этой клавишей может быть F2 или DEL. Для других это Esc. Чтобы быть уверенным, лучше всего изучить руководство.
Подготовка2024/05/nextcloud-ubuntu-server-boot-menu.png" alt="nextcloud-ubuntu-server-boot-menu">
Загрузив сервер Ubuntu, выберите правильный язык на экране языка, затем нажмите Enter в пункте «Установить сервер Ubuntu». Это проведет пользователя через меню, в котором спрашивается, какая раскладка клавиатуры и страна. Выберите подходящие параметры и перейдите на следующую страницу.
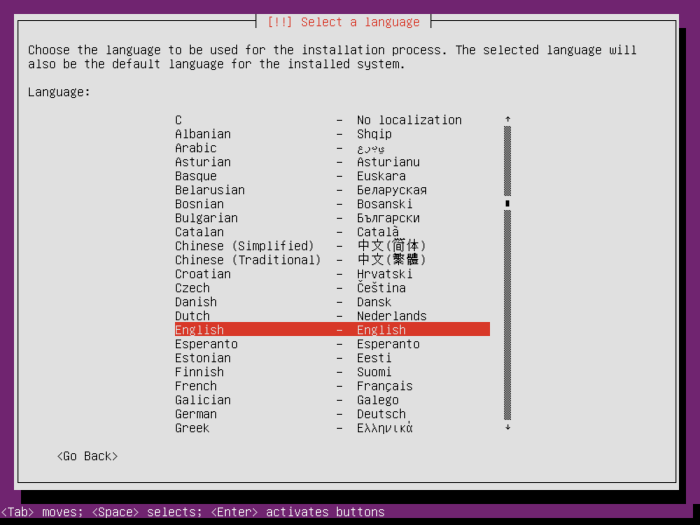 Пользователи Raspberry Pi 2/3
Пользователи Raspberry Pi 2/3
После этого пользователям будет предложено ввести имя хоста для сервера Ubuntu. Введите «ubuntu-server», «ubuntu-nextcloud», «Ubuntu» или что-то в этом роде. Затем с помощью клавиш со стрелками перейдите к кнопке «Продолжить» и нажмите Enter, чтобы перейти на следующую страницу.
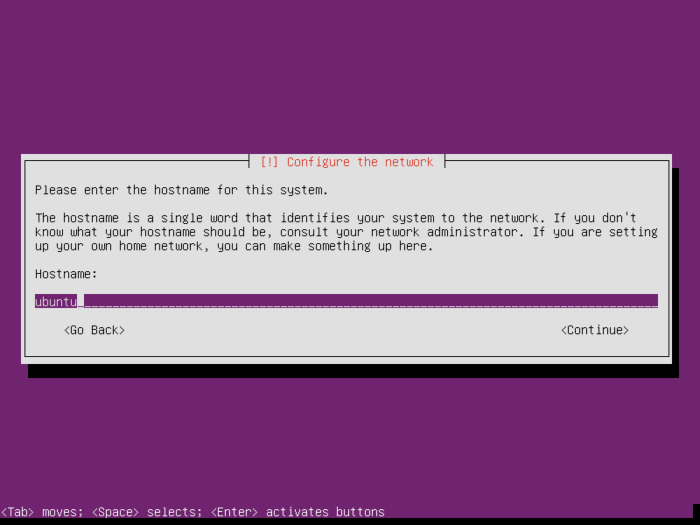
На следующей странице инструмент установки попросит пользователя настроить имя пользователя и пароль, соответствующие этому имени пользователя. Введите имя пользователя и надежный, но запоминающийся пароль, затем нажмите «Продолжить», чтобы перейти на следующую страницу.
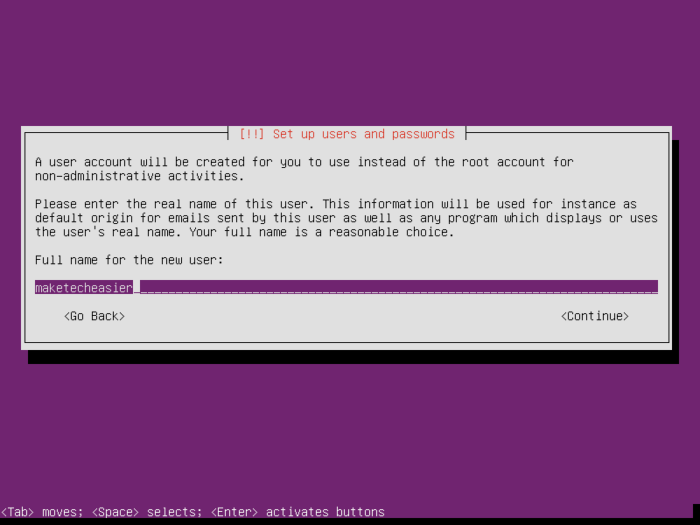
Далее в процессе установки пользователь должен указать серверу Ubuntu, как выполнять установку на жесткий диск. Выберите «Управляемо – использовать весь диск». Это позволяет системе автоматически настраивать разделы. Никаких манипуляций или ручного разделения не требуется. Если выбран этот параметр, начнется установка.
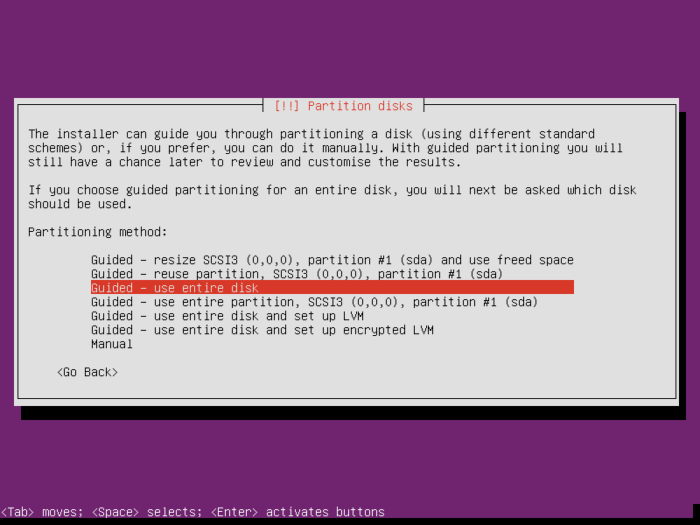
Вскоре после завершения копирования исходных данных сервера Ubuntu в систему пользователям придется изме
Установка сервера Ubuntu
безопасность обновляет функцию. Эта функция, если она включена, позволяет системе автоматически устанавливать обновления безопасности. Выберите «Установить автоматически».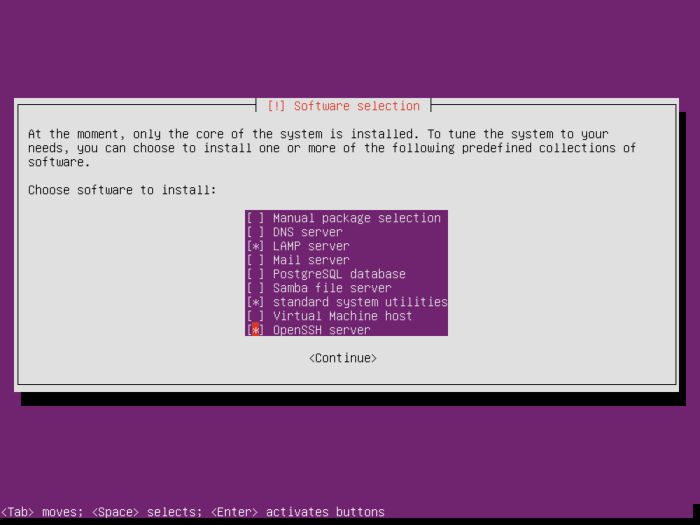
Наконец, перед завершением установки потребуются некоторые пакеты. Используя пробел, найдите «Сервер LAMP» и выберите его. Кроме того, выберите «Сервер OpenSSH», если вы хотите, чтобы удаленный доступ к оболочке был готов к работе. Когда пакеты выбраны, нажмите клавишу Enter, чтобы установить их в систему.
Установка NextCloud

Сервер Ubuntu установлен в системе. Теперь можно заставить NextCloud работать. Установите программное обеспечение в систему с помощью этой команды:
sudo snap install nextcloud
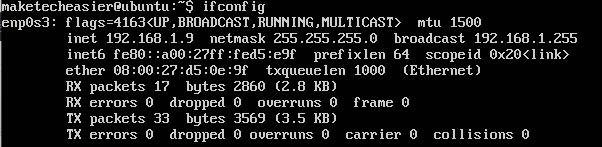
Установив NextCloud, используйте команду ifconfig, чтобы найти внутренний IP-адрес сервера. Используя веб-браузер на телефоне, планшете или компьютере, перейдите на внутренний IP-адрес, как если бы это был веб-сайт.
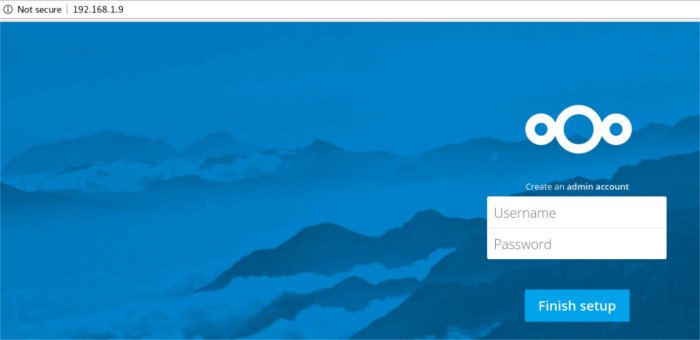
Откроется мастер установки Nextcloud. Этот мастер предложит пользователю настроить учетную запись администратора с паролем.
Использование NextCloud
После создания учетной записи администратора в следующем облаке загрузится веб-интерфейс, и пользователь получит полный административный контроль. Получите доступ к Nextcloud в любое время, перейдя (в веб-браузере) по внутреннему IP-адресу, использованному ранее.
Файлы из учетной записи администратора можно загружать прямо из Интернета через браузер (так же, как Google Drive, Dropbox и One Drive). Не нравится Интернет? Скачать официальный клиент синхронизации для Linux, Mac или Windows. Также есть приложения Андроид и iOS .
Загрузка файлов
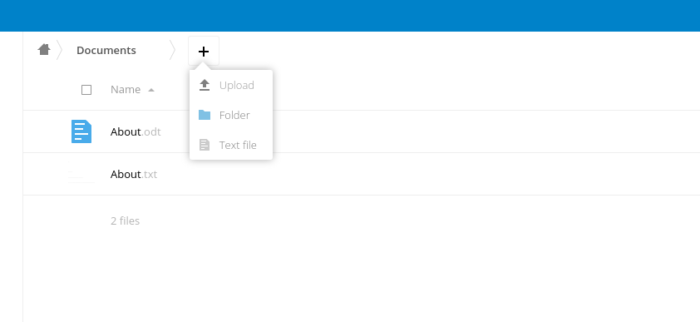
Загрузите файл или каталог в Nextcloud, щелкнув значок «+», а затем кнопку загрузки.
Создание новых пользователей
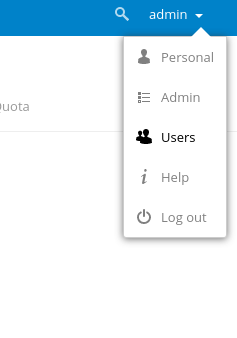
Пользователи не могут зарегистрироваться в Nextcloud. Вместо этого администратор должен создать новую учетную запись. Перейдите в правый верхний угол веб-интерфейса и нажмите «Администратор». Найдите «Пользователи» и выберите его. Вы попадете в область управления пользователями.
С помощью пользовательского интерфейса задайте имя пользователя и пароль для нового пользователя. Кроме того, добавьте пользователя в новую группу, нажав «+ Добавить группу».
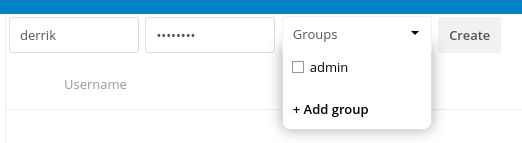
Чтобы изменить объем хранилища, который разрешено использовать конкретному пользователю, перейдите в раздел «Квота» и либо выберите предустановленный параметр, либо введите собственный предел квоты хранилища.
Синхронизация
Для синхронизации введите локальный IP-адрес в клиенте синхронизации Nextcloud.
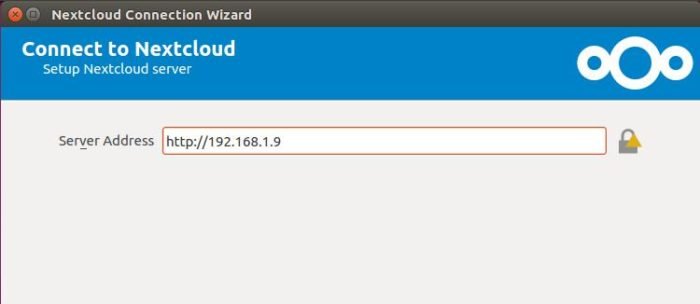
Далее введите свое имя пользователя и пароль.
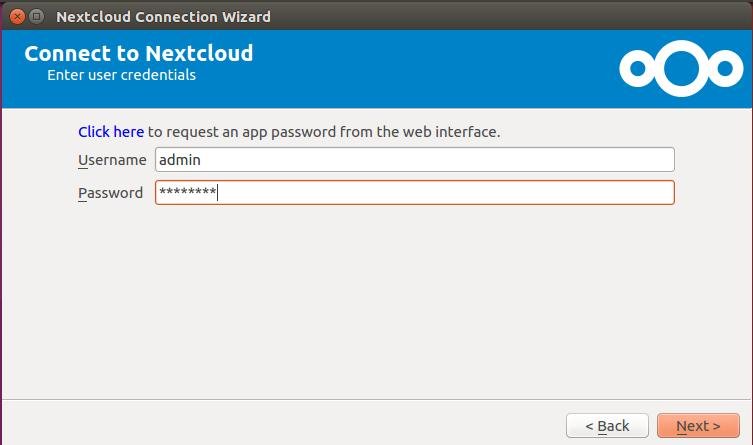
После ввода информации клиент Nextcloud создаст папку Nextcloud на вашем локальном компьютере. Поместите в него все, что хотите синхронизировать. Инструмент синхронизации обнаружит его и загрузит файлы.
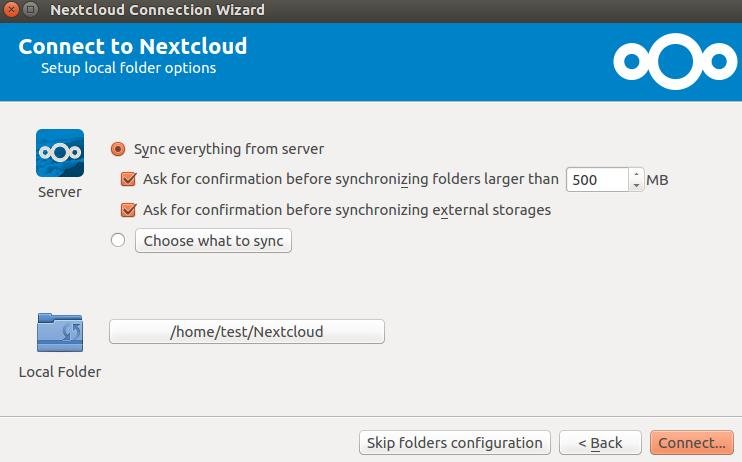 Установка NextCloudЗаключение
Установка NextCloudЗаключение
Облачное хранилище – это факт современной жизни. У каждого есть Dropbox, Google Drive или что-то в этом роде. В результате крупные технологические компании имеют большие серверы, на которых хранится ценная конфиденциальная информация. Для некоторых компромисс и риск конфиденциальности вполне приемлемы. Они считают, что Dropbox и т. д. надежны и универсальны, и готовы пойти на риск.
Nextcloud не для таких людей. Это программное обеспечение предназначено для тех, кто видит преимущества облачного хранилища, но хочет полностью контролировать свои данные. Я надеюсь, что благодаря этому руководству все больше и больше людей перейдут на Nextcloud и избавятся от проприетарных облачных сервисов хранения данных.
У вас есть собственное облачное решение? Почему или почему нет? Расскажите нам ниже!
Автор изображения: Кристина и Хаген Граф


