Помимо простого нажатия кнопок на боковой панели монитора и надежды на лучшее, инструмент калибровки цвета, встроенный в Windows 10, поможет вам убедиться, что ваш монитор отображает правильные уровни затемнения, цвета и всего остального. между. Производителям контента важно убедиться, что ваша работа будет выглядеть одинаково или одинаково на всех устройствах; следовательно, с точностью до отраслевых стандартов. Обычному пользователю необходимо, чтобы фильмы, игры и фотографии выглядели как можно лучше.
Прежде чем вносить изменения с помощью физических кнопок монитора и инструмента калибровки цвета, восстановите заводские настройки цвета монитора и выключите освещение в комнате, чтобы предотвратить блики. То, что «выглядит хорошо» на первый взгляд, не обязательно соответствует действительности. Инструмент «Калибровка цвета» позволит выполнить точную настройку и правильное выравнивание различных значений.
Как получить доступ к инструменту калибровки цвета
1. Начните со своего рабочего стола. Щелкните правой кнопкой мыши и выберите опцию «Настройки дисплея». Альтернативно, используйте Win+ I, чтобы перейти прямо к настройкам. Отсюда выберите «Показать».
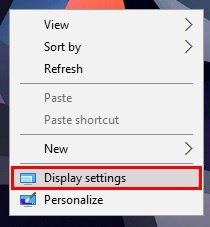
2. В текущем окне будут показаны варианты использования нескольких мониторов и настройки ориентации дисплея. Чтобы перейти к калибровке, прокрутите страницу вниз и выберите параметр «Дополнительные настройки дисплея».
Contents
Как получить доступ к инструменту калибровки цвета
>3. Теперь у вас будет возможность выбрать «Управление цветом» или «Калибровка цвета».
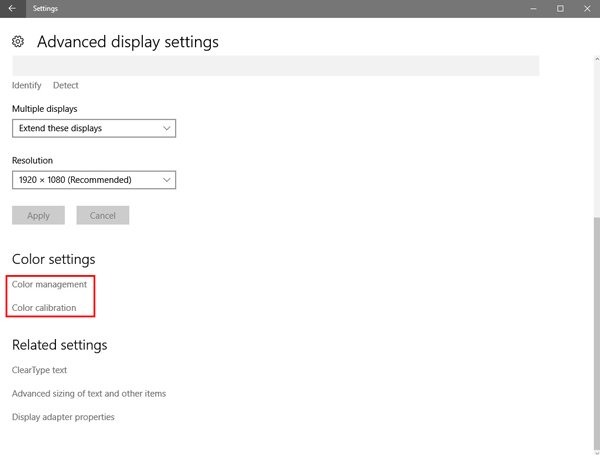
Как использовать управление цветом
Проще говоря, «Управление цветом» показывает предварительно установленные цветовые профили для вашего конкретного монитора и для всех мониторов, которые поддерживает ваш компьютер. На вкладке «Устройства» показаны устройства вашего компьютера и связанные с ними профили, а на вкладке «Все профили» показаны все доступные профили. Нажмите на несколько вариантов, чтобы увидеть, как они выглядят. Некоторым эта форма калибровки подойдет, но для получения действительно точных результатов вы можете создать свой собственный цветовой профиль с помощью инструмента калибровки цвета.
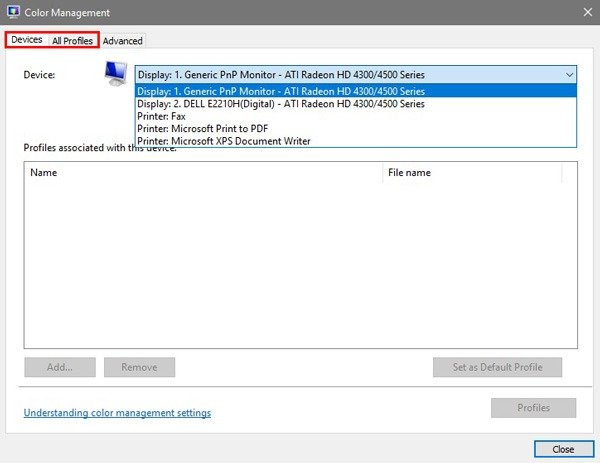
Как настроить цвета с помощью инструмента калибровки цвета
1. Вы будете использовать кнопки на своем мониторе для настройки определенных аспектов цвета, поэтому окно приветствия должно быть перенесено на монитор, который вы хотите откалибровать в первую очередь. Тем, у кого более одного монитора, их придется калибровать отдельно, даже если они одной марки и модели. Нажмите «Далее», чтобы продолжить.
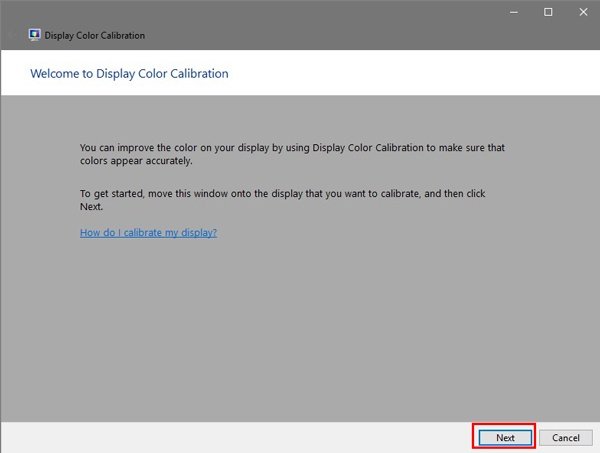
2. Теперь необходимо настроить гамму. Как заявил мастер, гамма управляет количеством света, излучаемого определенным цветом. «Хорошая гамма» не имеет точ
Как использовать управление цветом
из четырех изображенных кругов. Нажав «Далее», вы сможете использовать ползунок на дисплее для настройки значений гаммы. После использования ползунка снова выберите «Далее».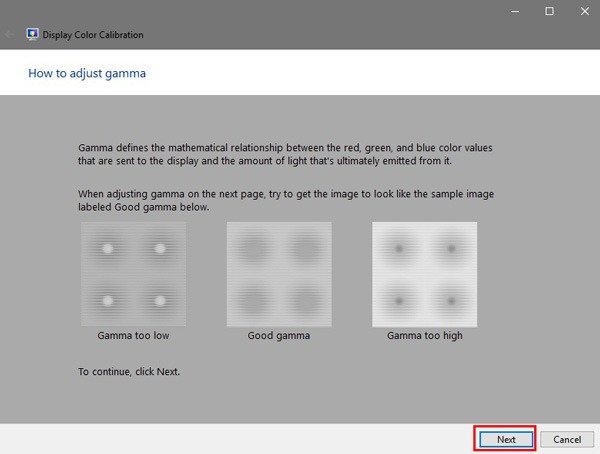
3. Яркость и контрастность можно регулировать с помощью физических кнопок на мониторе. На некоторых мониторах есть кнопки, предназначенные для яркости и контрастности, а на других вам придется выбрать кнопку меню на мониторе, а затем найти настройки яркости и контрастности. Чтобы начать этот процесс, выберите «Далее». С помощью кнопок монитора настройте яркость изображения на следующей странице так, как показано в приведенном образце. Нажмите «Далее», чтобы увидеть изображение.
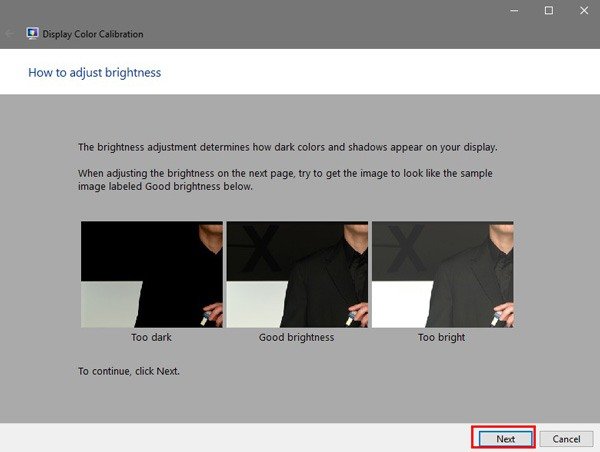
4. Сделайте то же самое, что и раньше, чтобы отрегулировать контраст. Просмотрите образцы изображений и нажмите «Далее», чтобы начать вносить изменения. Когда закончите, нажмите «Далее».
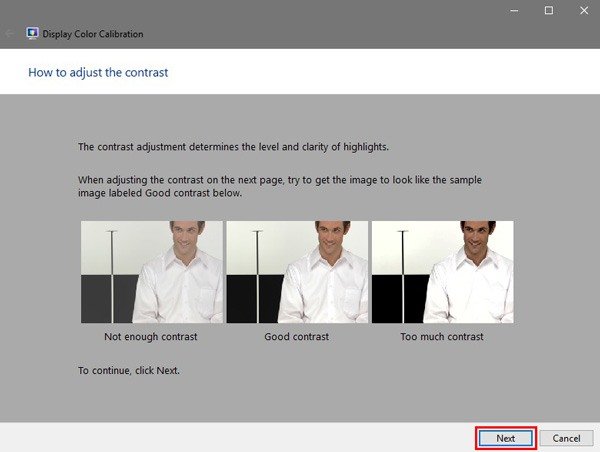
5.
Как настроить цвета с помощью инструмента калибровки цвета
ваться» в оттенки серого. Нажмите «Далее», чтобы настроить оттенки серого с помощью ползунков. Закончив настройку, нажмите «Далее».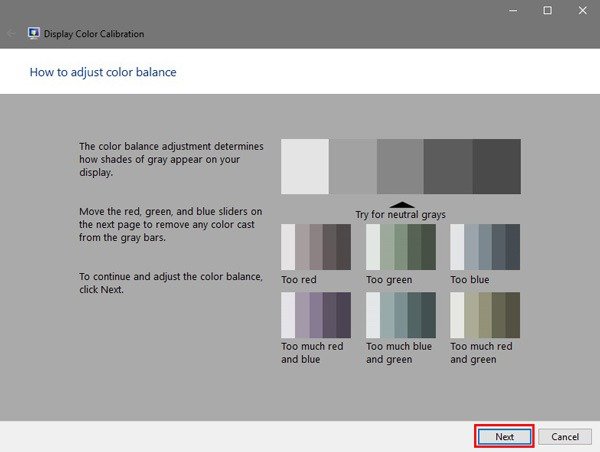
6. Теперь вы можете переключаться между предыдущей калибровкой и текущей. Если вам это нравится, нажмите «Готово». В противном случае выберите «Отмена». Если вы решите отменить, важно сбросить настройки дисплея до заводских!
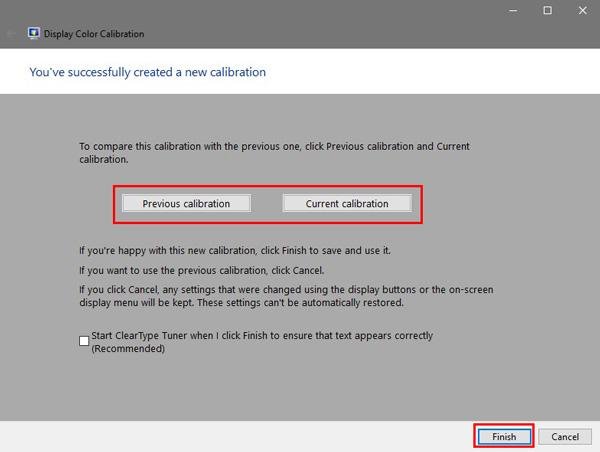
Дальнейшее устранение неполадок и заключительные мысли
Если цвета по-прежнему не выглядят яркими, возможно, в компьютере неисправна видеокарта или монитор вышел из строя. Попробуйте использовать монитор с другим компьютером. Если цвета и текст совпадают, значит, неисправен монитор. Если цвета и текст на новом ПК выглядят лучше, то видеокарта, скорее всего, будет нужна замена .
В целом, если вы потратите время на калибровку дисплея, это значительно улучшит качество работы видеооператоров, фотографов, графических дизайнеров и более творческих специалистов. И ваши игры тоже будут выглядеть великолепно. Если у вас возникли проблемы с тем, чтобы продукты выглядели хрустящими и яркими, оставьте комментарий ниже, чтобы мы могли вам помочь.


