Если вам нужно записать видео и аудио с веб-камеры на диск, вы можете использовать либо встроенный в macOS проигрыватель QuickTime, либо проигрыватель VLC с открытым исходным кодом. QuickTime – быстрый, но простой вариант, а VLC обеспечивает больше контроля.
Использование QuickTime Player для записи видео с веб-камеры
QuickTime поставляется в комплекте с каждым Mac в качестве видеоплеера по умолчанию, но он также может делать записи. Вы можете быстро и просто записать видео с веб-камеры с помощью QuickTime Player.
1. Откройте QuickTime Player из папки «Приложения».
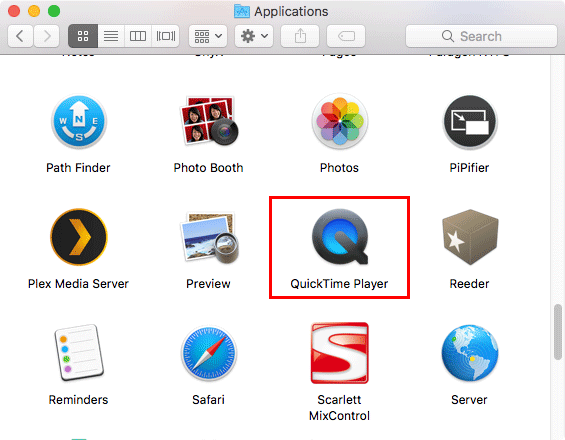
2. Закройте окно с вопросом, хотите ли вы открыть новый файл, нажав кнопку «Готово».
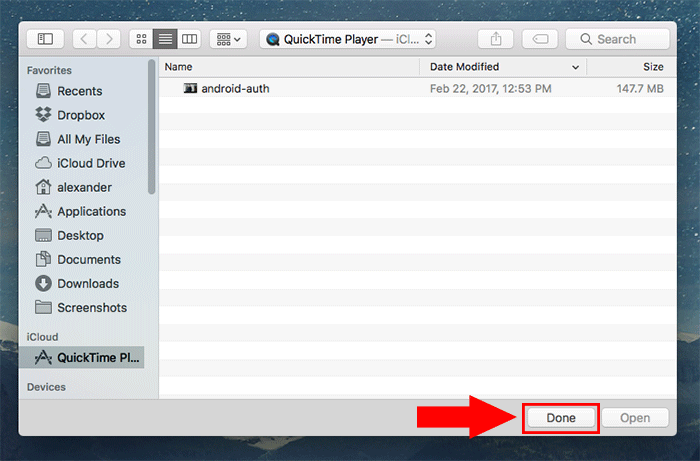
3. В строке меню выберите «Новая запись фильма…» в меню «Файл».
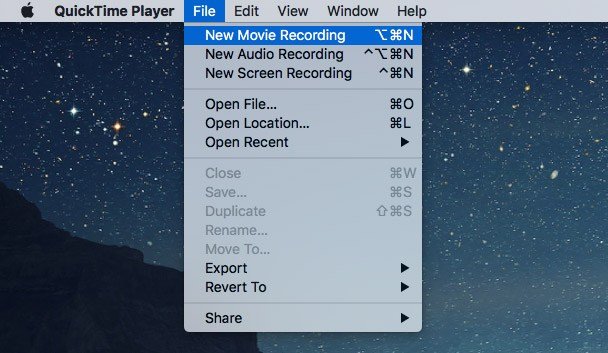
4. Откроется новое окно QuickTime, показывающее предварительный просмотр того, что будет снимать ваша веб-камера, когда вы нажмете «Запись». Вы можете настроить камеру, чтобы все выглядело хорошо.
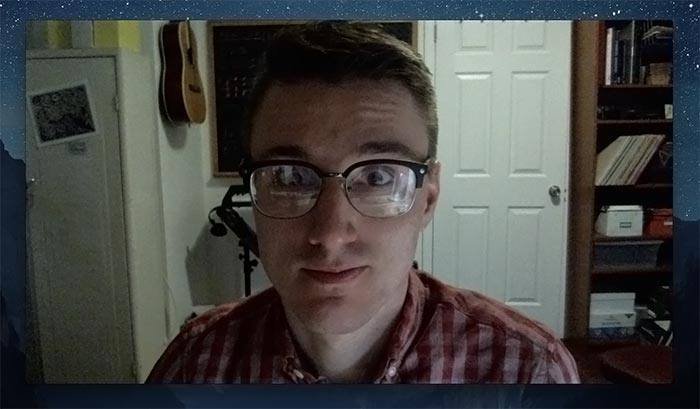
5. Если вы не хотите записывать звук с помощью аудиовхода вашего Mac по умолчанию, щелкните стрелку раскрывающегося списка рядом с кнопкой «Запись». Откроется раскрывающееся меню, позволяющее выбрать из списка доступных аудиовходов.
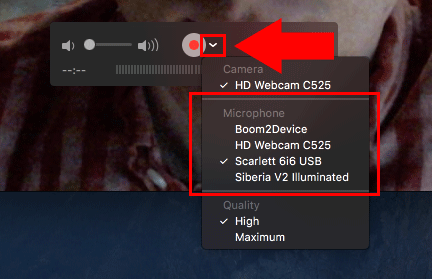
6. Когда будете готовы, нажмите красную кнопку «Запись».
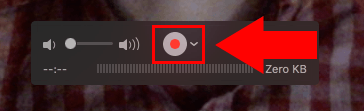
Начнется подсчет, показывающий продолжительность и размер файла записи. Вы также увидите прямую трансляцию видео на своем мониторе во время его записи.
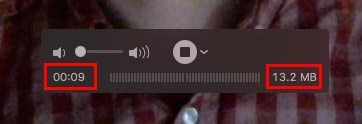
7. Когда вы закончите запись, нажмите серую кнопку «Стоп». Она будет там же, где раньше была кнопка «Запись».
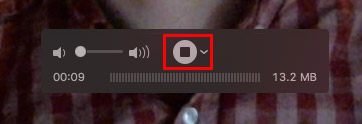
8. Теперь, когда запись завершена, готовый файл появится в отдельном окне QuickTime Player. Выберите «Сохранить» в меню «Файл», чтобы сохранить новый файл.
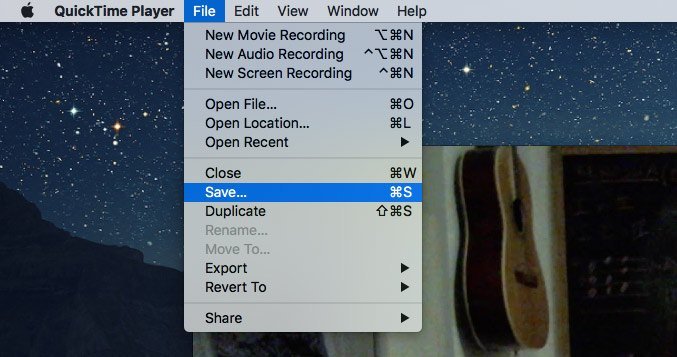
9. Выберите место, где вы хотите сохранить файл, и нажмите кнопку «Сохранить».
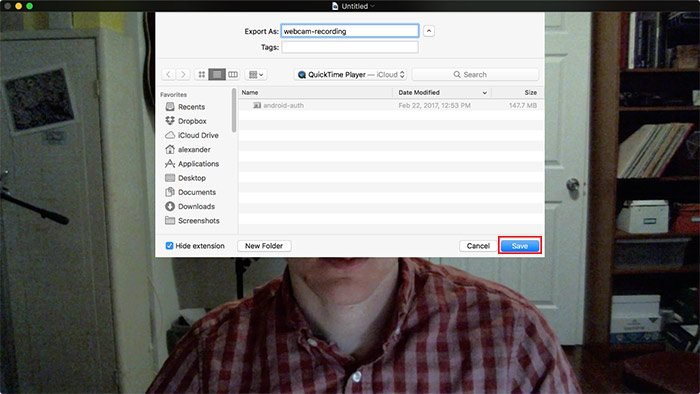
Запись видео с веб-камеры с помощью VLC
QuickTime — отличный выбор для быстрой записи с веб-камеры. Если вам нужны дополнительные параметры, вы можете воспользоваться проигрывателем VLC с открытым исходным кодом.
1. Установите VLC из сайт разработчика .
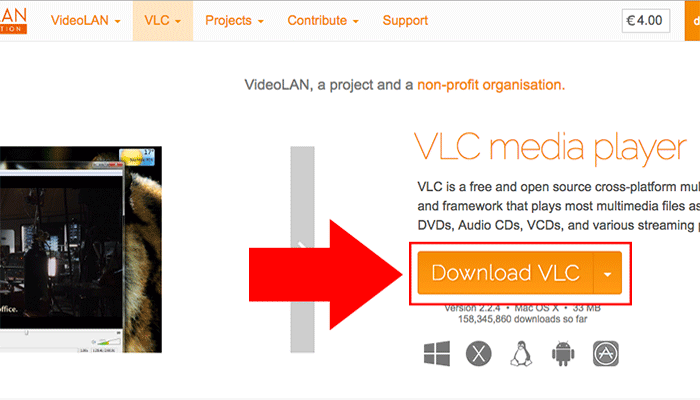
2. Откройте VLC из папки «Приложения».
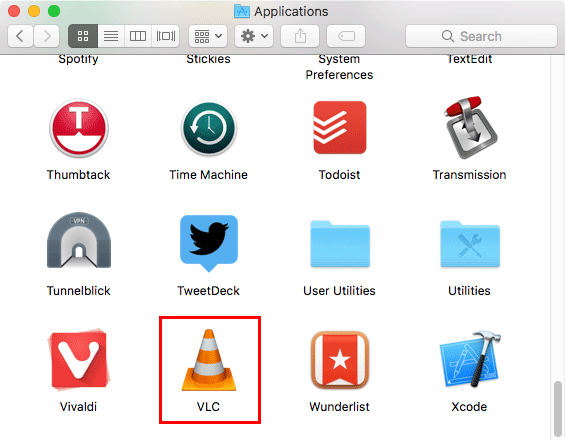
3. Выберите «Открыть устройство захвата» в меню «Файл» в строке меню.
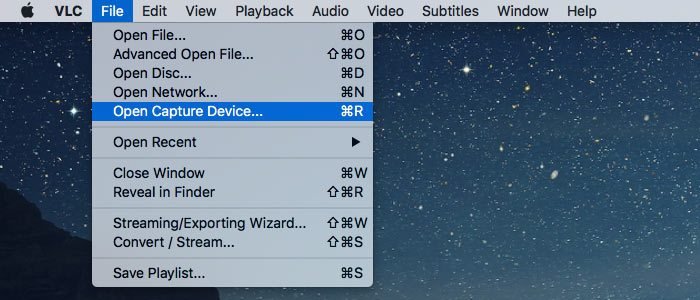
4. Установите флажки рядом с «Видео» и «Аудио». При необходимости выберите правильные параметры аудио- и видеовхода в соответствующих раскрывающихся меню.
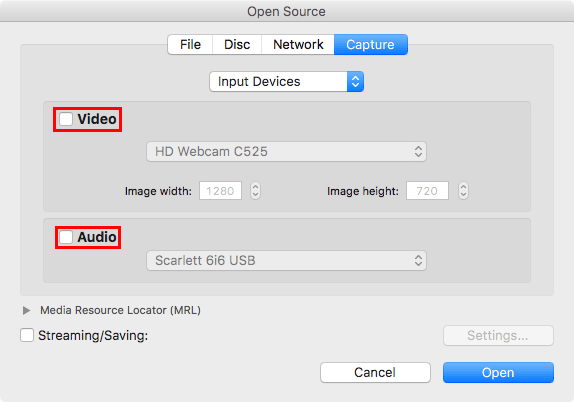
5. Также установите флажок «Потоковая передача/сохранение:», чтобы включить сохранение видео с веб-камеры.
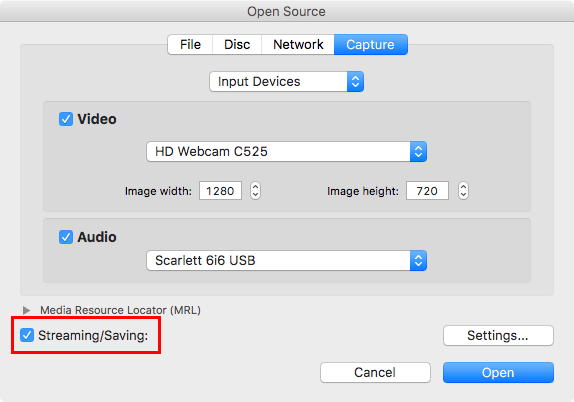
6. Нажмите кнопку «Настройки…» над надписью «Открыть».
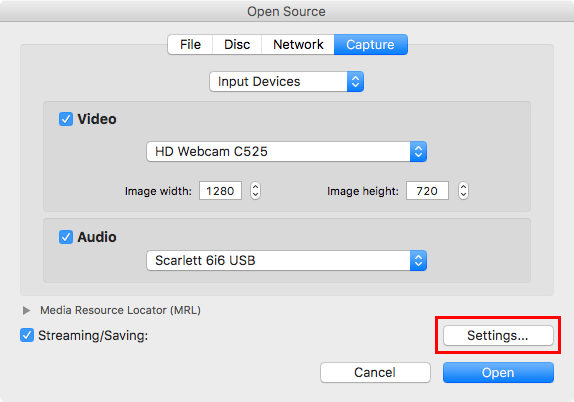
7. На этой всплывающей панели происходит большая часть волшебства VLC. Здесь вы можете настроить различные параметры, влияющие на захват видео.
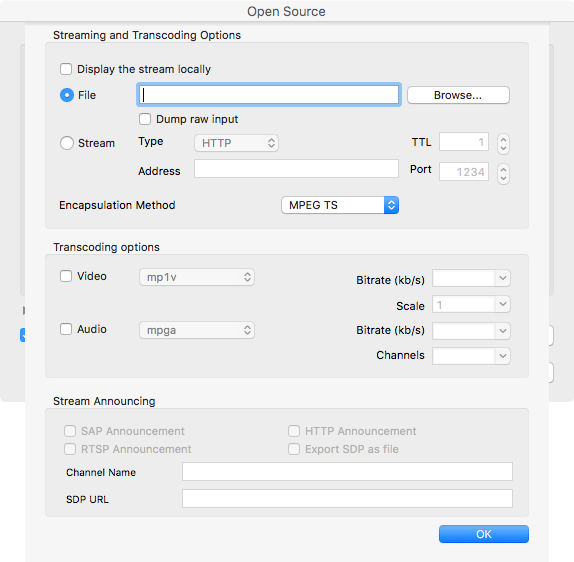
8. Щелкните раскрывающийся список рядом с «Метод инкапсуляции» и выберите предпочитаемую оболочку записи. Если вам нужен файл.mov, выберите «Quicktime», как показано ниже.
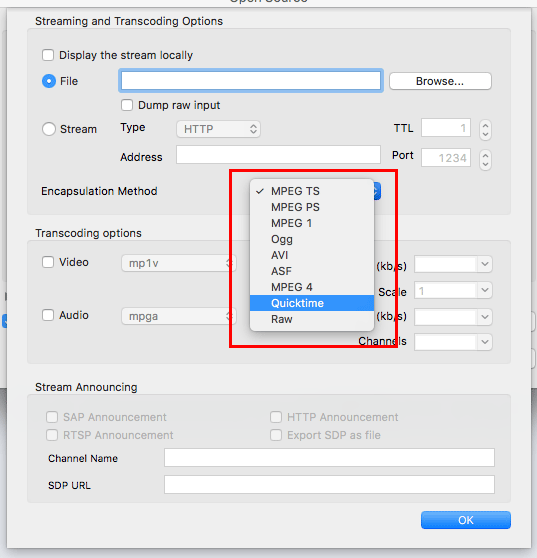
9. Нажмите «Обзор…» рядом с текстовым полем «Файл», чтобы выбрать подходящее место для сохранения вашего видеофайла.
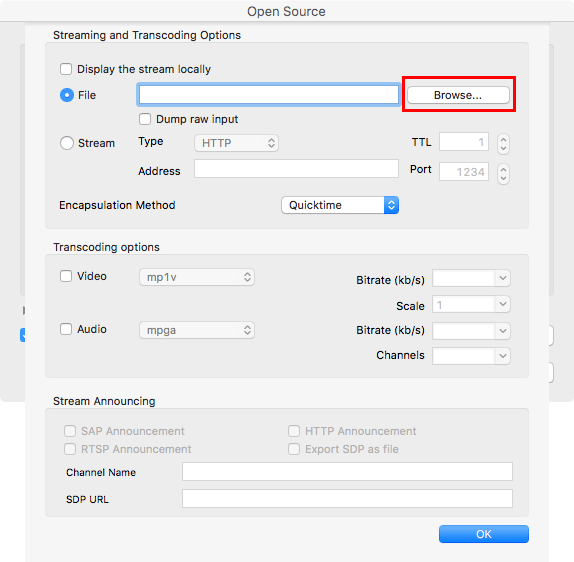
10. Если вы хотите видеть свою запись в реальном времени, установите флажок «Отображать поток локально».
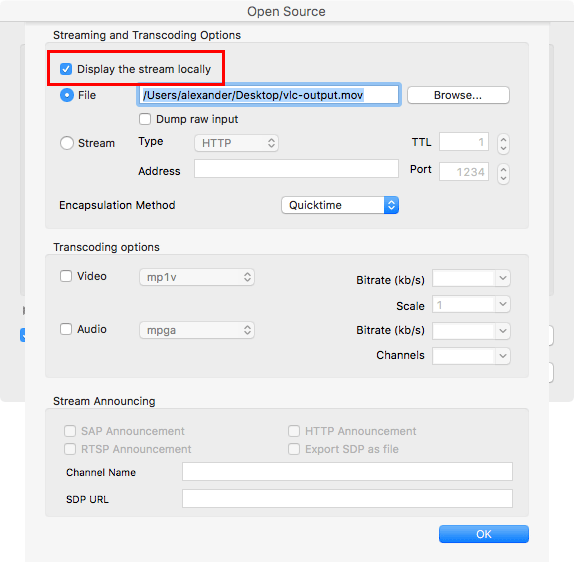
11. Если вы хотите сжать или перекодировать видеофайл после записи, используйте параметры перекодирования в середине окна.
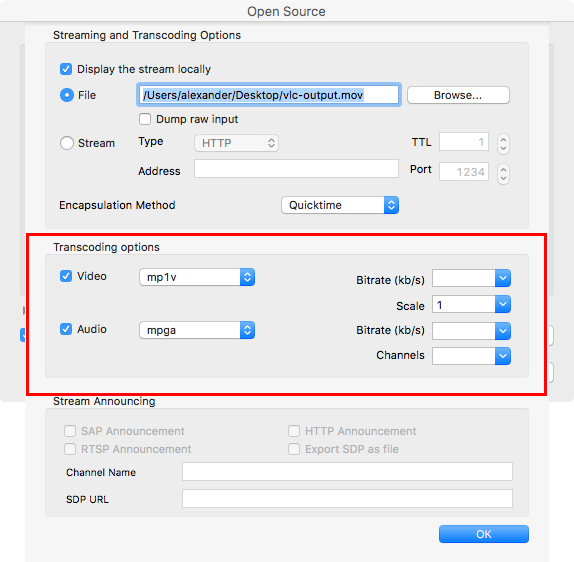
12. Когда закончите, нажмите кнопку «ОК» в правом нижнем углу.
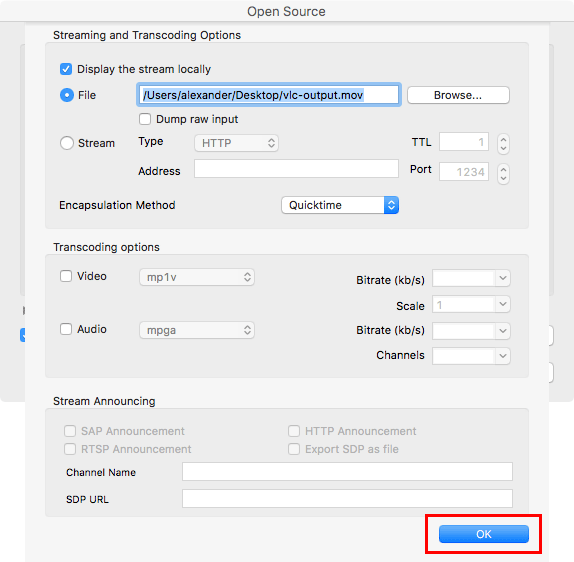
13. Нажмите кнопку «Открыть» в правом нижнем углу, чтобы начать запись.
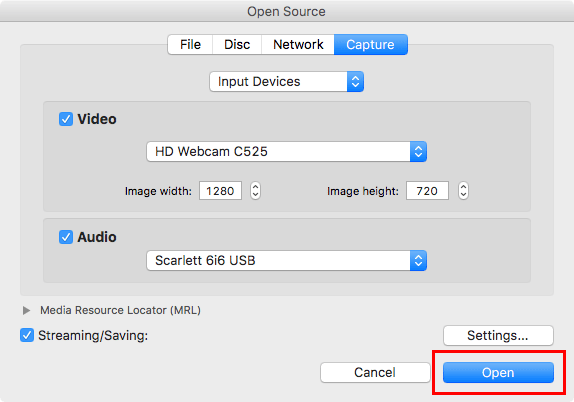
14. Закончив запись, нажмите кнопку «Стоп» в левом нижнем углу.
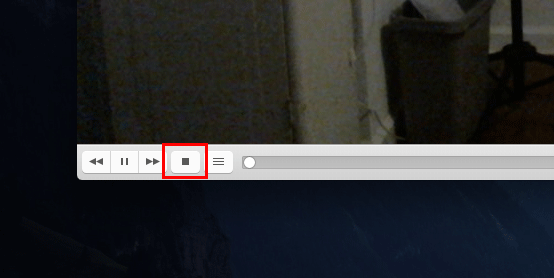
Заключение
Для быстрой и простой записи вы можете использовать QuickTime Player для захвата видео и звука с вашей веб-камеры. Если вы хотите открыть более расширенные параметры, вы можете использовать VLC для записи видео с веб-камеры.


