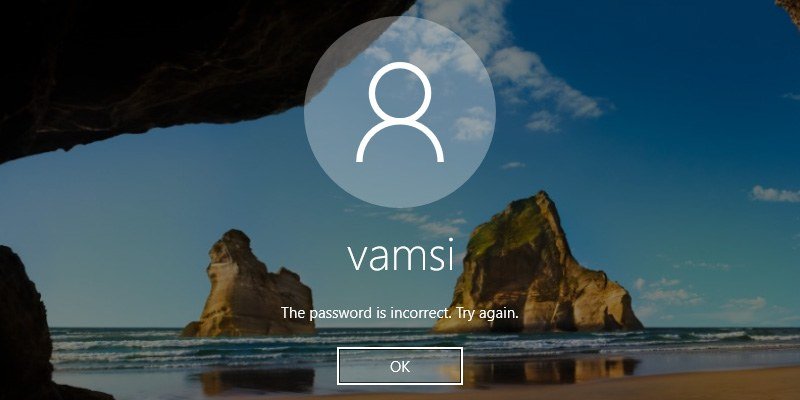Это спонсируемая статья, которая стала возможной благодаря iSeePassword. Фактическое содержание и мнения являются единственным мнением автора, который сохраняет редакционную независимость, даже если публикация спонсируется.
Большинство из нас используют какой-либо надежный пароль для защиты наших систем Windows от несанкционированного доступа. Как и любой другой пароль, мы можем забыть наш системный пароль по ряду причин, например, если пароль не используется слишком долго, пароль слишком сложен для запоминания и т. д. В таких ситуациях у вас нет другого выбора, кроме как восстановить или сбросить системный пароль . Конечно, вы всегда можете переустановить Windows, но обычно это не вариант.
Хотя вы можете восстановить пароль Windows без какого-либо стороннего программного обеспечения, это может быть запутанным и сложным процессом. Это особенно актуально, если у вас нет диска для сброса пароля и/или вы не умеете пользоваться командной строкой. Однако с помощью такого программного обеспечения, как iSeePassword , вы можете легко восстановить пароль Windows всего одним-двумя щелчками мыши.
Функции iSeePassword
Поддержка сброса паролей для всех учетных записей пользователей Windows: iSeePassword может восстанавливать или сбрасывать пароли для всех типов учетных записей пользователей Windows. Эти учетные записи включают, помимо прочего, учетную запись администратора, стандартную учетную запись пользователя, гостевую учетную запись, пароль администратора домена и т. д. При желании вы также можете создать учетную запись администратора с помощью iSeePassword. Однако эта функция доступна только в расширенной версии iSeePassword.
Сброс пароля Windows за три простых шага. В отличие от других программ, вы можете сбросить пароль Windows всего за три простых шага. Все, что вам нужно сделать, это создать загрузочный CD/DVD или USB-накопитель, загрузиться с него и сбросить пароль для выбранной учетной записи пользователя одним нажатием кнопки. Поскольку здесь нет настроек и расширенных конфигураций, вам не обязательно быть опытным пользователем, чтобы использовать это программное обеспечение.
Поддержка всех основных версий Windows: iSeePassword поддерживает все основные версии Windows, такие как Windows XP, 2000, Vista, 7, 8, 10, а также серверные версии Windows 2003, 2008, 2012 и т. д.
Установка и использование
Вы можете восстановить или сбросить пароль Windows всего за три шага с помощью инструмента iSeePassword. Для начала, скачайте и установите iSeePassword , как и любое другое программное обеспечение Windows.
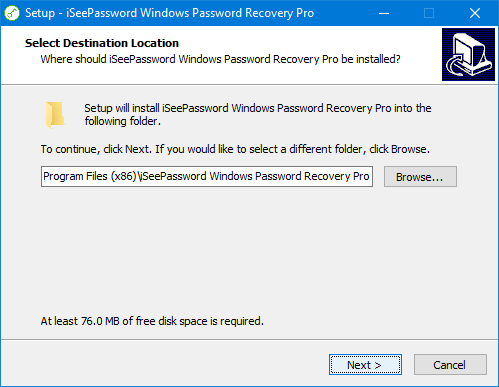
Первое, что вам нужно сделать после установки программного обеспечения, — это зарегистрировать его. Для этого нажмите кнопку «Не зарегистрировано».
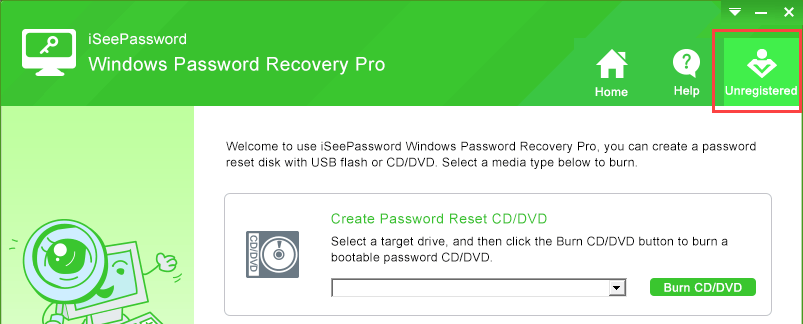
Введите свой адрес электронной почты, лицензионный ключ и нажмите кнопку «Зарегистрироваться». Как только вы нажмете на кнопку, программа будет зарегистрирована, и вы сможете использовать ее без каких-либо ограничений.
Примечание. Пробная версия iSeePassword позволяет создать режим восстановления пароля и загрузиться в него, но не позволяет сбросить пароль.
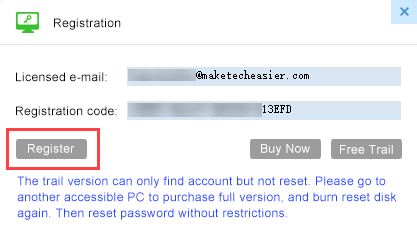
Теперь подключите один из пустых USB-накопителей. Выберите USB-накопитель в раскрывающемся меню в разделе «Создать USB-накопитель для сброса пароля» и нажмите кнопку «Записать USB».
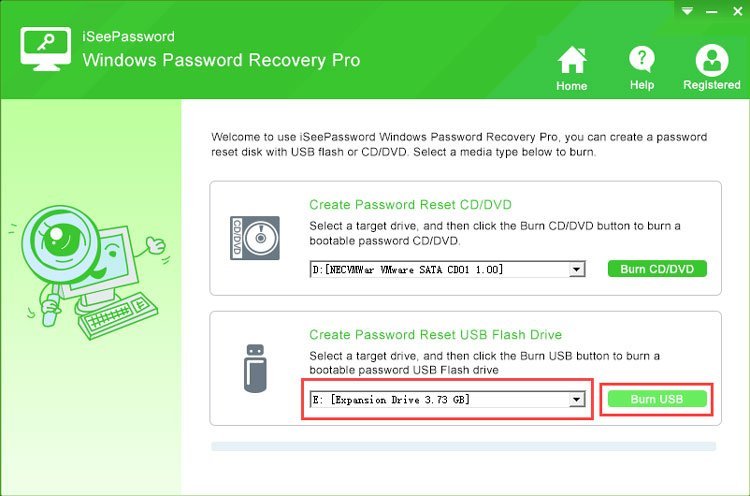
Вы получите предупреждающее сообщение о том, что это действие приведет к удалению всех данных на USB-накопителе. Нажмите кнопку «Да», чтобы продолжить.
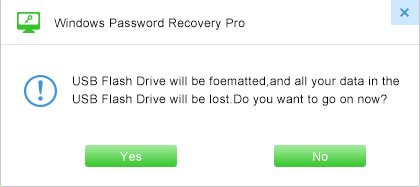
Вышеуказанное действие запустит процесс создания загрузочного диска для сброса пароля. После завершения вы получите подтверждающее сообщение, сообщающее вам то же самое.
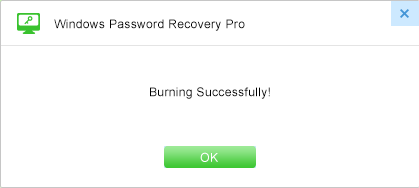
Чтобы сбросить пароль Windows, подключите USB-накопитель и перезагрузите систему. Вы должны загрузиться с USB-накопителя. Если вы не можете загрузиться с USB-накопителя, попробуйте изменить приоритет загрузки в настройках BIOS/UEFI.
После загрузки iSeePassword покажет все учетные записи пользователей в вашей системе. Просто выберите учетную запись пользователя, для которой вы хотите сбросить пароль, и нажмите кнопку «Сбросить пароль».
Примечание. Если у вас несколько установок Windows, возможно, вам придется выбрать правильную установку, чтобы увидеть и сбросить пароль целевой учетной записи пользователя.
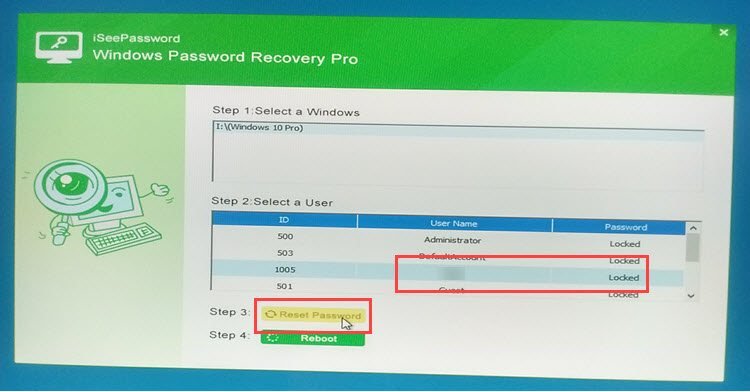
Как только вы нажмете кнопку, iSeePassword сбросит или удалит выбранный пароль учетной записи пользователя Windows. Просто перезагрузите систему и войдите в свою учетную запись. Поскольку пароля нет, вы сразу войдете в систему без запроса пароля. Не забудьте добавить пароль при входе в систему.
Подведение итогов
Забыть пароль Windows может не каждый раз, но такие инструменты, как iSeePassword, действительно полезны в экстренных ситуациях. Это особенно актуально, если у вас нет диска для сброса пароля. Более того, iSeePassword делает сброс пароля Windows очень простым и без каких-либо ограничений, которые есть в обычном диске для сброса пароля Windows.
Оставьте комментарий ниже и поделитесь своими мыслями и опытом об использовании iSeePassword для сброса пароля Windows.