Вы когда-нибудь хотели скрыть файл или папку в файловой системе Linux, но не знали, как это сделать? Не волнуйтесь, это не так сложно, как кажется, и можно сделать довольно быстро и эффективно. В этом руководстве мы рассмотрим простые способы эффективного скрытия файлов и папок в Linux.
Помимо сокрытия вещей, мы рассмотрим, как показать эти скрытые элементы как в терминале, так и в файловых менеджерах в целом.
Скрытие файла/каталога
Скрытие файла в файловой системе Linux является результатом давней ошибки в Unix-подобных операционных системах. Через некоторое время многие люди переняли это и посчитали особенностью. Метод сокрытия файлов или каталога намного проще, чем в Windows. Чтобы скрыть весь файл от просмотра в L
Contents
Скрытие файла/каталога
файл и поместить перед ним текст.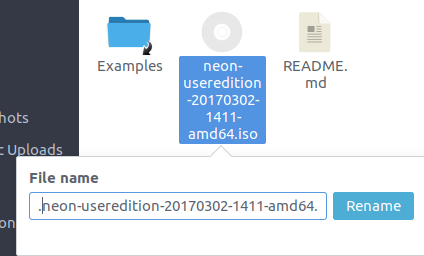
Найдите файл или каталог, который вы хотите скрыть с помощью файлового менеджера, и выберите его. Нажмите F2 (или щелкните правой кнопкой мыши и выберите «переименовать»). Затем поместите .прямо перед именем файла. Поскольку большинство файловых менеджеров по умолчанию скрывают скрытые файлы, переименованный файл или каталог теперь невидим. Обратите внимание, что файлы, помещенные в скрытый каталог, также будут скрыты по умолчанию.
Просмотр скрытых файлов и папок в терминале
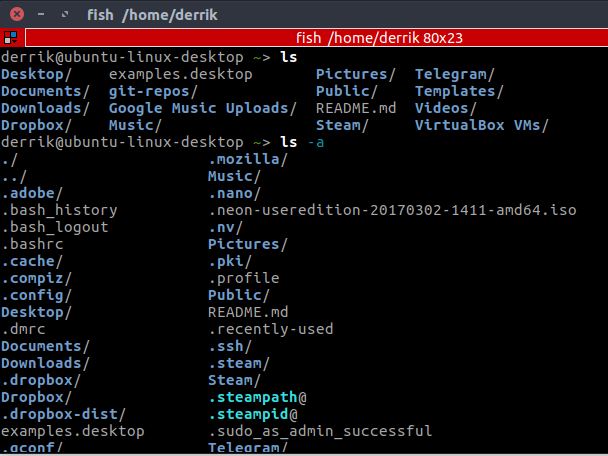
Самый быстрый способ просмотреть скрытые файлы и папки в любой части файловой системы Linux — использовать терминал. Да, это правда, что все файловые менеджеры на платформе Linux в настоящее время имеют возможность «просматривать скрытые файлы», но этот способ предназначен для тех, кто предпочитает использовать терминал для передвижения. Чтобы просмотреть эти файлы, начните с использования cdдля входа в конкретный каталог, в котором вы спрятали свои файлы/папки. Затем используйте следующую команду, чтобы отобразить все файлы, видимые или скрытые.
ls -a
Команда lsиспользуется для отображения всех элементов в текущем каталоге, но не показывает скрытые элементы. Для просмотра скрытых элементов необходим переключатель -a.
Просмотр скрытых файлов и папок в файловом менеджере
Файловые менеджеры в Linux не равны. Настройки в одном менеджере будут отличаться в другом. Независимо от этого факта, все они имеют примерно одинаковые функции, особенно когда дело касается отображения скрытых файлов. Возможность просмотра скрытых файлов в файловых менеджерах Linux обычно спрятана в разделе «Просмотр». Чтобы включить это быстро, не копаясь в настройках, сначала попробуйте сочетание клавиш «Ctrl + H».
Безопасные способы скрыть файлы
Использовать .для скрытия файлов и папок просто и понятно, но при этом крайне небезопасно. Это полезно, если вы просто хотите спрятать неважные файлы или папки от посторонних глаз. В целях безопасности есть еще несколько способов скрыть файлы и папки:
1. Сжатие файлов/папок с помощью пароля
Если у вас есть папки и файлы, которые необходимо скрыть в целях безопасности, рассмотрите этот метод. Сначала найдите файл или папку в файловом менеджере, который вы хотите скрыть, и щелкните правой кнопкой мыши, чтобы сжать его. Выберите «Сжать». Это вызовет инструмент сжатия. По умолчанию выбран «.tar.gz». В раскрывающемся меню выберите «.zip».
Под именем файла поместите .впереди, чтобы скрыть его, затем введите имя файла архива.
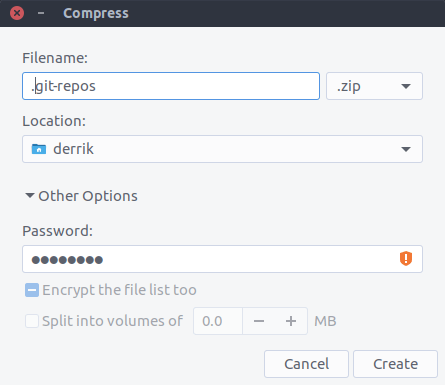
Затем выберите место, в котором вы хотите сохранить скрытый архив, нажав «Местоположение» и найдя правильный каталог. После этого нажмите «Другие параметры» и введите надежный пароль. После зап
Просмотр скрытых файлов и папок в файловом менеджере
е этого ваш скрытый архив с паролем будет создан!2. Создайте зашифрованный каталог
Существует множество инструментов, которые можно использовать для создания зашифрованного каталога в Linux, но самый простой, который я нашел, — это использовать Менеджер Gnome Encfs . Аналогичным образом вы можете создать зашифрованный каталог, указав .перед именем файла, и ваши файлы и папки будут одновременно защищены и скрыты.
3. Скрыть файл в изображениях
Если вы считаете, что использование метода .слишком небезопасно, есть другой способ — скрыть файлы в изображении с помощью метода под названием Стеганография. Вот несколько способов скрыть конфиденциальные данные внутри изображений .
Заключение
Скрытие файлов и папок
Безопасные способы скрыть файлы
аботчики используют эту функцию, чтобы спрятать файлы конфигурации, чтобы они не мешали обычным пользователям. Вы можете скрыть файлы и папки, чтобы скрыть их от посторонних глаз или чтобы защитить и скрыть свои конфиденциальные данные.Вы скрываете файлы и папки в Linux? Расскажите нам, почему или почему нет ниже!


