Базовая система ввода-вывода компьютера, или BIOS, — это встроенное ПО, которое управляет включением и загрузкой компьютера. Осознаете вы это или нет, но вы видели, как ваш экран делал свое дело бесчисленное количество раз. Обычно внизу вы увидите название производителя материнской платы, а также несколько подсказок типа «Нажмите F12 для настроек».
Обычно эту прошивку, предоставляемую производителем вашей материнской платы, не требуется часто обновлять. Фактически, вам вообще не нужно его обновлять, если у вас нет проблем с аппаратным обеспечением вашего компьютера. Если у вас начались аппаратные сбои, обновление BIOS вашей материнской платы является типичным шагом по устранению неполадок. Это исключает проблемы с прошивкой и позволяет вам сосредоточиться на любых проблемах с оборудованием.
Примечание для наших опытных читателей: в этой статье я буду использовать термин «BIOS», но я имею в виду как старый стандарт BIOS, так и новую систему UEFI. Если вы хотите узнать больше о разнице между ними, прочтите нашу публикацию от разница между BIOS и UEFI .
Кроме того, я буду следовать инструкциям по обновлению BIOS для моей платы Gigabyte. Процесс обновления должен быть примерно аналогичен для большинства других плат, но он может не быть идентичен процессу вашей платы. Подробные действия для вашей модели материнской платы можно найти в инструкциях производителя материнской платы.
Примечание. Следующий процесс выполняется на рабочем столе Windows.
1. Определите модель материнской платы и версию BIOS
На вашей материнской плате может быть или не быть обновленного BIOS. Если это так, вы сможете найти файлы на веб-сайте производителя материнской платы. Но сначала вам нужно узнать больше о вашем BIOS и материнской плате.
1. Запустите «msinfo32.exe». Вы можете запустить программу, вставив «msinfo32.exe» в меню «Пуск» или перейдя к «C:\Windows\System32\msinfo32.exe».
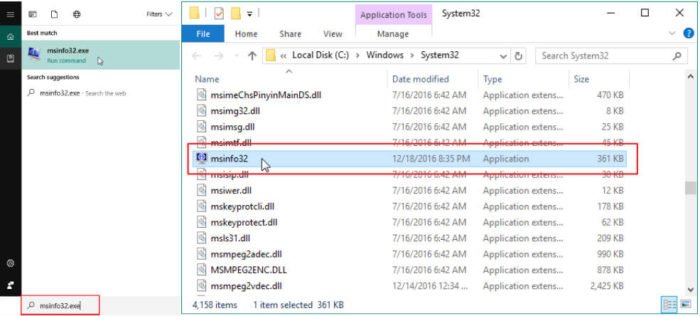
2. Вы увидите окно «Информация о системе», в котором представлена информация об оборудовании вашего компьютера. В разделе «Сводка системы» найдите «Версия/дата BIOS», «Производитель базовой платы» и «Модель базовой платы». Как вы можете видеть ниже, вся информация может отсутствовать, но, по крайней мере, мы можем получить доступ к версии BIOS и производителю материнской платы.
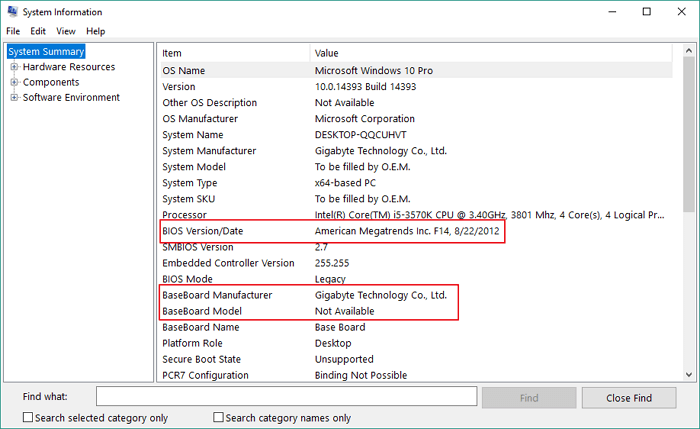
Вы также можете найти эту информацию в BIOS ваш
Contents
1. Определите модель материнской платы и версию BIOS
е BIOS вы увидите текст внизу, предлагающий что-то вроде «Нажмите F2, чтобы войти в настройку» или «[F1] — НАСТРОЙКА». Точный ключ и текст зависят от производителя вашей материнской платы, но F1, F2, F10 и «Удалить» являются распространенными вариантами. На моей плате Gigabyte я нажимаю клавишу «Удалить».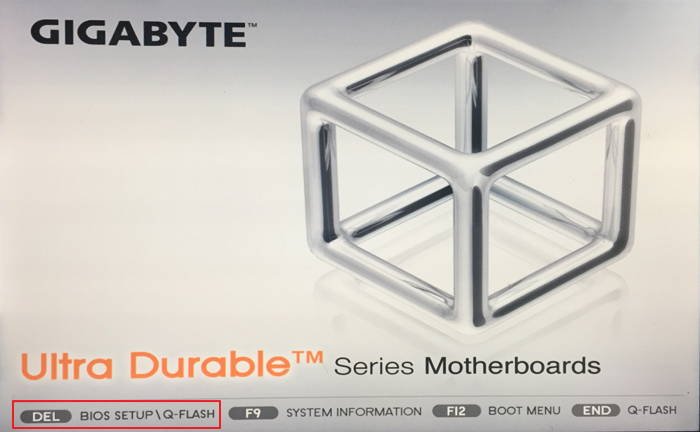
2. Точное расположение системной информации будет варьироваться от материнской платы к материнской плате. В BIOS Gigabyte я нашел номер версии BIOS и название модели материнской платы на вкладке «Система».
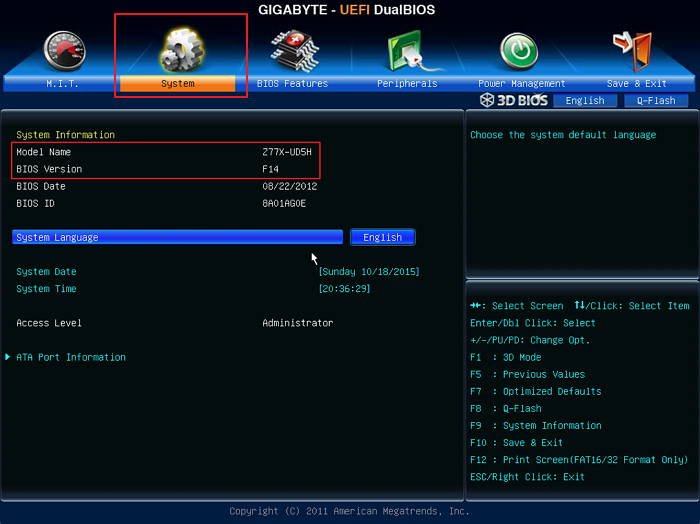
2. Как найти обновленный BIOS
Узнав номер версии BIOS и название модели материнской платы, вы можете перейти на веб-сайт производителя и выполнить поиск обновленных файлов.
1. Перейдите на страницу поддержки производителя вашей материнской платы.
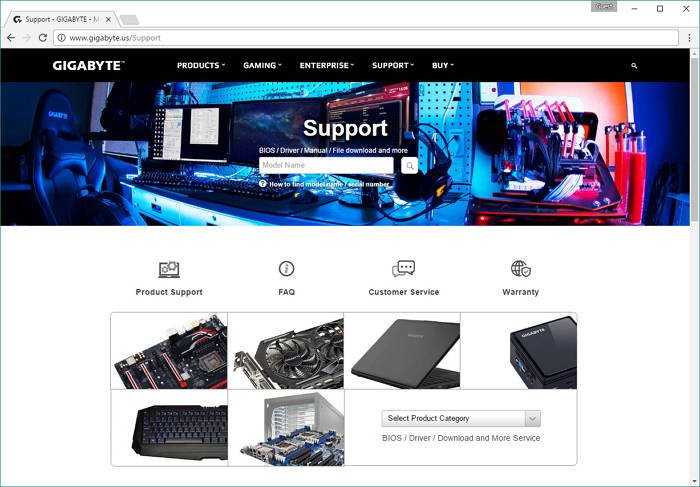
2. Найдите страницу поддержки вашей модели материнской платы.
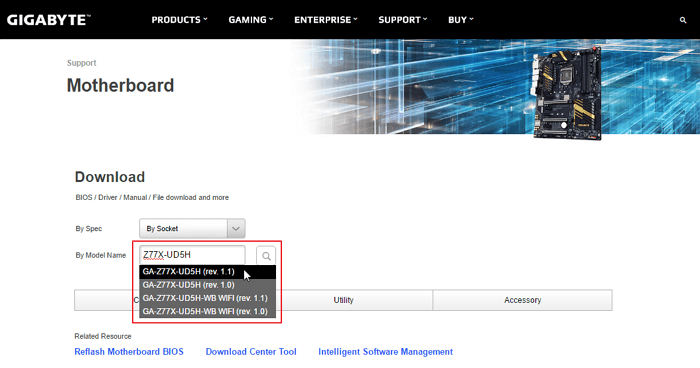
3. Нажмите ссылку «Поддержка» или «Загрузки».
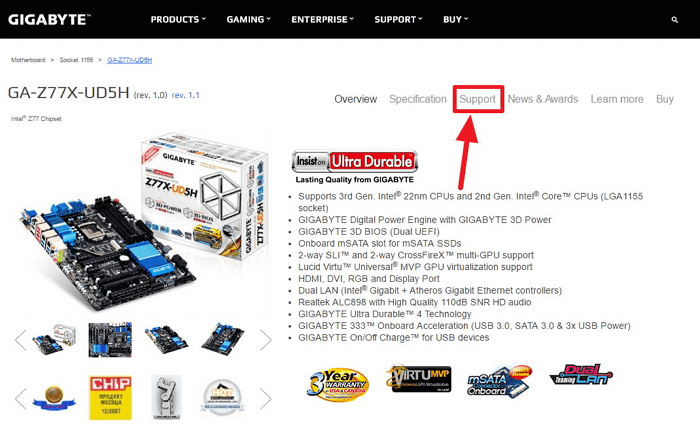
4. Найдите обновленные файлы BIOS.
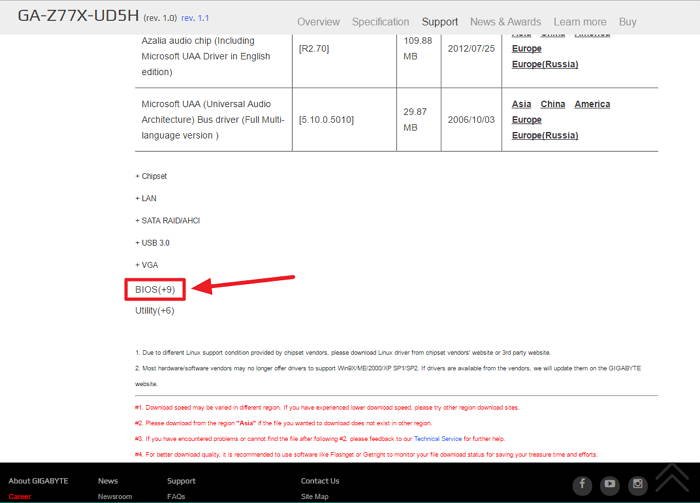
5. Загрузите самую последнюю версию BIOS.
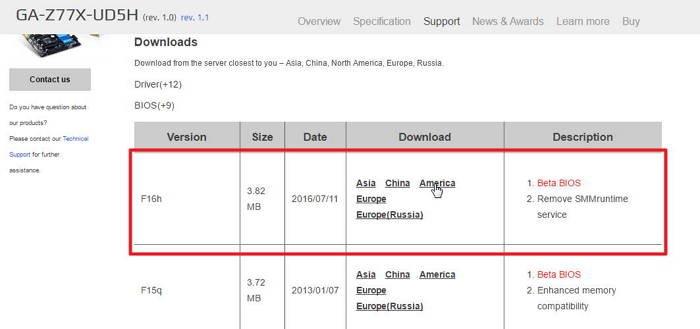
3. Подготовка файлов BIOS
Вам потребуется перенести файлы обновления BIOS на внешний USB-накопитель, который для работы должен быть отформатирован как FAT32 или FAT16.
1. Сохраните ZIP-файл, содержащий файлы BIOS, в папке «Загрузки».
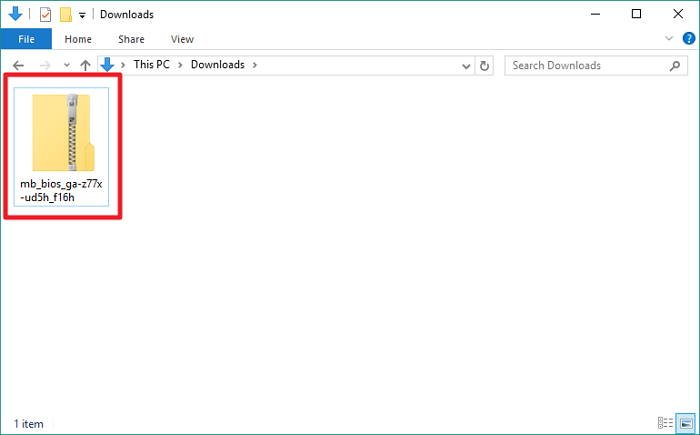
2. Распакуйте ZIP-архив.
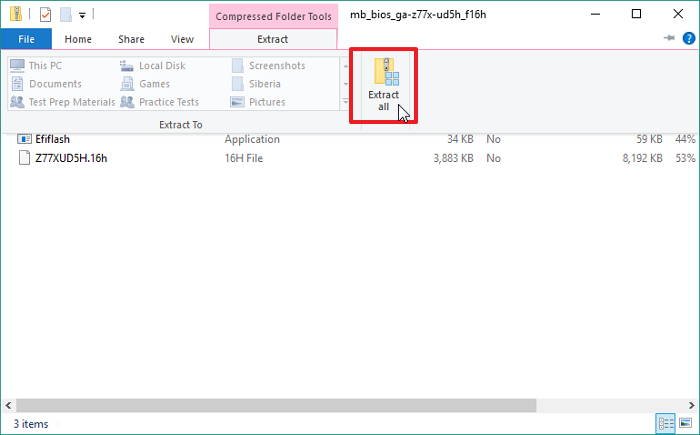
3. Скопируйте разархивированные файлы BIOS на USB-накопитель. USB-накопитель должен быть отформатирован в формате FAT32. Диски NTFS и ExFAT работать не будут.
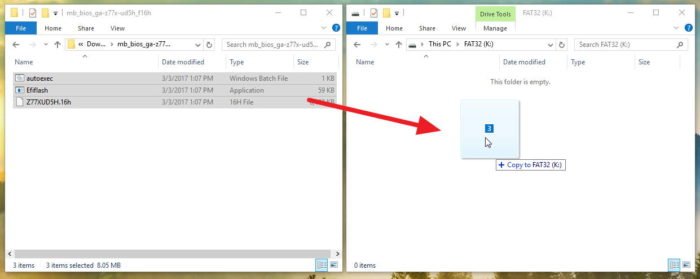
4. Установка файлов BIOS
Теперь, когда мы провели исследование и подготовку, мы готовы к установке.
1. Убедитесь, что USB-накопитель подключен к порту USB 2.0 на задней панели компьютера. Эти порты подключаются непосредственно к материнской плате и более надежны, чем корпусные или разъемные
2. Как найти обновленный BIOS
тер и войдите в BIOS, нажав соответствующую клавишу (обычно «Delete» или F2).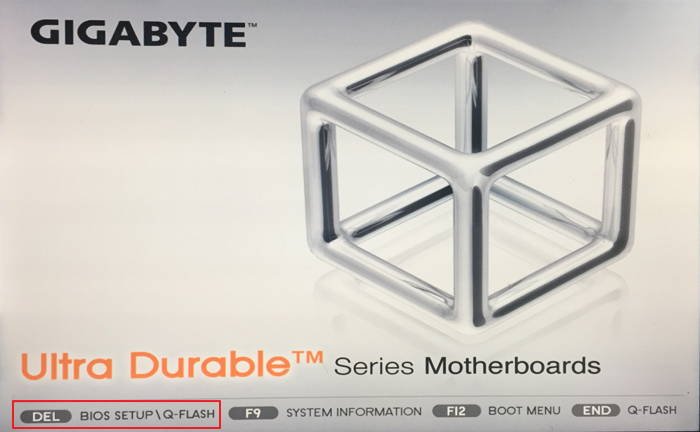
3. На моей плате Gigabyte имеется утилита обновления BIOS под названием «Q-Flash». Чтобы получить к нему доступ, я нажму F8.
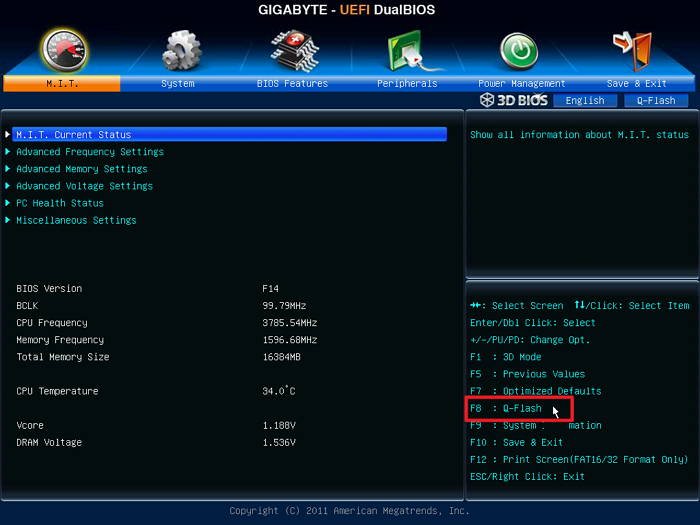
4. Я подтвержу, что хочу открыть Q-Flash, выбрав «Да».
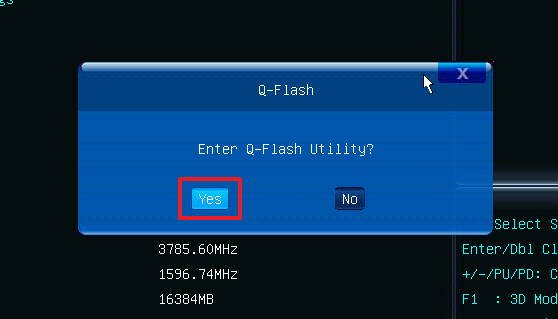
5. Я выберу «Обновить BIOS с диска», чтобы начать процесс обновления BIOS.

6. Выберите USB-накопитель, который в моем случае называется «Запоминающее устройство». Если вы не видите свой USB-накопитель, попробуйте подключить его к порту USB 2.0 на задней панели компьютера.
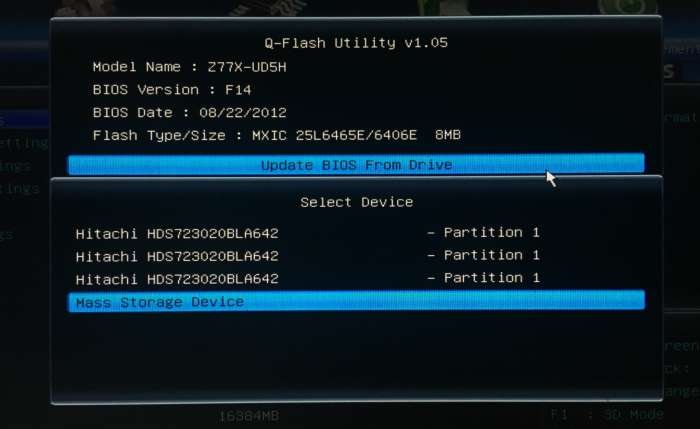
7. Выберите файл обновления BIOS на вашем диске. Обычно он имеет необычное расширение, например «.F1» или, в моем случае, «.16H».
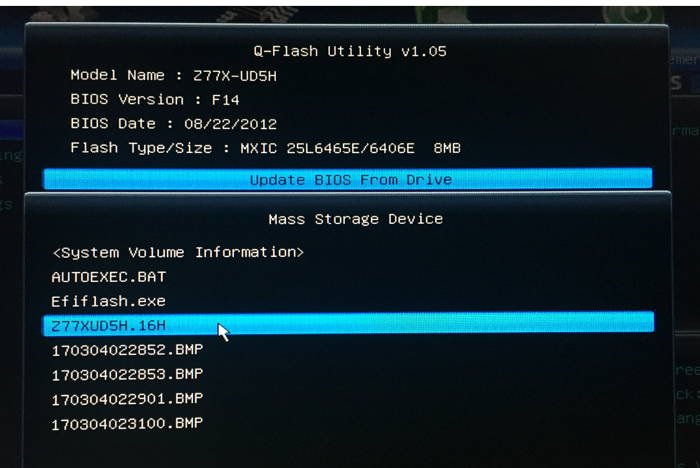
8. Подтвердите, что хотите обновить BIOS в последний раз.
3. Подготовка файлов BIOSontent/uploads/2024/05/qbios-update-bios-5.jpg" alt="qbios-обновление-биос-5">
9. После завершения обновления ваш компьютер перезагрузится в обычном режиме.
Заключение
Если вам необходимо обновить BIOS вашей материнской платы, описанные выше действия могут служить общим руководством. Обязательно ознакомьтесь с инструкциями производителя материнской платы, чтобы узнать точный процесс обновления вашей материнской платы.


