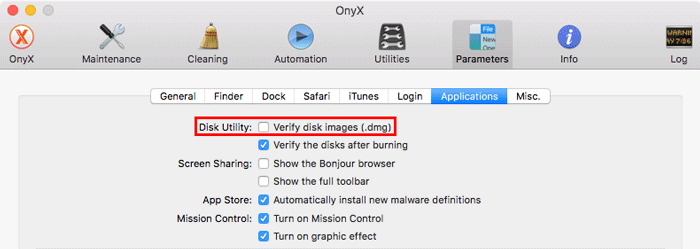В Системных настройках macOS можно настроить множество параметров, но если вы обнаружите, что их недостаточно для удовлетворения ваших потребностей в полной настройке системы, вы можете воспользоваться Onyx, бесплатной программой обслуживания и настройки, которая раскрывает скрытые настройки macOS.
Загрузка и установка Onyx
1. Скачать Оникс с сайта разработчика . Для каждой версии macOS существует св
Contents
Загрузка и установка Onyx
что вы скачали нужную версию.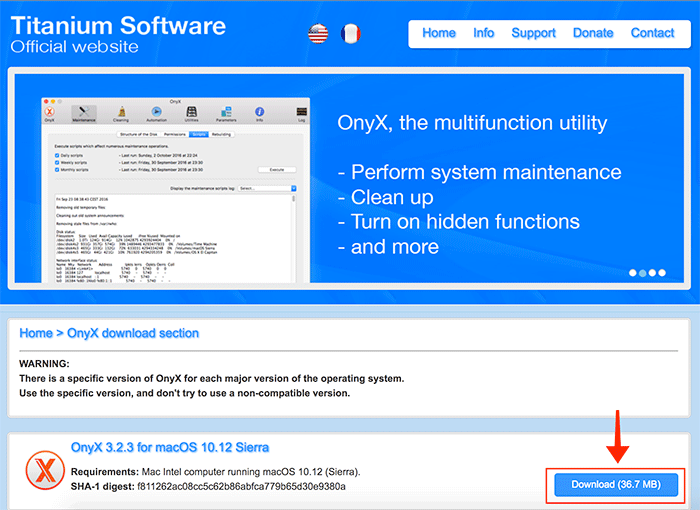
2. Установите Onyx из скачанного образа диска.
Запуск Оникса
1. Откройте Onyx из папки «Приложения».
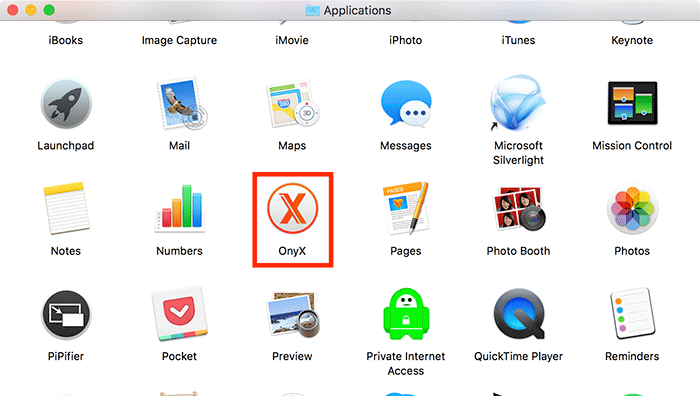
2. Введите имя пользователя и пароль администратора, поскольку для того, чтобы Onyx мог работать с глубокими системными функциями, для запуска ему необходим доступ администратора. Он не внесёт никаких изменений, пока вы действительно что-нибудь не сделаете, поэтому вы можете без опаски нажимать «ОК».
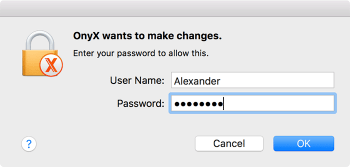
3. Вам также необходимо согласиться с условиями использования Onyx. Прочитав их, сн
Запуск Оникса
ть при запуске», чтобы не видеть соглашение при каждом запуске. Когда закончите, нажмите «Согласен».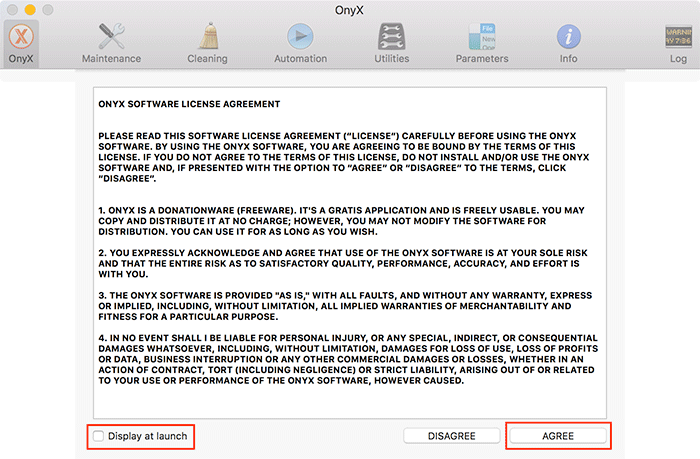
4. Вот наш последний подготовительный шаг: Onyx любит заранее проверять структуру вашего системного диска. Вам не обязательно делать это, если вы планируете использовать только функции настройки Onyx, но это займет всего несколько минут и выявит любые потенциальные проблемы с вашим загрузочным диском. Нажмите «Продолжить».
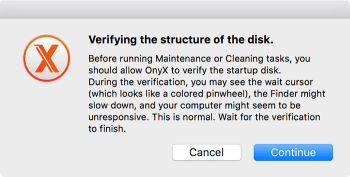
5. После успешного завершения проверки диска нажмите «ОК».
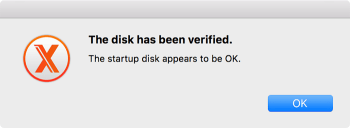
Отображение меню настройки
1. Нажмите на пункт меню «Параметры» в строке меню Onyx.

2. Подождите, пока параметры macOS будут прочитаны из файла.
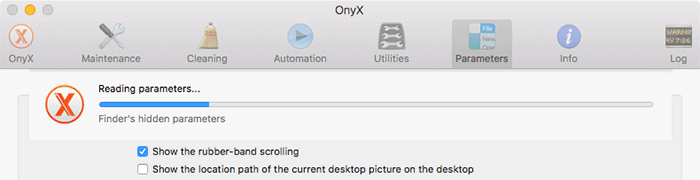
3. Откроется меню основных параметров, в котором мы будем выполнять настройку.
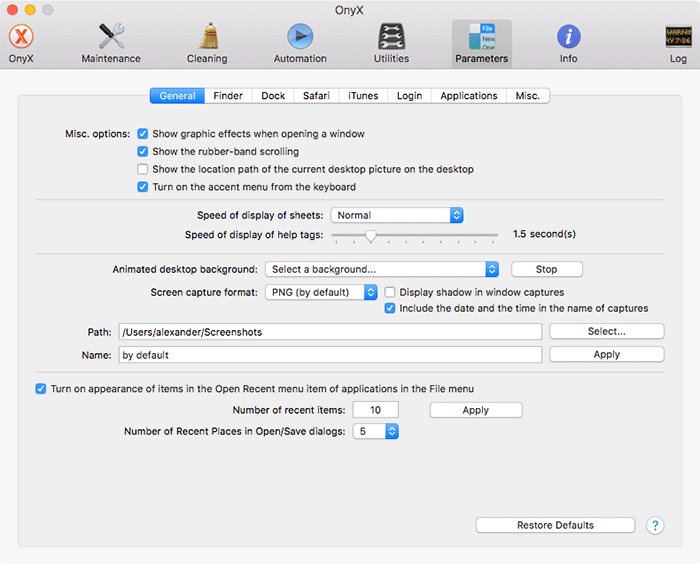
Общая настройка
Меню «Общие» содержит множество наиболее полезных системных настроек Onyx.
1. В разделе «Разное. «Параметры», вы найдете несколько настроек, которые можно настроить.
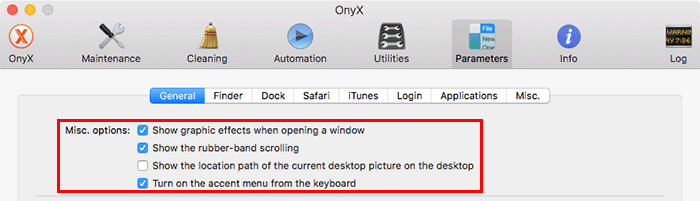
- Показывать графические эффекты при открытии окна: переключайте визуальные эффекты при открытии и закрытии окон.
- Показать резиновую прокрутку: включите поведение «отскока» в стиле iOS, которое происходит при попытке прокрутить за конец окна.
- Показать путь к текущему изображению рабочего стола на рабочем столе: Покажите путь к файлу изображения рабочего стола в центре рабочего стола.
- Включить акцентное меню с клавиатуры: включите возможн
Отображение меню настройки
авиатуры системы.
2. Скорость отображения листов. Настройте скорость скрытия и открытия «листов» или временных диалоговых окон программы.
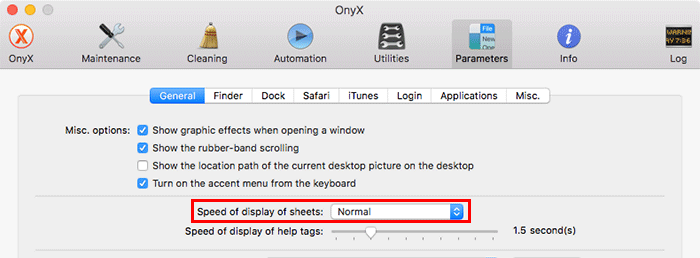
3.Скорость отображения тегов справки: регулирует скорость появления всплывающих подсказок при наведении курсора на элемент интерфейса, например кнопку.
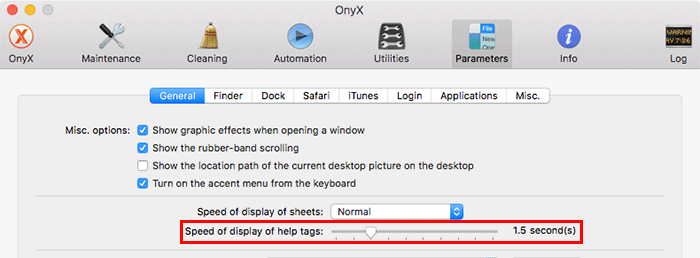
4. Анимированный фон рабочего стола : позволяет выбрать из списка предустановленных анимированных фонов для рабочего стола.
Общая настройка.png" alt="оникс-общий-анимированный-фон">
Настройка параметров скриншота

1. Формат снимка экрана : устанавливает тип файла для будущих снимков экрана.

2. Отображать тень на снимках окон: Включить эффект «тень» применяется к снимкам экрана во весь экран.

3. Включить дату и время в названия снимков экрана. Переключите отображение даты и времени в именах файлов снимков экрана. Если вы отключите эту функцию, снимки экрана будут нумероваться последовательно, чтобы избежать перезаписи.

4. Путь : измените место сохранения новых снимков экрана. Нажмите кнопку «Выбрать…», чтобы открыть окно Finder и выбрать новое местоположение.

5. Имя : измените строку, с которой начинается имя снимка экрана. Если вы оставите «по умолчанию», файлы будут называться «Снимок экрана». Вы можете заменить этот текст чем угодно, если это разрешено файловой системой.

Внесение изменений
Когда вы вносите изменения, Onyx обычно просит перезапустить службу, чтобы применить эти изменения. Например, если вы измените путь к своим снимкам экрана, вам придется перезапустить процесс SystemUIServer.
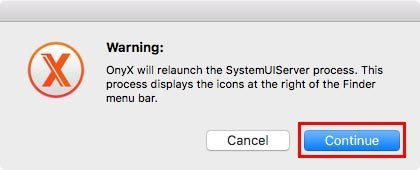
Нажмите «Продолжить» в диалоговом окне, но сначала убедитесь, что процесс перезапуска не находится в середине операции. Это не важно для чего-то вроде SystemUIServer, но будьте осторожны с такими приложениями, как Finder.
Другие настройки
В Onyx доступно гораздо больше настроек, чем можно описать в одной публикации, но вот несколько самых любимых.
Установить собственное фоновое изображение для входа
1. Нажмите вкладку «Войти».
<
Настройка параметров скриншота
ist.ru/wp-content/uploads/2024/05/onyx-login-window-tab.png" alt="оникс-вход-окно-вкладка">2. В разделе «Фон» нажмите кнопку «Выбрать…», чтобы открыть диалоговое окно Finder и выбрать новое изображение. Совместимы только файлы PNG.
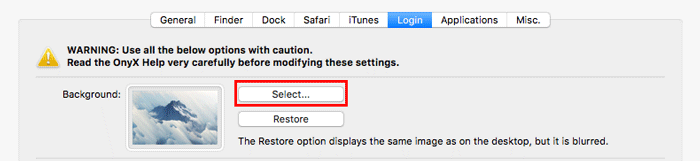
Показать сообщение при входе в систему
1. Нажмите вкладку «Войти».

2. Установите флажок «Показывать сообщение в окне входа».
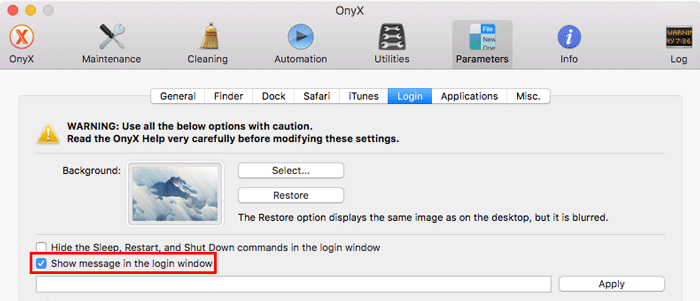
3. Введите сообщение, которое будет постоянно видно всем пользователям при входе в систему, затем нажмите «Применить».

Отключить проверку образа диска
1. Нажмите на вкладку «Приложения».

2. Снимите флажок «Проверять образы дисков (.dmg)».
Отключить локальное резервное копирование Time Machine
1. Нажмите «Разное». вкладка.

2. Нажмите кнопку «Отключить» рядом с надписью «Локальные резервные копии Time Machine».
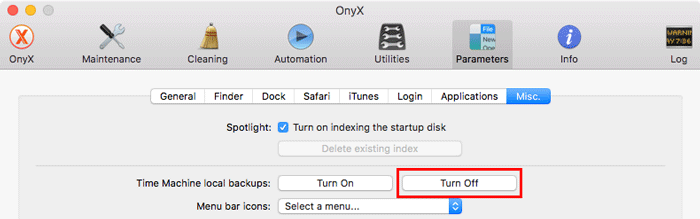
Отключить Центр уведомлений
1. Нажмите «Разное». вкладка.

2. Нажмите кнопку «Выключить» рядом с «Центром уведомлений».
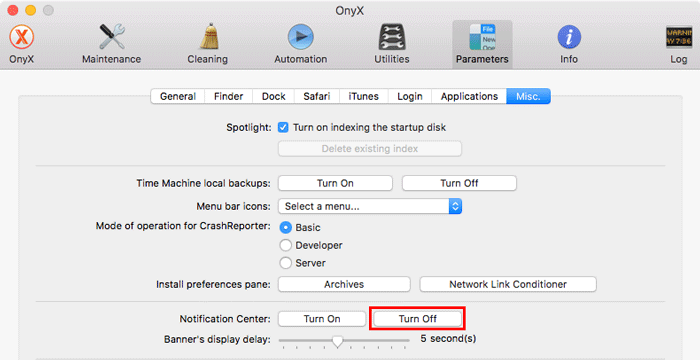
Заключение
Onyx способен на гораздо больше, поэтому изучите меню «Параметры», чтобы найти дополнительные параметры.