Переключение между дистрибутивами Linux может быть затруднено, если вы сохраняете пользовательские данные. У многих пользователей есть способы борьбы с этим: облачные хранилища, внешние жесткие диски, флэш-накопители, домашние серверы и т. д. Однако ни один из них не приблизился к тому, чтобы просто предоставить домашнему каталогу собственное изолированное пространство, чтобы его можно было защитить от удаления.
В этом руководстве мы рассмотрим, как выделить домашний каталог из существующей установки и защитить его от будущих установок. Это утомительный, но простой процесс, который вознаграждается.
Читайте также: Что такое Doom Emacs и как его установить
Загрузить редактор разделов
Примечание. Если на вашем жестком диске уже есть дополнительный раздел, в который вы хотите переместить каталог «/home», вы можете следуйте этому руководству, чтобы перейти в домашнюю папку .
К сожалению, редактирование существующей системы Linux невозможно без живого диска. Linux не позволяет изменять размер и изменение файловых систем во время их использования.
Contents
Загрузить редактор разделов
живых дисков с разделами. Живой диск Gparted основан на Debian и предоставляет пользователям возможность использования живой среды разделов. Загрузите его здесь .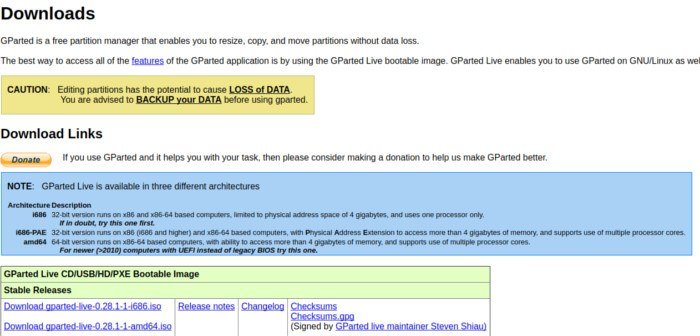
Скачать Etcher и создайте живой диск. Инструкции по использованию инструмента Etcher можно найти на странице загрузки. Альтернативно, возьмите чистый CD/DVD для записи живого диска.
Настройте BIOS вашего компьютера для загрузки Gparted Live USB. У некоторых кнопка — ESC или Del, у других — F2. Возможно, лучше всего поискать информацию в BIOS машины, чтобы загрузить ее. Затем настройте его для загрузки с живого USB.
Когда Gparted live загружается, пользователю предлагается выбрать раскладку клавиатуры и т. д. Выберите раскладку клавиатуры, применимую к вашему региону, и перейдите к следующему экрану. Вскоре после этого живой диск спросит, какой режим вы предпочитаете. Введите команду startx. Откроется графическая среда Gparted.
Подготовка
Чтобы извлечь домашний каталог, необходимо смонтировать файловые системы. Откройте терминал в среде Gparted Live, затем запустите команду lsblk, чтобы распечатать устройства, доступные на компьютере. Распечатав устройства в терминале, определите, какой основной системный каталог содержит ваш «дом». Обычно это самый большой раздел.
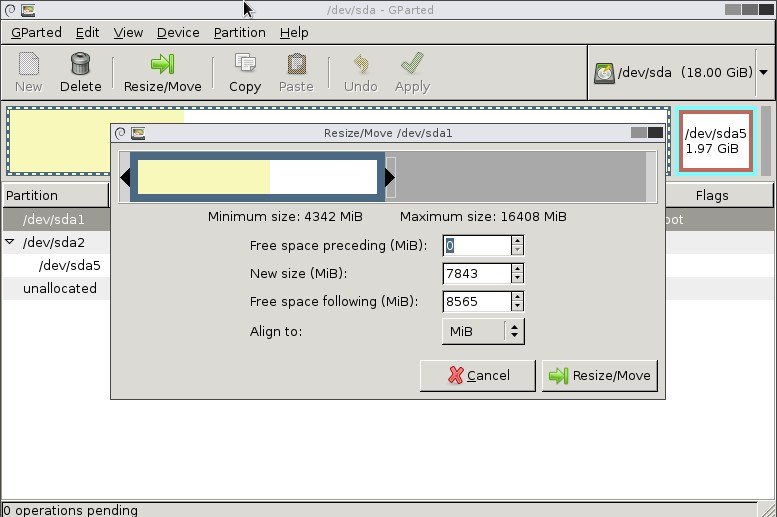
Теперь, когда файловая система известна, вернитесь в Gparted и найдите тот же раздел. Щелкните его правой кнопкой мыши и выберите «Изменить размер», затем используйте инструмент, чтобы уменьшить его. Нажмите кнопку «Применить», чтобы применить внесенные изменения. При уменьшении системного раздела появится новое свободное пространство. Используйте это свободное пространство, чтобы создать новый раздел. Для этого щелкните правой кнопкой мыши свободное место и выберите «Новый».
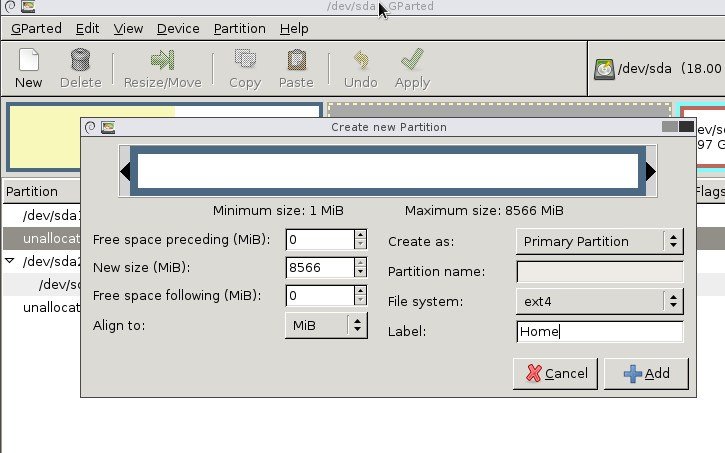
По умолчанию Gparted должен выбрать Ext4 в качестве файловой системы и использовать все доступное свободное пространство. Все, что остается пользователю, — это ввести «Главная» в опции метки, а затем нажать «Добавить», чтобы создать раздел. По завершении нажмите «Применить», чтобы применить изменения.
Извлечение домашнего каталога и его монтирование
Примечание. В этом руководстве «/dev/sda1» будет использоваться в качестве каталога «/» (также известного как корневой каталог. Текущий каталог «/home» также находится в этом разделе). ) и «/d
Подготовка
нового «/home». У вас может отличаться, и вам может потребоваться изменить «/dev/sda3» на что-то другое, в зависимости от структуры вашего раздела.В терминале введите следующие команды для монтирования диска:
sudo -s
Во-первых, необходимо создать каталоги для монтирования как «/», так и нового «/home».
mkdir -p /mnt/LinuxInstall/ mkdir -p /mnt/LinuxInstallHome/
Теперь смонтируйте два раздела в созданные каталоги.
mount /dev/sda1 /mnt/LinuxInstall/ mount /dev/sda3 /mnt/LinuxInstallHome/
Затем переместите содержимое домашнего каталога в новый раздел. Не перемещайте сам «домой». Оно должно оставаться на своем месте.
mv /mnt/LinuxInstall/home/USERNAME/ /mnt/LinuxInstallHome/
После перемещения содержимого домашнего каталога в отдельный раздел теперь можно перезагрузиться, если пользователь планирует установить новую установку Linux.
Важно отметить, что для обеспечения безопасности домашнего раздела всегда выполняйте выборочную установку и выбирайте вновь созданный домашний каталог в качестве точки монтирования во время установки. НЕ ФОРМАТИРУЙТЕ и всегда выбирайте вариант, позволяющий новым установкам не затрагивать раздел «/home».
Пример см. на следующем изображении.
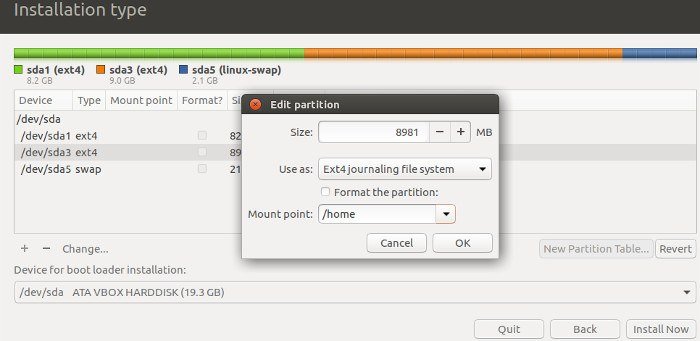
Продолжить использовать текущую установку
Итак, вы переместили свой домашний каталог за пределы корневого раздела, но не собираетесь переустанавливать его. Чтобы продолжить использование вашей системы, введите следующие команды в терминале Gparted.
Добавьте комментарий (#) над правкой fstab. Это позволяет легче отслеживать, какие файловые системы что делают в файле.
echo '#Home Partition'Извлечение домашнего каталога и его монтирование
ll/etc/fstab
Присвойте новому разделу точку монтирования «/home».
echo '/dev/sda3 /home ext4 errors=remount-ro 0 1' >> /mnt/LinuxInstall/etc/fstab
Заключение
Не многие об этом говорят, но иметь отдельный домашний каталог — отличная идея. С его помощью очень легко переключаться между дистрибутивами Linux, не беспокоясь о резервном копировании данных и не беспокоясь о том, что все потеряете. Если вы искали простой способ вырвать домашний каталог из клетки, это руководство для вас!
Изображение предоставлено: vavco.ir


