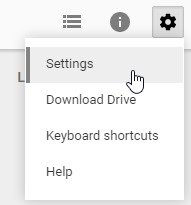Мы вступаем в эпоху облачных хранилищ, и у них появляется множество преимуществ и недостатков. Возможность доступа к своим файлам и документам, где бы вы ни находились, — очень приятная функция, но что произойдет, если вы не сможете получить доступ к Интернету? Внезапно все эти удобно хранящиеся файлы оказались вне вашей досягаемости! В результате некоторые компании, занимающиеся облачными хранилищами, разработали методы доступа к кэшированной версии вашего облака в автономном режиме. В их число входит компания Google, которая настроила свой облачный сервис, чтобы вы могли использовать Документы Google в автономном режиме.
Прежде чем мы перейдем к тому, как это сделать, необходимо обратить внимание на несколько вещей. Во-первых, поскольку он устанавливает расширение Chrome для активации автономных функций, это невозможно сделать ни в каком браузере, кроме Chrome. Во-вторых, все ваши документы в документах, таблицах, слайдах и рисунках будут доступны в автономном режиме, но загруженные файлы на вашем Диске — нет. В-третьих, чтобы настроить эти параметры, вам необходимо быть онлайн, поэтому вам нужно сделать это, прежде чем вы захотите использовать Документы Google в автономном режиме. Если эти ограничения слишком велики, вы можете проверить раздел «Альтернативные варианты» ниже, чтобы увидеть другие доступные методы.
Доступ к Документам Google в автономном режиме
Чтобы использовать Документы Google в автономном режиме, вам необходимо получить доступ к настройкам Google Диска в Chrome. Вы можете сделать это, зайдя на Google Диск и щелкнув шестеренку в правом верхнем углу, затем «Настройки». Вы также можете получить к нему доступ, нажав эта ссылка , если вы уже вошли в Google.
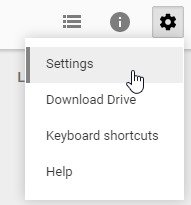
Появится новое окно. В этом окне найдите опцию «Автономно» и установите флажок. По тексту справки вы можете видеть, что именно в этот момент добавляется ранее упомянутое расширение.
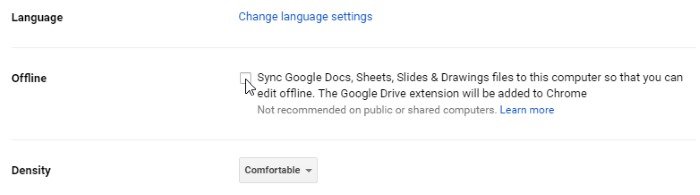
Chrome предупредит вас о том, что расширение запрашивает установку. Нажмите кнопку «Добавить расширение»,
Contents
Доступ к Документам Google в автономном режиме
rc="https://saintist.ru/wp-content/uploads/2024/05/Google-Docs-Offline-Extension.jpg" alt="google-docs-оффлайн-расширение">Синхронизация определенных файлов
Теперь, когда вы выходите из Интернета и пытаетесь открыть Документы Google, вместо этого загружается специальная офлайн-версия. Эта версия будет использовать файлы, которые были синхронизированы для автономного использования. Хотя вы, вероятно, обнаружите, что большинство ваших файлов были синхронизированы, некоторые из них могли «ускользнуть из сети». Это означает, что некоторые файлы по-прежнему будут недоступны, даже если вы включили автономный доступ.
Если вы хотите обеспечить доступность определенного файла в автономном режиме, есть способ принудительно синхронизировать его. Тот же метод работает для документов, таблиц, слайдов и рисунков, поэтому не беспокойтесь о том, какой файл вы хотите синхронизировать!
1. Найдите файл, к которому хотите получить доступ в автономном режиме. Нажмите на три точки рядом с именем файла, затем переключите переключатель «Доступно онлайн» в положение «Вкл.». Переключатель сдвинется вправо и станет синим, показывая, что он включен.
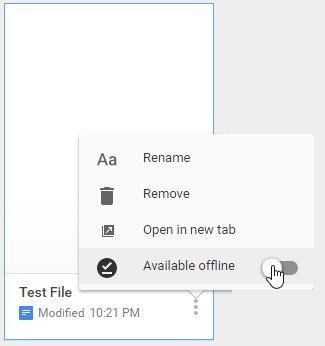
2. Через небольшой промежуток времени над строкой вашего файла появится небольшой значок галочки. Это означает, что теперь он гарантированно будет доступен, когда вы не в сети. Чтобы убедиться, что вы можете получить к нему доступ в автономном режиме, отключитесь от Интернета, используйте Документы Google в автономном режиме и попытайтесь открыть файл. Если можете, файл синхронизируется.
![]()
Альтернативные варианты
Если вы не используете Chrome,
Синхронизация определенных файлов
автономном режиме или вам действительно не нравится идея установки расширения только для автономного доступа, не волнуйтесь! Есть еще способы получить доступ к вашим файлам в автономном режиме.Вариант Google Диска для ПК
Для этого варианта требуется установка Google Диск для ПК. . Если вы когда-либо использовали такое программное обеспечение, как Dropbox для ПК, это очень похоже. Он создаст специальную папку Google Диска на вашем компьютере, а затем синхронизирует с ней файлы с Google Диска. Это означает, что когда вы редактируете файл в этой папке, он автоматически синхронизирует его с Google Диском и наоборот. Поскольку файлы сохраняются в виде бумажных копий на вашем жестком диске, это также означает, что у вас будет доступ к своим файлам, если вы отключитесь от сети. Просто откройте папку Google Диски на жестком диске и выберите файл, который хотите использовать.
К сожалению, хотя файлы, созданные в Google Docs, Slides, Sheets и Drawings, синхронизируются с вашим жестким диском, они не будут корректно открываться в автономном режиме, если вы не настроите синхронизацию, как описано выше. Если вы хотите использовать файлы этих типов, лучше всего загрузить их в печатном виде перед отключением от сети.
Вариант загрузки
Если вы хотите получить доступ к файлам Google Doc в автономном режиме, вы можете загрузить бумажную копию на свой компьютер. Затем вы сможете открыть их в своем любимом офисном пакете, как обычный файл. Для этого щелкните правой кнопкой мыши любой файл на Google Диске и выберите «Загрузить». При этом на ваш жесткий диск будет загружена физическая копия в формате файла, поддерживающем Microsoft Office.
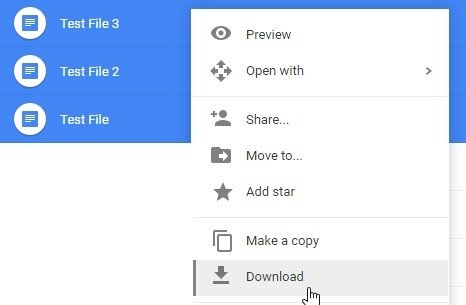
Вы даже можете щелкнуть несколько файлов, удерживая клавишу CTRL, чтобы загрузить их, и Google автоматически объединит их в ZIP-файл.
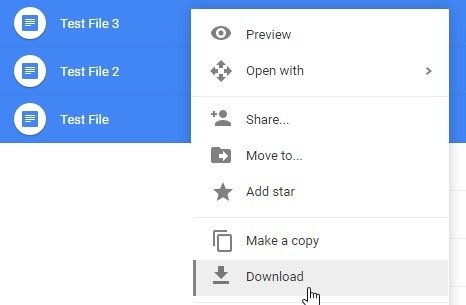
Если вам нужен файл в формате, отличном от Microsoft Office, откройте файл, который хотите сохранить. Нажмите «Файл», «Загрузить как», а затем выберите нужный формат файла.
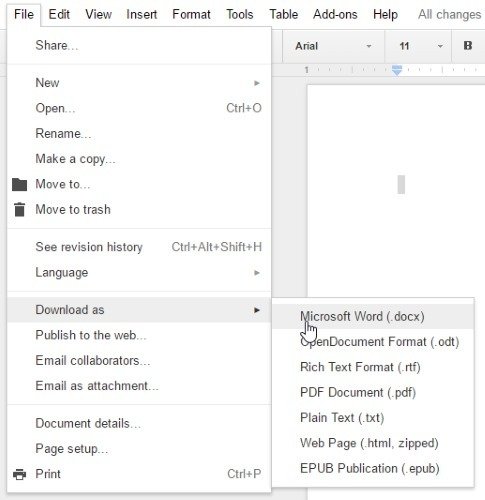
Обслуживание диска
Поскольку облачные хранилища становятся популярными и удобными, иногда вы можете оказаться в ситуации, когда у вас нет подключения или доступа к вашим файлам. Благодаря описанным выше решениям теперь вы сможете использовать Документы Google в автономном режиме,
Альтернативные варианты
/p>Сталкивались ли вы когда-нибудь с трудностями при доступе к файлам в облаке? Используете ли вы облака или традиционные носители, такие как USB-накопители, сделают всю работу за вас? Дайте нам знать ниже в комментариях.