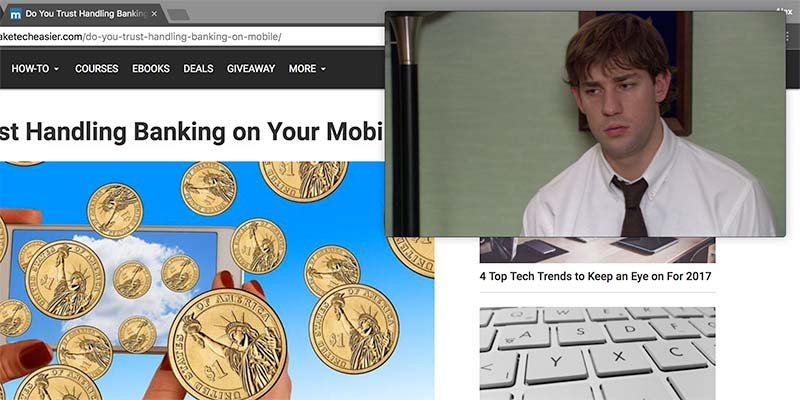В macOS Sierra Apple добавила новую функцию: «Картинка в картинке». С помощью этой функции вы можете «закрепить» или «поместить» окно видео поверх всех остальных окон, сделав его постоянно видимым. Если вам нравится смотреть видео во время работы, это может быть отличной функцией. Есть только две проблемы: это работает только в Safari и по умолчанию не работает с Netflix.
С помощью расширения браузера Safari мы можем обеспечить бесперебойную работу настоящего режима «картинка в картинке» с Netflix. К сожалению, мы застряли на Safari. Хотя функциональность «Картинка в картинке» можно имитировать с помощью расширения Chrome, это не то же самое. Внешний вид всплывающего окна далеко не такой привлекательный, поскольку на самом деле вы просто запускаете очень маленькое окно Chrome, а некоторые функции ограничены.
Читайте также: Как скачать контент Netflix для просмотра в автономном режиме
Загрузите расширение PiPifier для Safari
Сначала мы загрузим приложение под названием PiPifier. PiPifier — это, по сути, расширение Safari, которое включает режим «картинка в картинке» для «почти каждого» HTML5-видео в Интернете.
1. PiPifer недоступен в галерее расширений Safari, но вы можете загрузите его из Mac App Store .
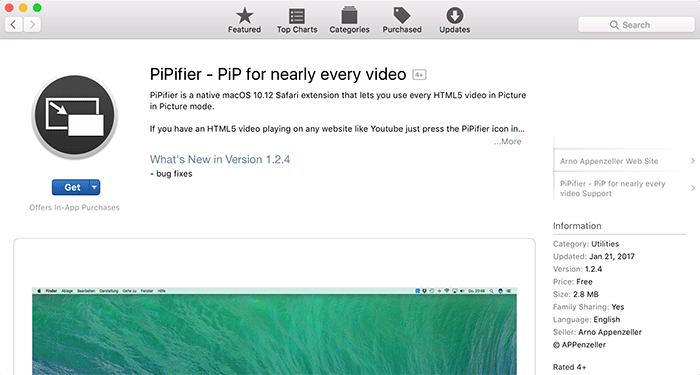
2. После установки PiPifier найдите приложение в папке «Приложения» и запустите его.
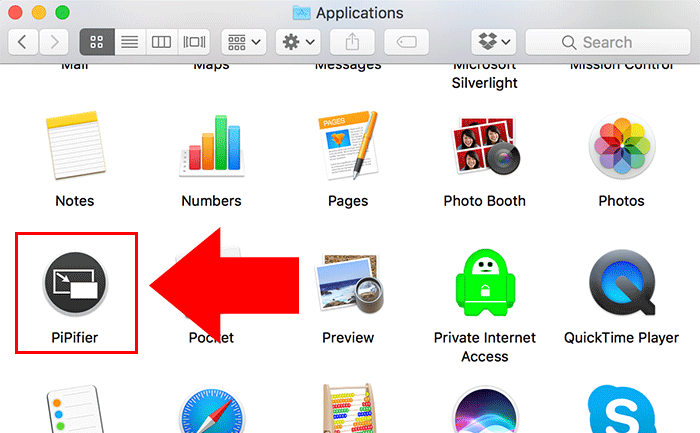
3. Вы увидите всплывающее окно с некоторыми шагами, которые также продублированы здесь. На самом деле вы можете закрыть это окно — PiPifier продолжит работать в фоновом режиме. Вам не нужно будет запускать приложение снова, пока вы не перезагрузите компьютер.
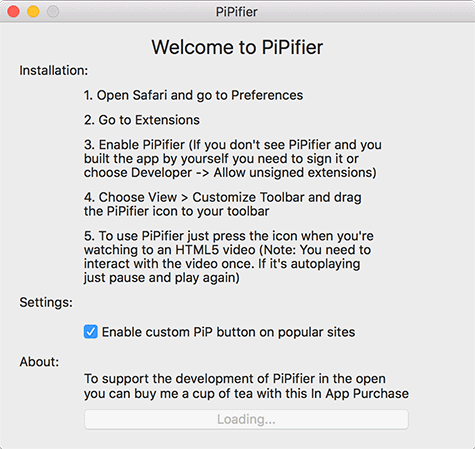
4. Откройте Safari, затем откройте меню Safari «Настройки…».
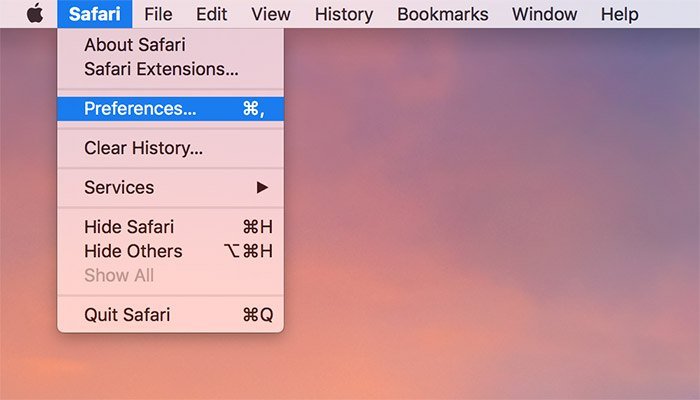
5. На вкладке «Расширения» найдите значок «Кнопка PiPifier» на боковой панели.
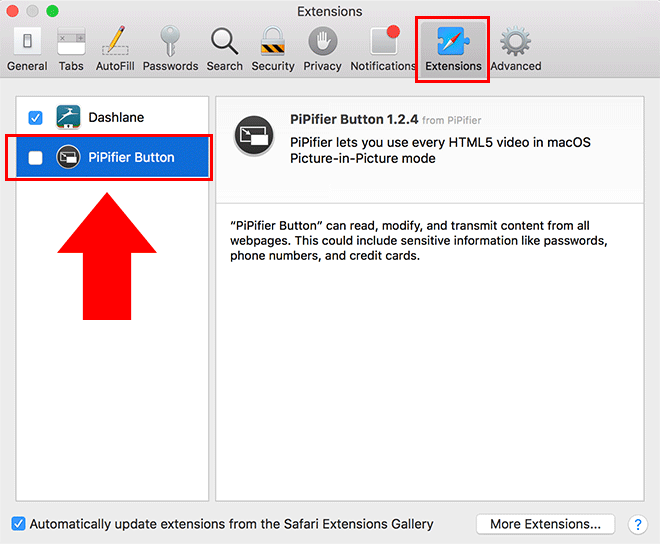
6. Установите флажок рядом со значком PiPifier. Это активирует приложение и позволит ему работать с браузером.
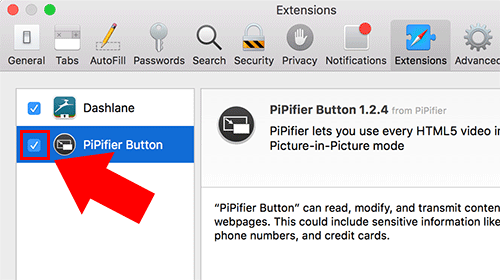
Используйте PiPifier для режима «картинка в картинке» с Netflix
После установки расширения PiPifier мы сможем «вытаскивать» некоторые видео Netflix. Это «поднимет» окно, содержащее наше видео, над всеми остальными окнами, сделав его постоянно видимым (во всяком случае, пока не будет закрыто). Вам придется оставить исходное окно открытым, но вы можете свернуть его в Dock, чтобы экран не был слишком загроможден.
1. Перейдите на Netflix.com в Safari.
2. Начните воспроизведение видео.
3. На панели управления Netflix нажмите кнопку PiPifier. Кнопку можно найти между названием просматриваемого видео и значком громкости.

4. Видео автоматически перейдет в режим «картинка в картинке». По умолчанию видео будет закреплено в правом верхнем углу экрана, но вы можете перетащить его в любое место монитора. Вы также можете изменить размер окна, перетаскивая его края.
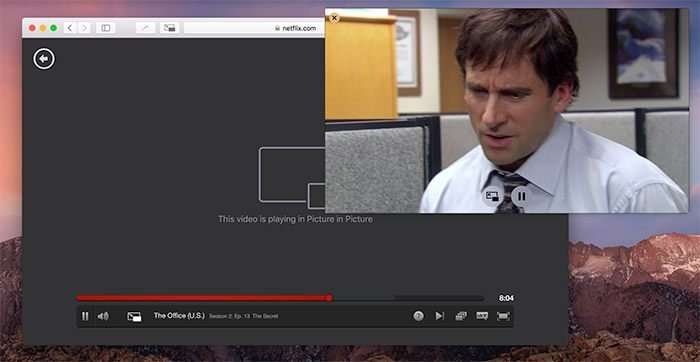
5. Чтобы вернуть видео в родительское окно, наведите указатель мыши на окно «Картинка в картинке» и щелкните значок PiPifier в нижней части окна рядом с кнопкой паузы.
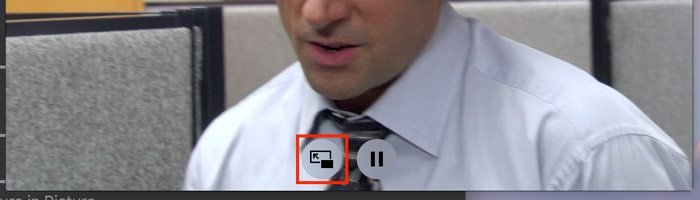
Заключение
Вы можете использовать приложение PiPifier, чтобы расширить встроенную функциональность функции «Картинка в картинке» macOS Sierra, а также обрабатывать видео Netflix. Приложение также должно работать с любым другим источником видео HTML5, например Plex или Hulu, но в этом отношении оно не совсем надежно. Тем не менее, расширение, похоже, безупречно работает с Netflix, и это отличный способ улучшить вашу многозадачность.