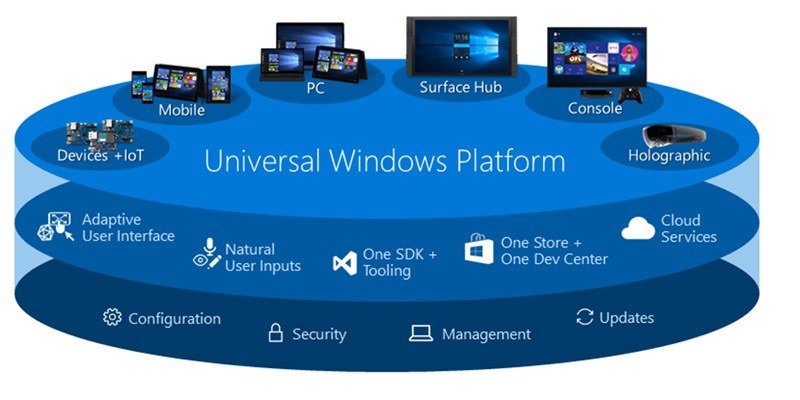В Windows 10 компания Microsoft представила новую архитектуру под названием «Универсальная платформа Windows» (UWP), целью которой является унификация работы приложений на таких устройствах, как настольные и мобильные устройства. Таким образом, все новые приложения универсальной платформы Windows используют форматы файлов «.appx» или «.appxbundle». Одно из преимуществ приложений UWP заключается в том, что Windows сама управляет всем процессом установки и удаления, поэтому вам не придется беспокоиться о оставшихся файлах или записях реестра.
Как правило, приложения UWP можно загружать непосредственно из Магазина Windows. Однако, если вы хотите, вы можете напрямую загрузить файлы.appx с сайта разработчика и загрузить их в свою систему. Вот как вручную установить файлы.appx в Windows 10.
Включить загрузку неопубликованных версий Windows 10
Прежде чем вы сможете устанавливать или загружать неопубликованные приложения универсальной платформы Windows, в Windows 10 должна быть включена неопубликованная загрузка. К счастью, неопубликованная загрузка включена по умолчанию. Однако лучше проверить и включить параметр «Загрузка неопубликованных приложений», поскольку он может быть отключен вашим администратором или организацией.
Чтобы включить загрузку неопубликованных приложений, нажмите значок «Уведомление» на панели задач и выберите параметр «Все настройки».
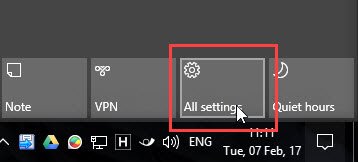
Открыв приложение «Настройки», нажмите «Обновление и безопасность».
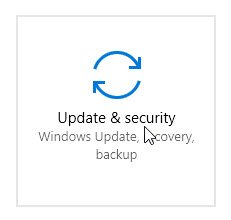
Здесь перейдите к пункту «Для разработчиков», который появится на левой панели.
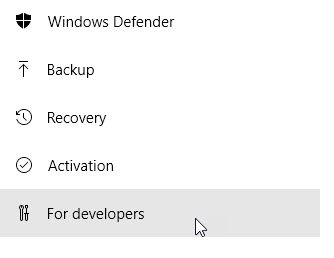
Теперь выберите переключатель «Загрузка неопубликованных приложений» на правой панели и закройте окно.
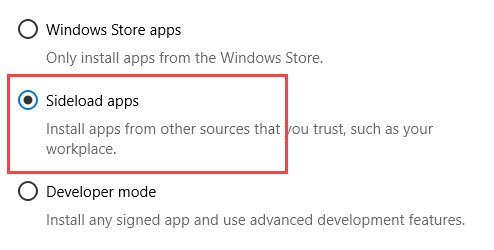
Теперь вы успешно включили неопубликованную загрузку в Windows 10.
Установить файлы.appx двойным щелчком мыши
Чтобы загрузить приложение UWP, просто дважды щелкните файл.appx. Например, я загрузил файл.appx приложения CrystalDiskMark UWP и дважды щелкнул по нему.

Поскольку Windows использует собственный установщик, просто нажмите кнопку «Установить», чтобы начать процедуру установки. Как вы можете видеть на изображении ниже, Windows покажет вам, с какими возможностями будет работать приложение. В моем случае приложение CrystalDiskMark будет работать в режиме «Полного доверия».
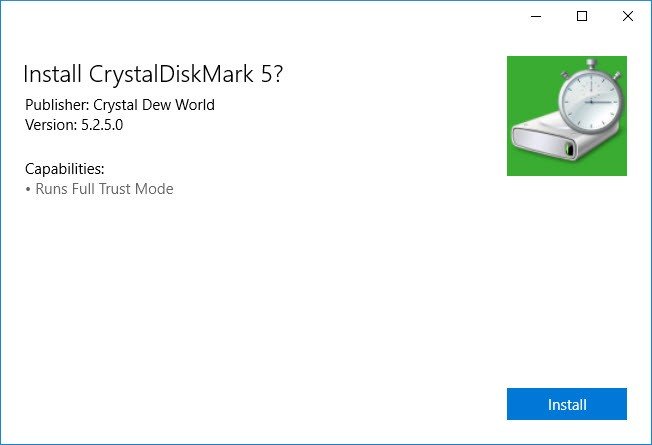
После завершения установки просто нажмите кнопку «Запустить», чтобы запустить установленное приложение UWP.
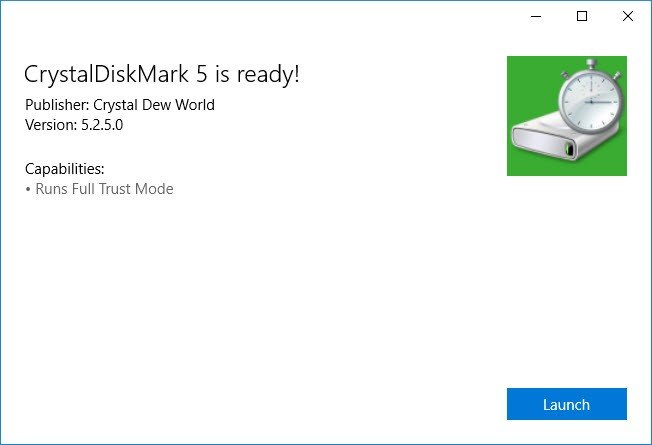
Если все пойдет хорошо, вы сможете использовать приложение, как и любое другое приложение UWP, установленное из Магазина Windows.
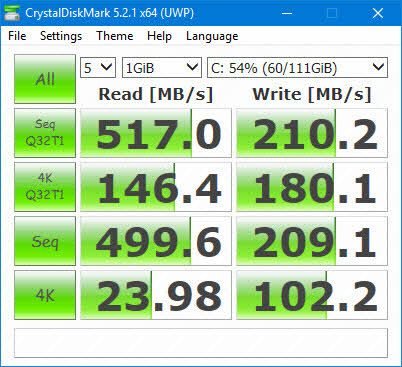
При желании вы можете удалить загруженное приложение, как и любое другое приложение, из Магазина Windows. Просто найдите приложение в меню «Пуск», щелкните его правой кнопкой мыши и выберите «Удалить», и все готово.
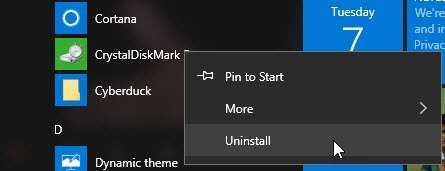
Установить файлы.appx через PowerShell
Кроме того, вы также можете использовать PowerShell для установки файла.appx. Для начала найдите PowerShell в меню «Пуск», щелкните его правой кнопкой мыши и выберите параметр «Запуск от имени администратора».
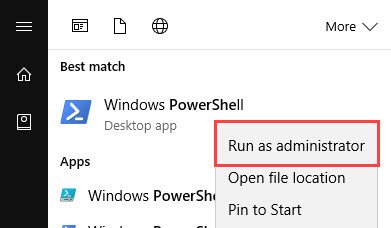
Вышеуказанное действие запустит PowerShell с правами администратора. Здесь перейдите к местоположению файла, используя команду ниже. Не забудьте заменить c:\path\to\appx\file\directoryфактическим путем к каталогу файла.appx.
cd c:\path\to\appx\file\directory
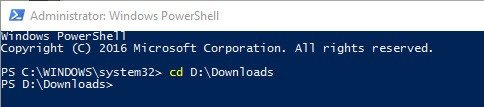
После перехода в нужный каталог используйте приведенную ниже команду для установки файла.appx. Опять же, не забудьте заменить «file.appx» фактическим именем файла UWP.
Add-AppxPackage .\file.appx
В качестве альтернативы вы также можете использовать следующую команду:
Add-AppxPackage -Path .\file.appx
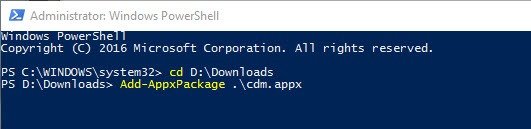
Как только вы выполните команду, приложение будет установлено. Вы не получите никакого подтверждающего сообщения в окне PowerShell. Однако вы можете найти установленное приложение в меню «Пуск» и открыть его.
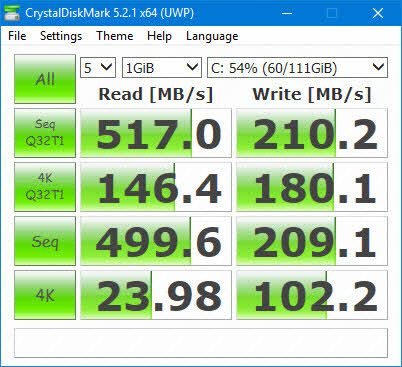
Оставьте комментарий ниже и поделитесь своими мыслями и опытом использования вышеуказанных методов для установки файлов.appx UWP в Windows 10.