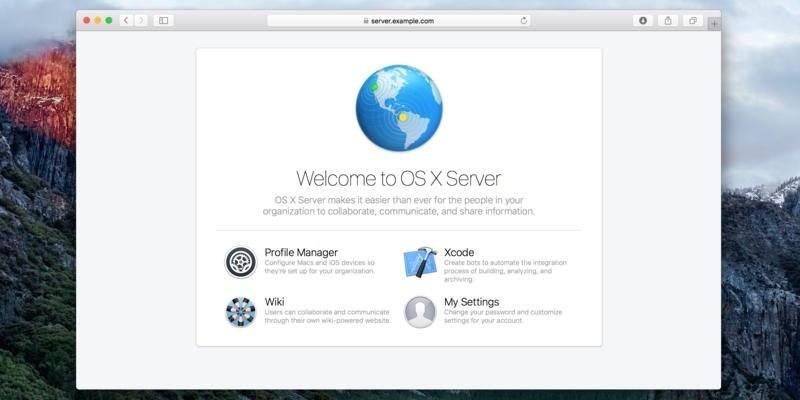macOS не очень известна своими возможностями серверной платформы. Фактически, можно сказать, что ОС для этого плохо подходит. Но при этом упускаются из виду многие сетевые возможности, встроенные в базовую ОС и выделенное серверное приложение macOS. А если у вас несколько компьютеров Mac, работающих в одной сети, нет лучшего способа соединить их все.
Установка сервера
1. Приобретите самую последнюю версию Server в Mac App Store. Если у вас более ранняя версия Server, она не будет работать с Sierra. Вам необходимо приобрести самую последнюю версию – 5.2.
Contents
Установка сервера
2024/05/server-macos-configure-download.png" alt="сервер-macos-configure-download">2. После загрузки и установки Сервера откройте приложение из папки «Приложения».
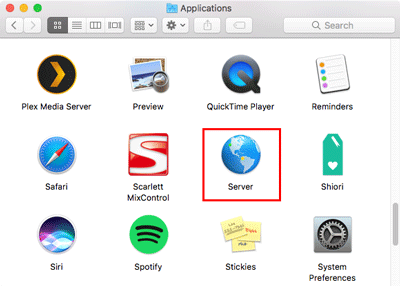
3. Вас встретит окно запуска. Нажмите кнопку «Продолжить».
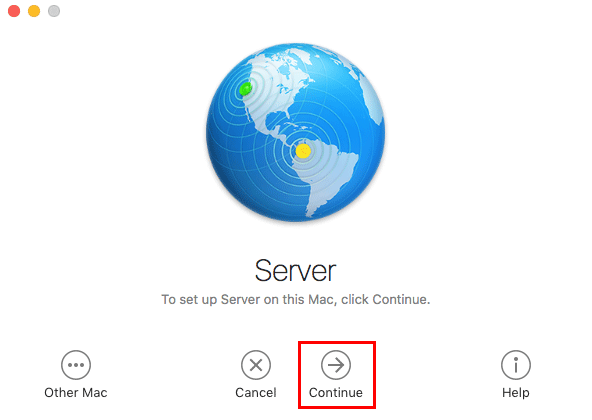
4. Затем нажмите «Согласен», чтобы принять лицензионное соглашение Сервера. Обратите внимание, что по умолчанию будет установлен флажок «Использовать службы Apple для определения доступности этого сервера в Интернете». Оставьте это так.
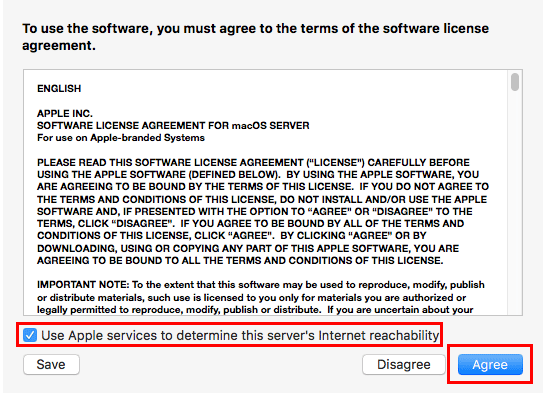
5. Введите пароль администратора и нажмите «Разрешить», чтобы завершить установку.
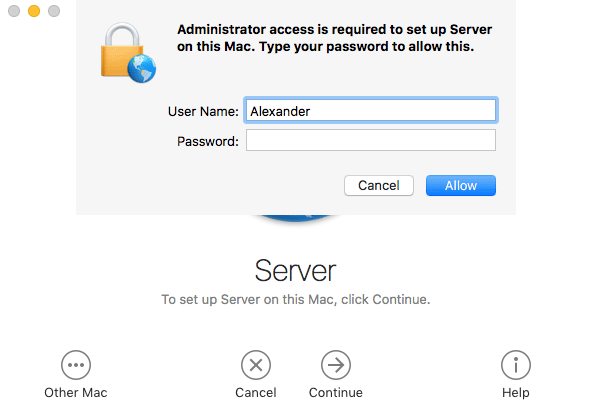
6. Затем сервер выполнит некоторые настройки и настройки, которые могут занять около шестидесяти секунд или больше.
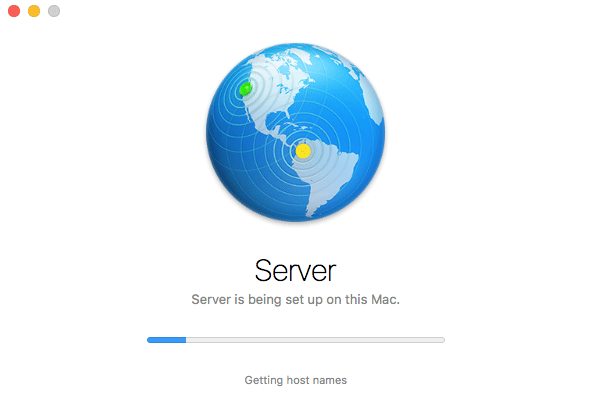
Настройка сервера
1. Как только Сервер завершит свою первоначальную настройку, откроется главный экран Сервера.
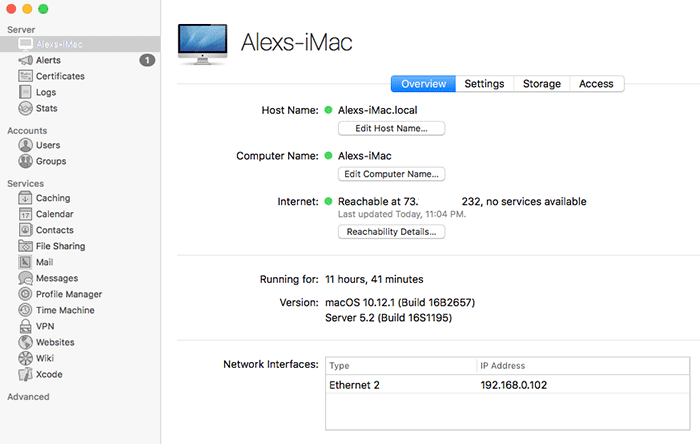
2. В центре этого окна вы увидите некоторую информацию о вашем сервере.
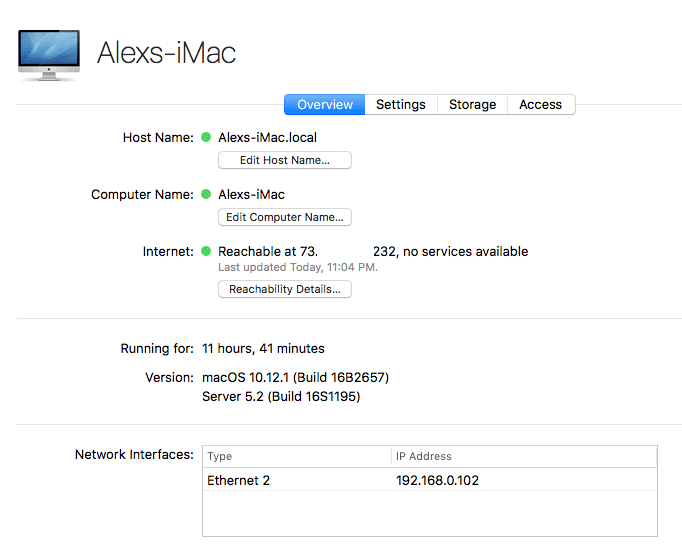
3. Как видите, имя моего сервера по умолчанию — «Alexs-iMac».
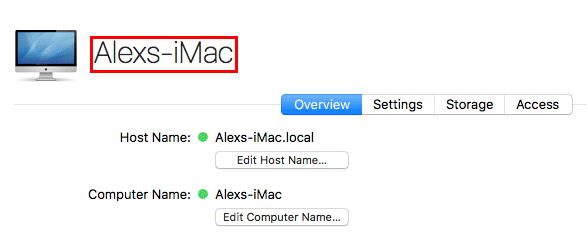
Это плохое имя. Чтобы изменить его на что-то более запоминающееся, я нажму кнопку «Редактировать имя хоста…». Это также предложит мне выполнить небольшую настройку сервера при первом запуске.
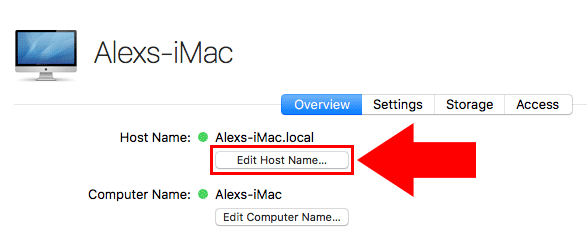 Настройка сервера>
Настройка сервера>
4. Теперь вы увидите короткое диалоговое окно, объясняющее, что такое имя хоста (это сетевое имя вашего компьютера). Нажмите кнопку «Далее». Если кнопка сначала неактивна, просто подождите.
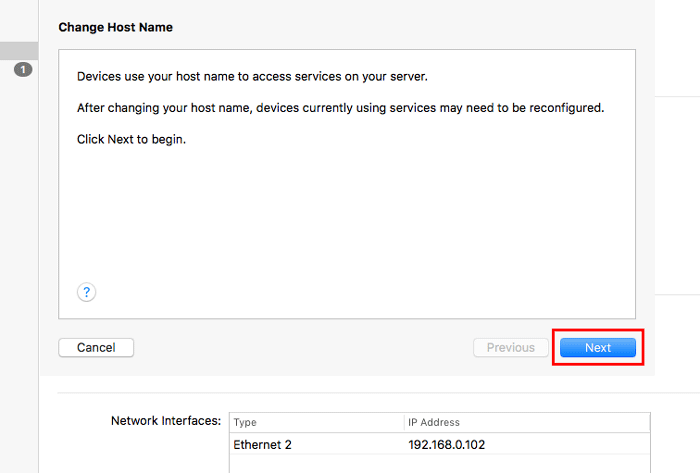
5. В следующем всплывающем окне выберите «Локальная сеть» и нажмите «Далее».
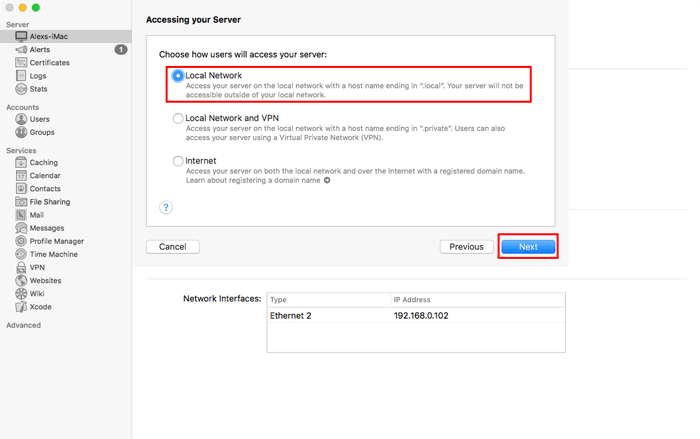
Настройка «Локальная сеть» сделает ваш компьютер доступным для любого компьютера в той же сети, но вы не сможете получить к нему доступ из внешних сетей. Опцию «Интернет» сложнее настроить, и для нее требуется доменное имя, но при желании вы можете настроить его позже.
6. Наконец-то мы можем дать нашему серверу лучшее имя. Нажмите на текстовое поле «Имя компьютера» и введите другое имя.
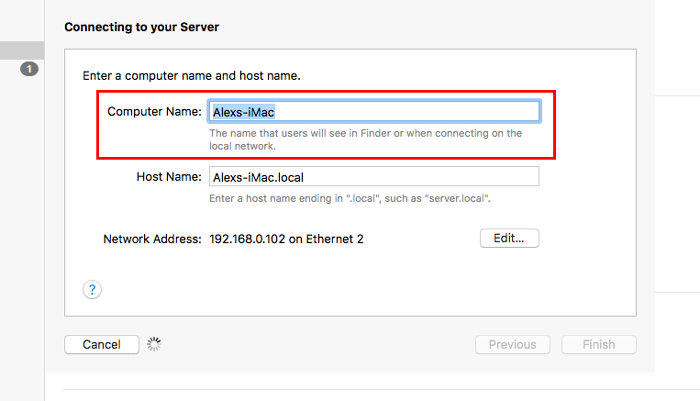
В имени вашего компьютера можно использовать только символы a–z, 0–9, пробел и символ дефиса (-). Это имя, которое вы увидите на боковой панели Finder при подключении к серверу.
7. Имя вашего хоста автоматически изменится в соответствии с именем вашего нового компьютера. Имя хоста — это имя, которое вы вводите, когда хотите подключиться к серверу вручную. Поскольку пробелы являются допустимыми символами для имени хоста, любые пробелы в имени вашего компьютера будут преобразованы в дефисы в имени хоста. Когда закончите, нажмите «Готово».
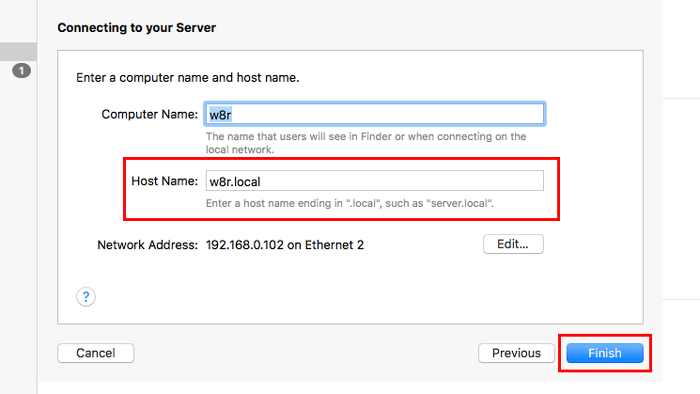
8. Теперь у вашего сервера будет новое блестящее имя!
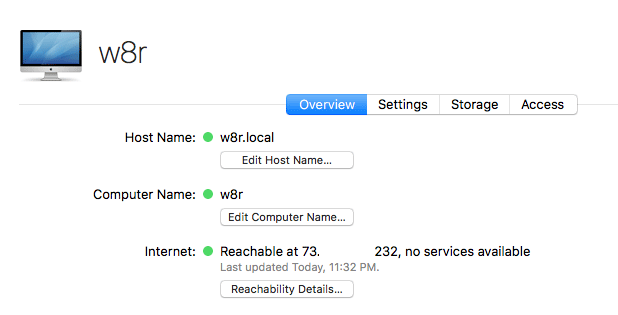
Запуск серверных служб
Мы сделаем наш сервер полезным, настроив службу общего доступа к файлам.
1. Нажмите «Общий доступ к файлам» на боковой панели окна «Сервер» в разделе «Службы».
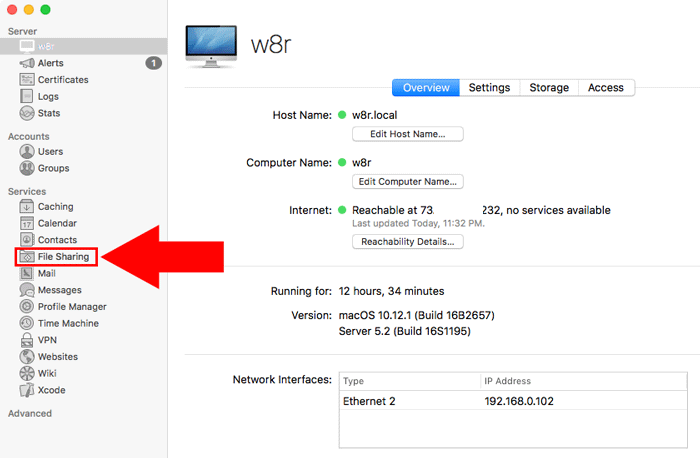
2. Нажмите большой переключатель «Выкл.» в правом верхнем углу окна, чтобы включить службу общего доступа к файлам.
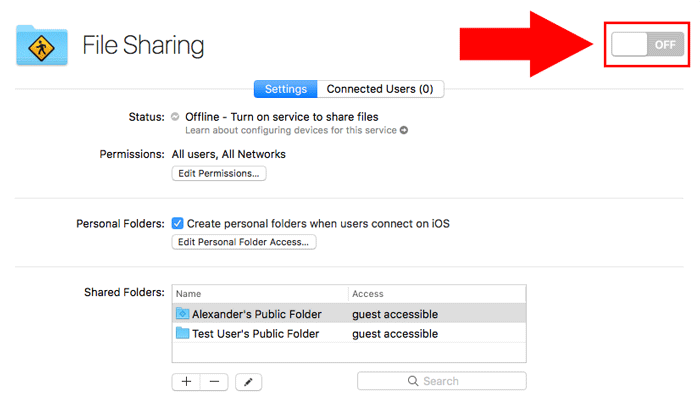
3. Переключатель переключится в положение «Вкл.» и станет зеленым. Вы также увидите, что статус станет зеленым и укажет, что ваш сервер теперь доступен на боковой панели Finder.
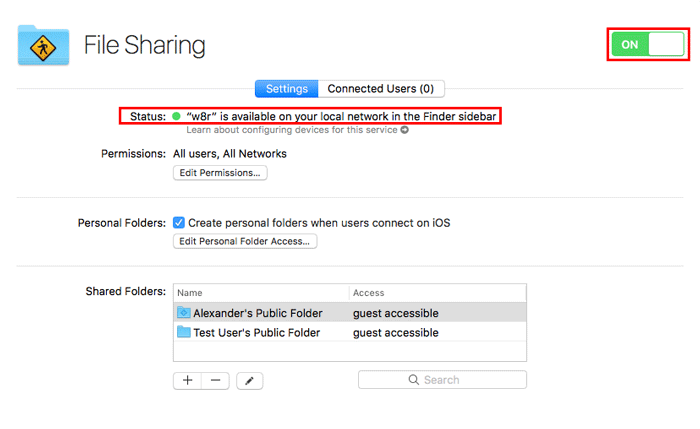
4. Чтобы сделать определенные папки доступными для подключенных пользователей, нажмите кнопку «плюс» в разделе «Общие папки» и выберите папку во всплывающем окне Finder.
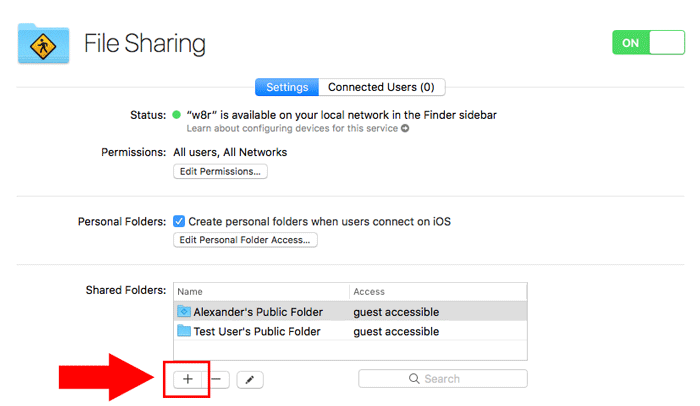
Подключение к вашему серверу
Теперь, когда ваш сервер активен, вы можете подключиться к нему с любого компьютера в той же сети.
1. Откройте Finder на другом компьютере и посмотрите на боковую панель.
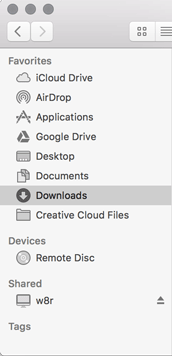
2. В разделе «Общий доступ» найдите имя своего сервера и щелкните значок сервера.
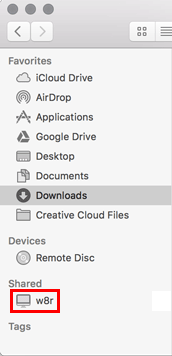
3. Если вы не видите значок на боковой панели, вы также можете выбрать «Подключиться к серверу» в меню «Перейти» Finder.
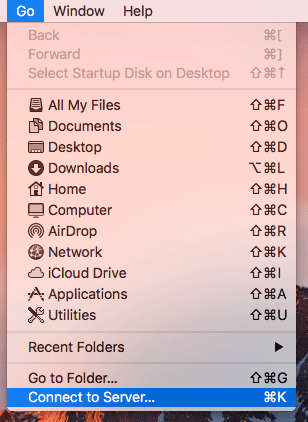
4. Введите имя хоста вашего сервера (оканчивающееся на «.local») с префиксом «afp://» и нажмите «Подключиться».
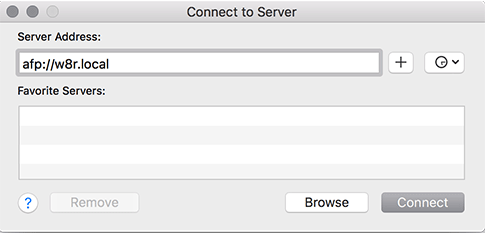
5. Нажмите переключатель рядом с надписью «Гость».
Запуск серверных служб
гостевым пользователям. Они нажимают «Подключиться».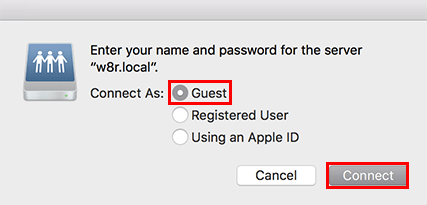
6. Выберите папку, которую хотите смонтировать, затем нажмите «ОК».
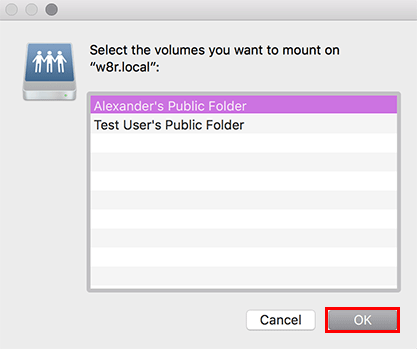
7. Откроется окно Finder, в котором будет показана только что смонтированная папка. Вы также увидите подключенный сервер под боковой панелью «Общий».
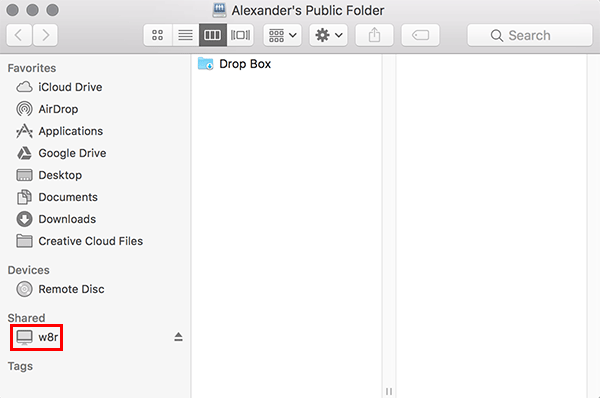
Заключение
Теперь, когда у вас есть основные настройки сервера macOS, взгляните на другие параметры на боковой панели «Службы», чтобы расширить функциональность вашего сервера.