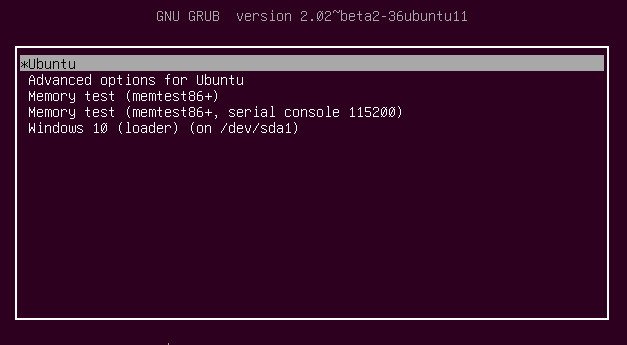Заключение
т использовать двойную загрузку Windows 10, особенно последней версии с альтернативными операционными системами, такими как Ubuntu. Однако двойная загрузка, разбиение на разделы и настройка нескольких операционных систем могут быть затруднены. Вот почему мы решили создать это руководство: полное руководство о том, как выполнить двойную загрузку Windows 10 и Ubuntu.Перед тем как приступить к настройке двойной загрузки, рекомендуется создать резервную копию всех важных данных на случай ошибки. Эти ошибки редки, но иногда случаются, поэтому лучше быть к этому готовым. Давайте начнем!
Примечание. В этом руководстве предполагается, что на вашем компьютере уже установлена Windows 10, и вы хотите установить Ubuntu вместе с Windows 10.
Юбилейное обновление Windows 10
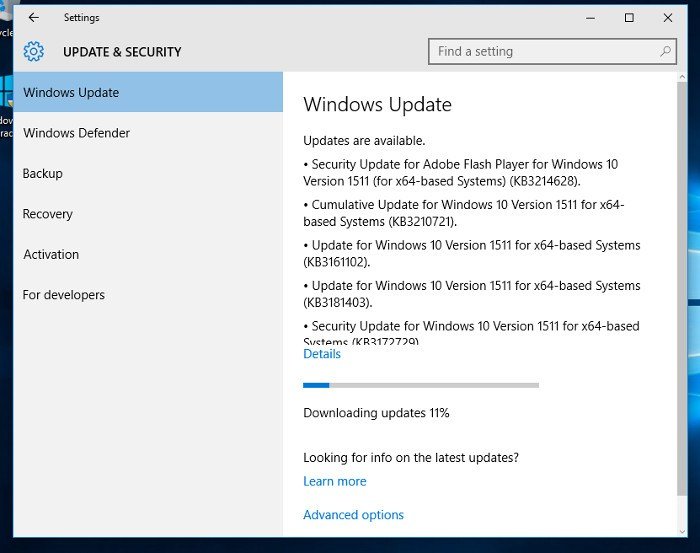
Windows 10, юбилей — это обновление, приуроченное к выпуску Windows 10. Его установка не требует каких-либо дополнительных действий. Просто убедитесь, что обновления включены. Если обновления включены, Windows автоматически загрузит эти
Юбилейное обновление Windows 10
му.Чтобы сразу установить обновления, откройте меню «Пуск», найдите «Настройки», затем найдите «Обновление и безопасность». Нажмите «Проверить наличие обновлений», чтобы Windows нашла и загрузила все важные обновления.
Создание USB-диска
Ubuntu необходимо установить на USB-диск (или DVD). Поместить Ubuntu на USB-накопитель легко и требует лишь загрузки некоторого программного обеспечения. Начните с перехода на этот веб-сайти загрузки Etcher. Etcher – это кроссплатформенная программа для создания образов USB и SD-карт, которая проста в использовании и идеально подходит для подобных задач.
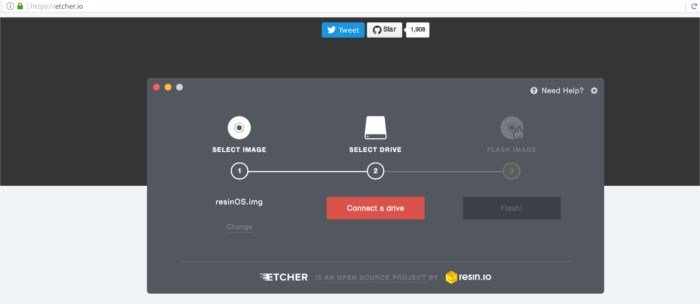
После загрузки установите Etcher и запустите его. Затем перейдите в ubuntu.com/скачать и получите последнюю версию Ubuntu. Вставьте USB-накопитель (объемом не менее 2 ГБ или выше). После подключения USB-накопителя можно начать перепрошивку. Нажмите кнопку «Выбрать образ» в Etcher и найдите образ диска Ubuntu, который был загружен ранее.
Etcher автоматически обнаружит флэш-накопитель.
Создание USB-диска
нопку, чтобы начать процесс перепрошивки.Через некоторое время Etcher сообщит, что процесс завершен. Оставьте USB-накопитель и перезагрузитесь в BIOS вашего компьютера, чтобы настроить его для загрузки только что созданного флэш-накопителя.
БИОС
Чтобы Ubuntu могла загрузить действующий USB-диск, необходимо выполнить некоторые действия. Для начала выясните, какая клавиша нужна для загрузки BIOS вашего компьютера (некоторые — Del, некоторые — F2). Поскольку каждый компьютер сильно отличается, и клавиши для этого различаются. Поэтому лучше всего выполнить поиск в Google и выяснить эту информацию самостоятельно.
Войдя в BIOS, найдите (и отключите) безопасную загрузку, если она есть, и сохраните настройки. Затем, отключив безопасную загрузку, найдите настройки порядка загрузки и измените их так, чтобы компьютер в первую очередь пытался загрузиться с USB-накопителя Ubuntu.
Примечание. если ваш компьютер не поддерживает USB в BIOS, вам необходимо либо обновить его, либо записать Ubuntu на DVD.
Установка Ubuntu
Двойная загрузка Ubuntu с Windows 10 очень проста. Фактически, Ubuntu делает этот процесс настолько простым, что это может сделать каждый. Никакой специальной настройки не требуется! Чтобы начать этот процесс, нажмите кнопку «Установить Ubuntu».
Следующая страница, которая появится, — это страница «подготовка к установке Ubuntu». Здесь пользователя спрашивают, можно ли устанавливать обновления во время процесса. Установите этот флажок, поскольку это экономит время постфактум. Кроме того, установите флажок «Установить стороннее программное обеспечение», затем нажмите кнопку «Продолжить», чтобы перейти на следующую страницу.
Это самая важная страница: страница типа установки. Если установлена Windows 10, инструмент установки Ubuntu обнаружит ее. Вверху должно быть написано «Установите Ubuntu вместе с Windows 10». Выберите этот вариант и нажмите кнопку «Продолжить».
БИОСinstall-ubuntu-alongside.jpg" alt="Windows-10-dualboot-install-ubuntu-вместе">
На следующей странице пользователь может точно решить, сколько места две операционные системы будут занимать на жестком диске. Используйте ползунок и перетащите его, чтобы освободить больше места для Ubuntu или Windows 10 AU. После того, как место будет выбрано, нажмите кнопку «Установить сейчас», чтобы начать.
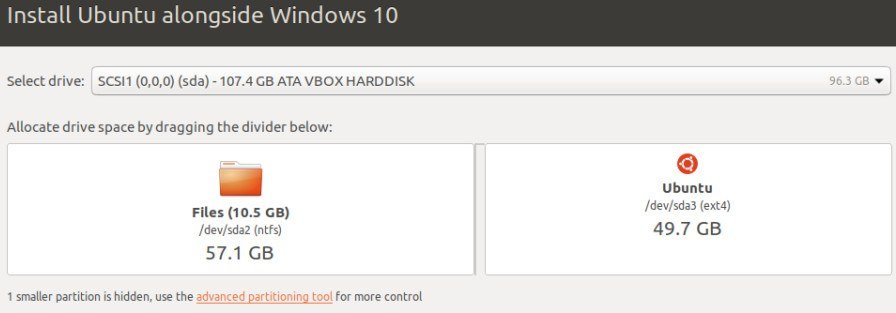
Далее следует процесс, в котором Ubuntu просит пользователя ввести часовой пояс, имя пользователя и пароль. После ввода всей этой информации начнется установка. Это займет некоторое время. По завершении появится сообщение, сообщающее пользователю, что установка завершена.
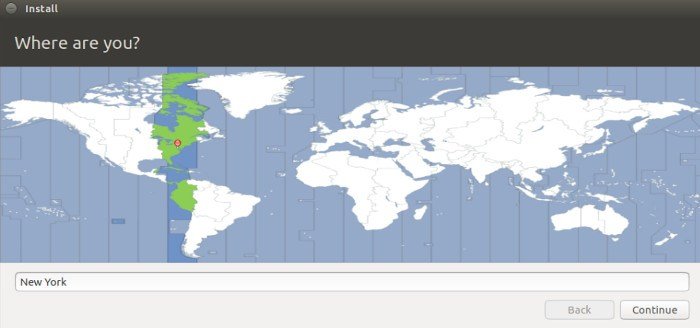
После перезагрузки вы сможете выбрать Ubuntu или Windows 10 AU, используя клавиши вверх и вниз на клавиатуре и нажимая клавишу ввода для выбора.