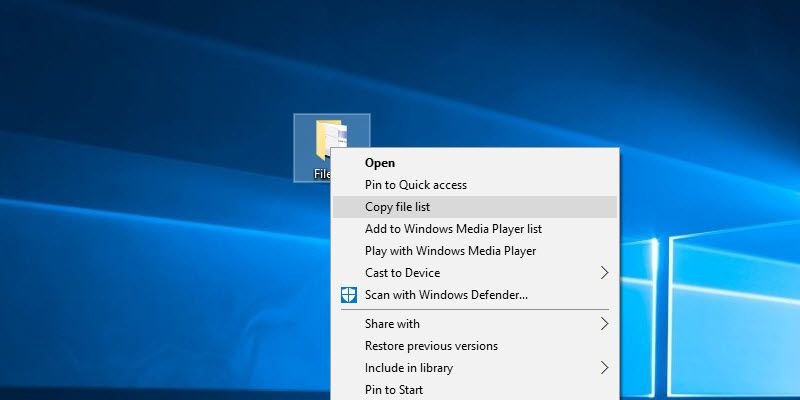Возможно, это случается не так часто, но иногда вам может понадобиться получить список файлов в папке. Причин может быть несколько, например, создать список имен файлов, скопировать все имена файлов, экспортировать список имен файлов в Excel и т. д. Независимо от причины, в Windows нет опции по умолчанию для создания списка всех файлов. имена файлов в папке. Однако перечислить имена файлов в папке в Windows не так уж и сложно. Вот как создать или скопировать список файлов папки в Windows.
Читайте также: Как сортировать папки по размеру в Windows
Создать список имен файлов в папке
Первый и самый простой способ создать список имен файлов в папке — использовать командную строку. Мы можем просто использовать команду DIRдля экспорта списка имен файлов в текстовый документ.
Для начала перейдите в папку с файлами, список которых вы хотите создать. Теперь нажмите «Shift + щелчок правой кнопкой мыши» в папке и выберите опцию «Открыть командную строку здесь».
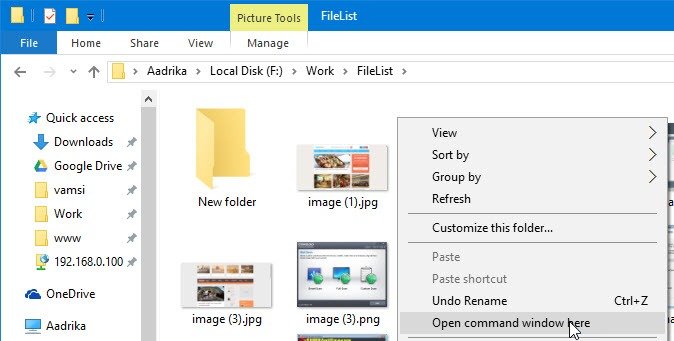
Вышеуказанное действие откроет командную строку в текущей папке. Теперь скопируйте и выполните следующую команду:
dir /b /a:-d /o:n > filelist.txt
Как только вы выполните команду, в текущей папке будет создан новый текстовый файл со списком файлов в папке. Преимущество приведенной выше команды в том, что она выводит список только файлов и игнорирует любые каталоги и папки.
Если вы хотите, чтобы команда отображала каталоги или папки, используйте следующую команду:
dir /b /a /o:n > filelist.txt
Как видно из приведенной выше команды, мы просто изменили предыдущую команду и удалили атрибут -d, чтобы включить папки в список. Если вам интересно, переключатель /o:nобеспечивает автоматическую сортировку списка по именам.
Добавить опцию копирования списка файлов в контекстное меню, вызываемое правой кнопкой мыши
Если вам приходится часто создавать списки файлов, описанный выше метод может оказаться не слишком удобным для пользователя. Чтобы упростить задачу, вы можете добавить опцию контекстного меню, которая копирует список файлов. Вы, в свою очередь, можете вставить список куда захотите.
Чтобы начать, найдите «regedit» в меню «Пуск» и откройте его.
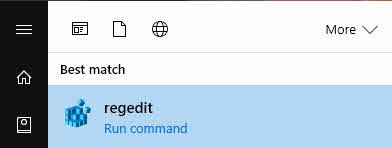
Вышеуказанное действие откроет редактор реестра Windows. Здесь перейдите к следующему местоположению:
HKEY_CLASSES_ROOT\Directory\shell
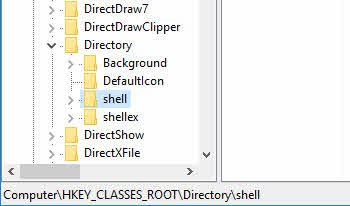
Щелкните правой кнопкой мыши по клавише «Shell» и выберите «Новый ->Ключ».
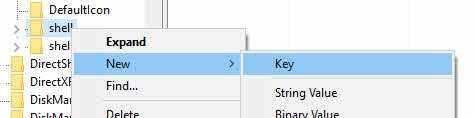
Назовите новый ключ «список копирования» и нажмите кнопку «Ввод».
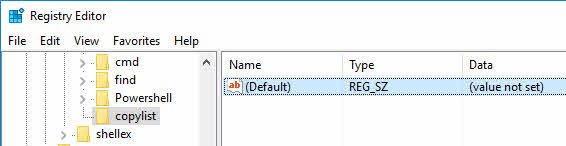
По умолчанию все новые ключи будут иметь строковое значение «(По умолчанию)» без данных о значении. Чтобы изменить данные значения, дважды щелкните значение, введите данные значения как «Копировать список файлов» и нажмите кнопку «ОК». Это значение вы увидите в контекстном меню, вызываемом правой кнопкой мыши. При необходимости вы можете настроить текст.
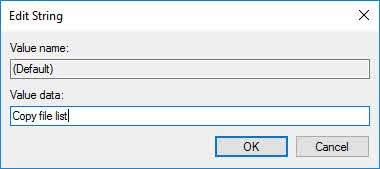
Теперь щелкните правой кнопкой мыши ключ «список копий», выберите «Новый», а затем «Ключ».
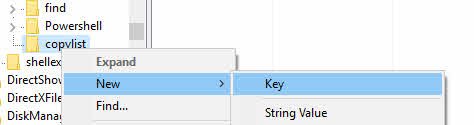
Введите «команду» в качестве имени ключа.
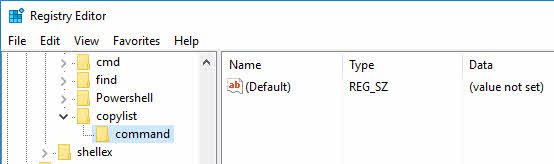
Опять же, новый ключ будет иметь собственное значение по умолчанию. Чтобы отредактировать данные значения, дважды щелкните значение по умолчанию, чтобы открыть окно «Редактировать данные значения». Здесь введите cmd /c dir "%1" /b /a:-d /o:n | clip,и нажмите кнопку «ОК», чтобы сохранить изменения.
Примечание. если вы хотите, чтобы вместе с файлами в папке также отображались папки, замените /a:-dна /a.
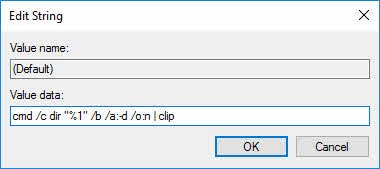
С этого момента вы можете скопировать список файлов, просто щелкнув правой кнопкой мыши папку, содержащую все ваши файлы, и выбрав опцию «Копировать список файлов». После копирования вы можете вставить список в любое место, например в Блокнот или лист Excel.
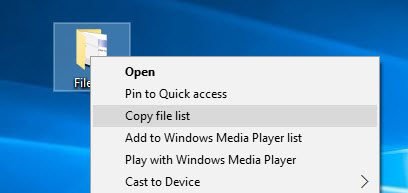
Оставьте комментарий ниже и поделитесь своими мыслями и опытом использования описанного выше метода для создания или копирования списка файлов в папке.