Хотя в настоящее время между различными операционными системами практически нет различий, и вы можете вести свою цифровую жизнь в любой ОС по вашему выбору, бывают случаи, когда пользователю Mac вам может потребоваться запустить определенные приложения для Windows. Конечно, есть варианты, такие как блестящий CrossOver, Бурдюк и т. д., но они не помогут вам продвинуться далеко, особенно если вы задумали игру. Эмуляция и виртуализация ограничены – иногда особенно, когда вам нужно «достать металл» или получить доступ к оборудованию для запуска приложения – тогда достаточно подлинной установки Windows, работающей на вашем оборудовании.
В этой статье мы рассмотрим, как установить Windows 10 на ваш Mac в качестве дополнительного загрузочного раздела.
Bootcamp: единственный инструмент, который вам нужен
Первая задача — получить установочный ISO-образ Windows. Вы можете найти ссылка для скачивания здесь . На Mac вам сообщат, что Windows 10 несовместима с вашей системой, но не волнуйтесь, ссылка на ISO находится внизу экрана.
Программный инструмент, позволяющий устанавливать Windows вместе с Mac OS, на самом деле называется «Bootcamp Assistant». Bootcamp находится в каталоге «Утилиты» Mac OS, попасть в который можно либо перейдя в «Приложения ->Утилиты», либо нажав «Command + Shift + U» на любом рабочем столе или в окне Finder.
Примечание. Bootcamp Assistant изначально поддерживал XP, Vista и Windows 7. Версия 4.0 поставлялась с OS X от 10.6 до 10.8; все версии поддерживали только Windows 7. Bootcamp 5.0 был выпущен в середине OS X 10.8 и только поддерживается Windows 7 и 8 (официально). В Bootcamp 6.0 добавлена поддержка Windows 10 для OS X 10.12.
Прежде чем начать, вам понадобится:
- Совместимый Mac с минимум 40 ГБ свободного места (больше, если оно у вас есть)
- USB-накопитель емкостью не менее 8 ГБ
- ISO-файл установки Windows, например Windows 10.
- действительный лицензионный ключ для устанавливаемой вами версии Windows
Прежде чем начать: очевидно, что этот процесс будет работать идеально в девяти случаях из десяти, но на всякий случай сделайте резервную копию всего системного диска на всякий случай.
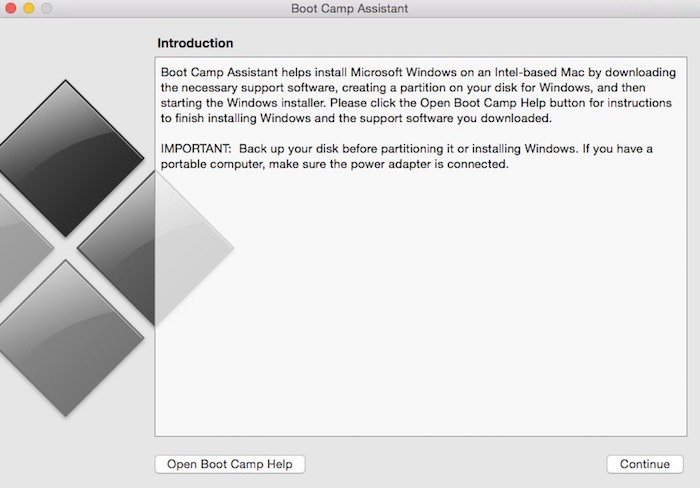
После запуска Bootcamp Assistant вам будет предложено выполнить действия, которые вы хотите выполнить. Первый спрашивает, хотите ли вы создать установочный диск Windows 7 или более поздней версии на USB-накопителе.
Следующий вариант — загрузить последние версии файлов поддержки Windows. Они позволяют готовой установке Windows правильно работать с оборудованием Mac. Если этот флажок установлен, файлы будут записаны на установочный USB-накопитель для установки в целевой раздел после установки Windows.
Третий и последний вариант — установить Windows 7 или более позднюю версию. Это третий шаг в процессе, и это фактическая установка. Если на системном диске недостаточно места для создания раздела для Windows, последний элемент будет отображаться как призрак.
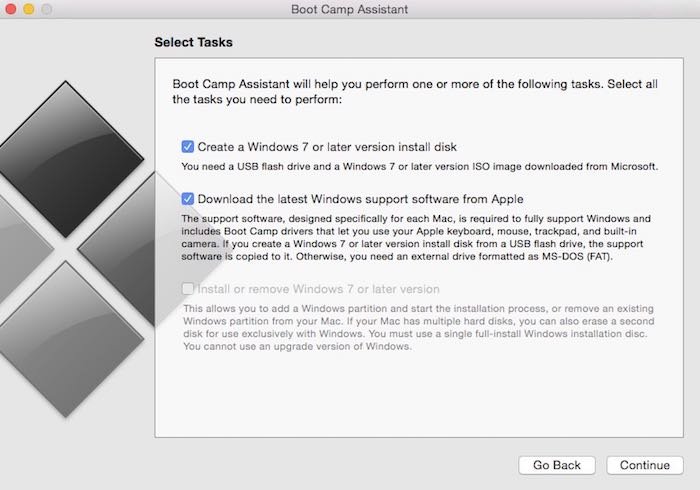
Если у вас есть место и все задачи отмечены, то можно приступать. Когда вы нажмете «Продолжить», вам будет предложено ввести ISO и целевой USB-накопитель.
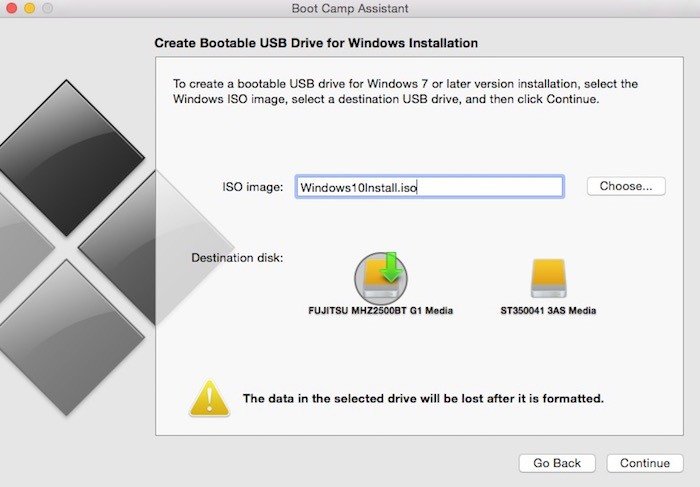
Если у вас только один диск и на системном диске достаточно места, теперь вы можете разбить жесткий диск на разделы в зависимости от доступного места. Перетащите ползунок, чтобы выбрать объем места на диске, который вы хотите выделить для раздела Windows (обычно мы используем примерно половину), и все готово.
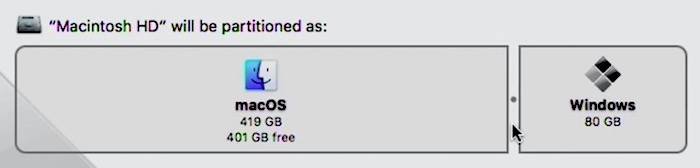
Если к вам подключено более одного диска, вам будет предоставлена возможность установить Windows на этот раздел. По нашему мнению, гораздо лучше установить Windows на отдельный жесткий диск, поскольку у вас будет гораздо больше места для приложений и данных.
Все готово? Нажмите «Установить», и начнется процесс копирования на USB.
На USB-накопителе будут установлены установочные файлы Windows и драйверы оборудования Apple, которые будут установлены после Windows. После этого начинается разметка и установка, а также длительный процесс установки Windows, с которым вы, несомненно, знакомы. Вам будет предложено выбрать регион, язык клавиатуры и т. д. Вам также будет предложено ввести лицензионный ключ Windows.
Вас спросят, куда вы хотите установить Windows, и в процессе разметки раздел будет помечен словом BOOTCAMP, чтобы вы знали, какой именно. Отформатируйте этот раздел с помощью кнопки ниже, а затем, выбрав этот раздел, нажмите «Далее», чтобы продолжить установку до завершения.
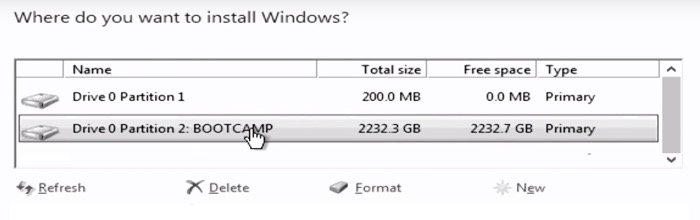
После установки Windows она перезагрузится. Обычно вам автоматически предлагается установить драйверы Apple для оборудования вашего Mac при первой загрузке новой установки Windows. Если этого не происходит автоматически, перейдите на USB-накопитель в Windows, найдите папку Bootcamp и запустите «setup.exe», чтобы установить все правильные драйверы для оборудования Mac.
Все, все готово.
С этого момента вы можете загрузить Windows, выбрав загрузочный диск Windows в системных настройках и нажав «Перезагрузить», или выполнить холодную загрузку, удерживая нажатой клавишу «Option», чтобы выбрать, в какую ОС загружаться.
Заключение
Как видите, это потенциально безотказная установка, и, по нашему опыту, она редко приводит к катастрофическим последствиям, но, конечно, принцип «безопасность превыше всего» подсказывает, что для предотвращения чего-то необходимо убедиться, что этого не может произойти.
Вы предупреждены.
Сделайте хорошую резервную копию своей машины, прежде чем пытаться разбить работающий компьютер, который вам нужен для повседневной работы. Скорее всего, все будет хорошо, но прежде чем проигнорировать этот шаг, спросите себя: «Могу ли я позволить себе воспользоваться этим шансом, каким бы незначительным он ни был?» А еще лучше, избегайте проблемы разделения вашего работающего системного диска, устанавливая его на отдельный диск, если он у вас есть.
Как всегда, спасибо за внимание. Обязательно оставляйте нам любые вопросы или комментарии в разделе ниже.


