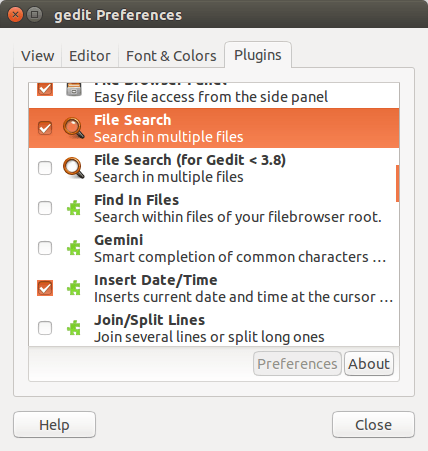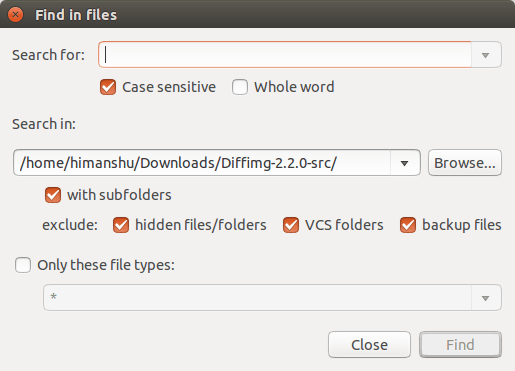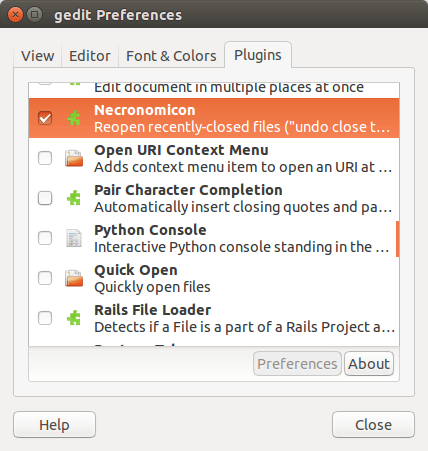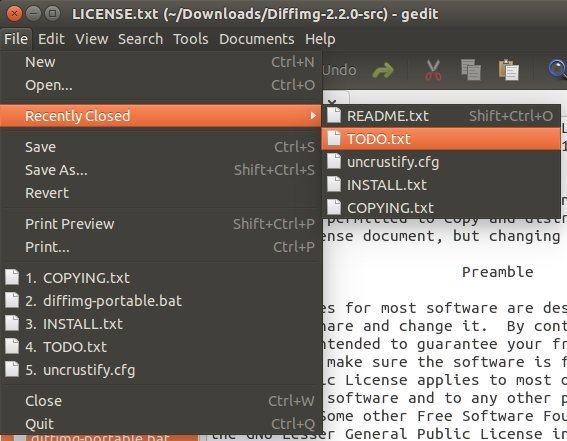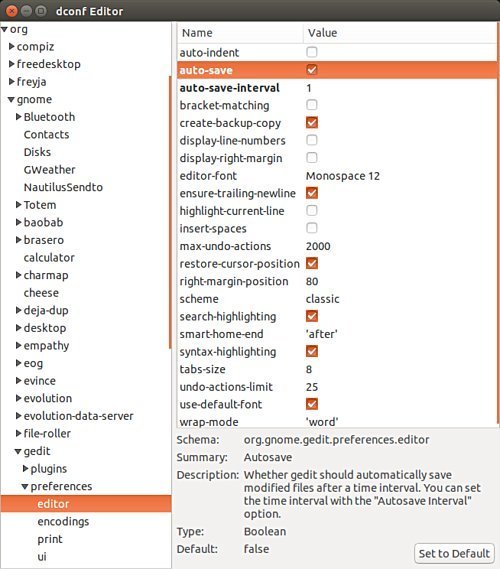Текстовый редактор Gedit в Linux известен своей простотой использования. В форме по умолчанию он предлагает почти все основные функции, которые должен иметь идеальный текстовый редактор. Однако настоящая сила Gedit заключается в том, что его набор функций можно расширить с помощью плагинов.
Для Gedit доступно множество плагинов, поэтому практически невозможно узнать или использовать каждый из доступных плагинов. Хотя некоторые плагины предназначены для узкой аудитории (скажем, программистов), многие из них могут оказаться полезными и для конечных пользователей.
В этой статье мы обсудим пару плагинов (а также небольшую хитрость), которые, независимо от того, какой вы пользователь, сделают вашу работу с Gedit лучше. Обратите внимание, что мы протестировали все команды и инструкции, упомянутые в этой статье, в Ubuntu 14.04 и Gedit 3.10.4.
1. Поиск текста во всех файлах в каталоге
По умолчанию функция «Найти» Gedit позволяет выполнять операции поиска в одном файле. Что делать, если вы хотите найти текст/строку во всех файлах, присутствующих в определенном каталоге? Не волнуйтесь, есть плагин под названием Поиск файлов , который позволяет вам это сделать.
Чтобы установить плагин, сначала загрузите плагин Gedit File Search, выполнив следующую команду:
git clone git://github.com/oliver/gedit-file-Contents
1. Поиск текста во всех файлах в каталоге
. Если git не установлен в вашей системе, просто выполните следующую команду, чтобы установить его:sudo apt install gitПосле завершения загрузки плагина распакуйте загруженный файл и запустите команду
makeв извлеченном каталоге. Наконец, скопируйте содержимое извлеченной папки в «/home/your-username/.local/share/gedit/plugins/».Теперь запустите Gedit, перейдите в «Правка ->Настройки ->Плагины» и включите «Поиск файлов».
Теперь вы можете получить доступ к плагину, выбрав «Поиск ->Поиск файлов…» или щелкнув правой кнопкой мыши открытый файл и выбрав опцию «Искать файлы».
2. Отменить недавно закрытые вкладки
Если вы хотите открыть случайно закрытую вкладку или быстро открыть одну из недавно закрытых вкладок, плагин Некрономикон к вашим услугам. Вот как его можно загрузить, установить и использовать.
Сначала загрузите исходный код плагина и распакуйте его, затем скопируйте файлы «necronomicon.py» и «necronomicon.plugin» в каталог «/home/your-username/.local/share/gedit/plugins».
Перезапустите Gedit и включите плагин на вкладке «Правка ->Настройки ->Плагины».
Начните доступ к недавно закрытым файлам, выбрав «Файл ->Недавно закрытые».
3. Включить функцию автосохранения
У меня были ситуации, когда я терял свою работу в Gedit, потому что не мог вовремя сохранить изменения. Если вы тоже сталкивались с подобными ситуациями (или боитесь, что когда-нибудь столкнетесь с такой) и ищете решение этой проблемы, вы будете рады узнать, что есть способ включить функцию автосохранения в Gedit..
Чтобы включить эту функцию, выполните следующую команду:
gsettings set org.gnome.gedit.preferences.editor auto-save true<2. Отменить недавно закрытые вкладки
я по умолчанию составляет десять минут. Однако вы можете установить любое количество минут, используя следующую команду:gsettings set org.gnome.gedit.preferences.editor auto-save-interval [n]Замените «[n]» на количество минут, которое вы хотите установить. Например, я установил интервал автосохранения на одну минуту с помощью следующей команды:
gsettings set org.gnome.gedit.preferences.editor auto-save-interval 1Если командная строка вам не по душе, вы можете внести все вышеупомянутые изменения с помощью Dconf-Editor. Если редактор не установлен в вашей системе, вы можете установить его с помощью приложения Ubuntu Software Center.
Как только редактор будет готов, вы можете запустить его через Dash и перейти к элементу «org.gnome.gedit.preferences.editor». Здесь вы можете включить функцию автосохранения, а также отредактировать переменную auto-save-interval (нажав на значение).
Таким образом, вы можете включить Gedit для автоматического сохранения любых изменений, вносимых вами в файлы, редактируемые в редакторе.
Заключение
Обсуждаемые здесь плагины легко загрузить и установить, а также просто использовать. Соответствующие проекты размещены на g
3. Включить функцию автосохранения
удет. Самое приятное то, что здесь не требуется никакого обучения. Обязательно попробуйте плагины (а также функцию автосохранения).Заключение