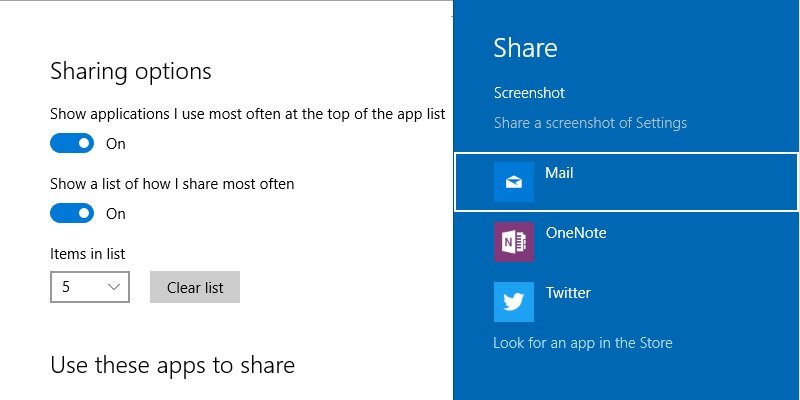Новая функция «Поделиться» в Windows впервые была представлена в Windows 8, и в Windows 10 мало что изменилось. Эта функция позволяет обмениваться документами, электронными письмами, изображениями и другими файлами непосредственно из самой Windows с помощью чудо-кнопки «Поделиться». Фактически, большинство современных приложений в Windows 10 используют эту функцию, чтобы пользователи могли быстро обмениваться информацией. Как бы хорошо это ни было, по умолчанию нет возможности настроить параметры, которые вы видите в меню «Поделиться». Microsoft по какой-то причине решила скрыть параметры настройки. Однако вы можете легко включить его с помощью простой настройки реестра. Ниже описано, как включить страницу настроек общего доступа в Windows 10.
Проверьте свою версию Windows
Прежде чем продолжить, вам нужно знать, что этот трюк работает только в Windows версии 1607 и выше. Если вы не знаете, какую версию используете, просто нажмите Win+ R, введите winverи нажмите кнопку Enter.
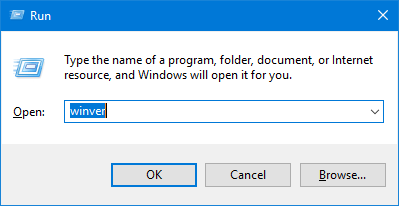
Это действие откроет окно «О Windows». Здесь вы увидите текущий номер версии Windows 10. Как видите, я использую Windows 10 версии 1607.
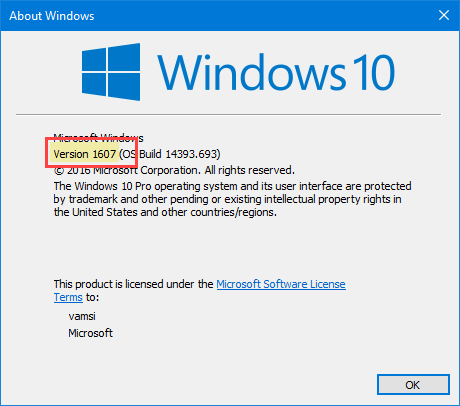
Включить страницу настроек скрытого общего ресурса – (метод регистрации)
Примечание. Прежде чем продолжить, убедитесь, что у вас есть хорошая резервная копия вашего реестра . Это позволит вам вернуться назад, если произойдет что-то плохое.
Включить страницу настроек скрытого общего ресурса в Windows 10 с помощью реестра довольно просто. Для начала найдите «regedit» в меню «Пуск» и откройте его.
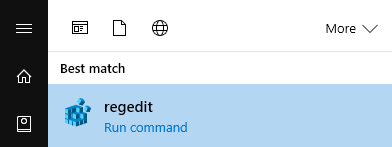
После открытия редактора реестра перейдите в следующую папку:
HKEY_CURRENT_USER\Control Panel
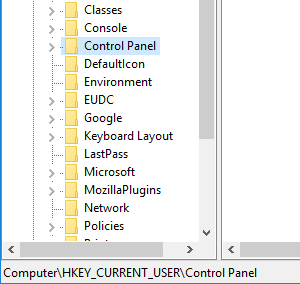
Выберите кнопку «Панель управления» на левой панели, щелкните правой кнопкой мыши на правой панели и выберите параметр «Новый», а затем «Значение DWORD (32-разрядное)».
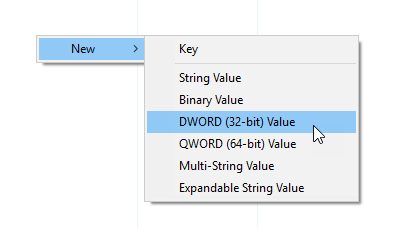
Вышеупомянутое действие создаст новое пустое значение DWORD. Назовите новое значение «EnableShareSettings» и нажмите кнопку «Ввод» на клавиатуре.
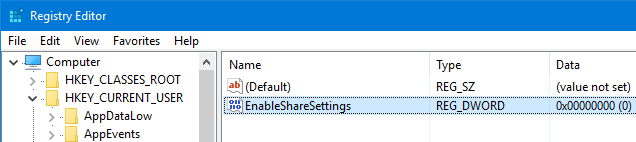
По умолчанию новое значение DWORD будет иметь «0» в качестве данных значения. Чтобы изменить это, дважды щелкните значение, введите данные значения как «1» и нажмите кнопку «ОК», чтобы сохранить изменения.
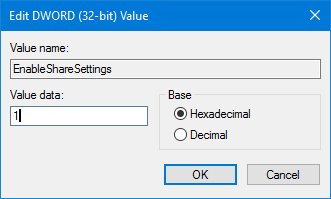
Вот как это выглядит, когда вы закончили вносить изменения.
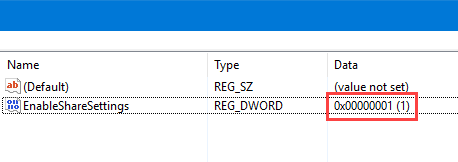
Просто перезагрузите систему, и все готово. Чтобы увидеть новую страницу настроек общего доступа, щелкните значок уведомлений и выберите параметр «Все настройки». Кроме того, вы также можете использовать сочетание клавиш «Win + I», чтобы открыть приложение «Настройки Windows 10».
В приложении «Настройки» выберите «Система».
Как только вы окажетесь здесь, вы увидите новую опцию «Поделиться» чуть ниже опции «О программе» на левой панели. Если вы перейдете на страницу, вы увидите параметры включения или отключения элементов общего доступа, количество параметров общего доступа, которые могут отображаться в списке, и т. д.
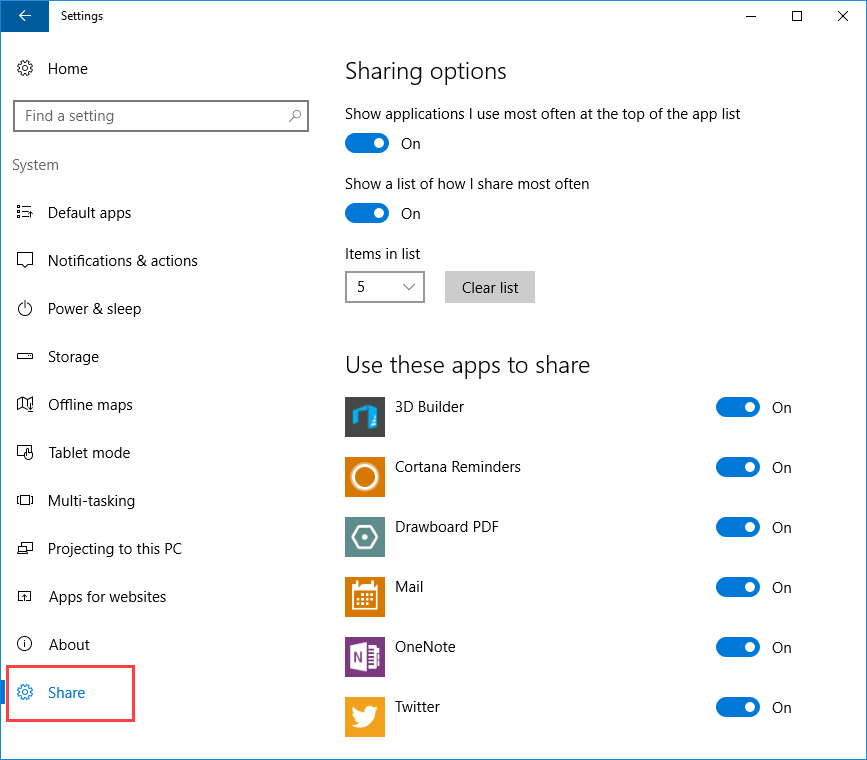
Чтобы отключить общий доступ к элементу, просто нажмите кнопку рядом с ним.
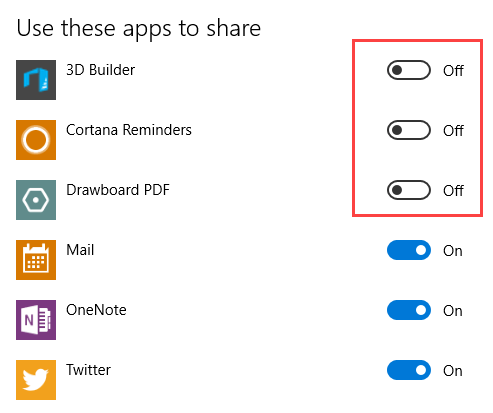
Если вы когда-нибудь захотите вернуться назад, просто измените значение данных обратно на «0» или удалите значение «EnableShareSettings».
Включить страницу настроек скрытого общего доступа с помощью UWT
Если вы не хотите вмешиваться в работу редактора реестра, вы можете использовать Ultimate Windows Tweaker, чтобы сделать то же самое. Загрузите приложение с официального сайта, извлеките папку и запустите файл.exe.
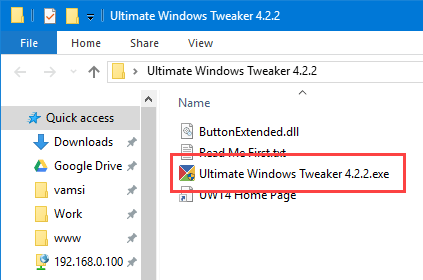
Открыв Ultimate Windows Tweaker, перейдите на вкладку «Настройка» на левой панели. Здесь установите флажок «Включить общий доступ к странице в настройках», а затем нажмите кнопку «Применить настройки».
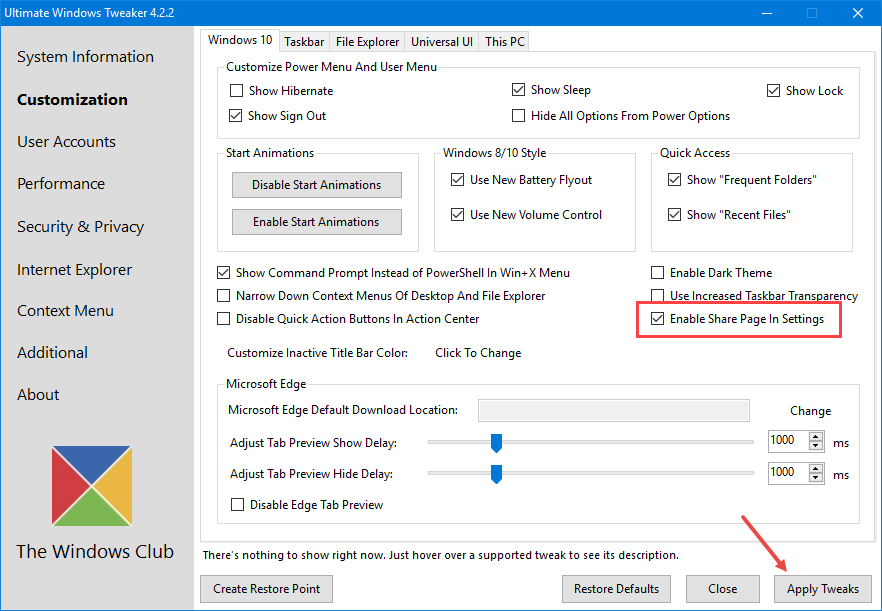
Закройте приложение и перезагрузите систему, чтобы увидеть новую страницу настроек общего доступа в приложении настроек Windows 10.
Чтобы удалить страницу настроек общего доступа, просто снимите флажок «Включить страницу общего доступа в настройках» и примените настройки. Это так просто.
Оставьте комментарий ниже и поделитесь своими мыслями и опытом об использовании описанного выше метода для включения страницы настроек скрытого общего доступа в Windows 10.