Конфиденциальность, безопасность и шифрование неразрывно связаны. С помощью шифрования пользователи могут предпринять дополнительные шаги для повышения безопасности и конфиденциальности своей операционной системы. В этой статье мы рассмотрим преимущества и недостатки шифрования всего жесткого диска в Ubuntu Linux. Кроме того, мы расскажем, как именно настроить шифрование на уровне ОС и зашифровать домашний каталог. Процесс шифрования полезен и не так сложен, как некоторые могут подумать! Имея все это в виду, давайте начнем!
Плюсы и минусы шифрования
Хотя шифрование всего жесткого диска кажется безупречной идеей, при этом есть некоторые проблемы. Давайте рассмотрим плюсы и минусы.
Преимущества шифрования
- Повышенная конфиденциальность
- Только те, у кого есть ключ шифрования, могут получить доступ к операционной системе и всем файлам в ней.
- Никакие государственные органы или хакеры не смогут шпионить за ваш
Contents
Плюсы и минусы шифрования
личную жизнь.
Недостатки шифрования
- Доступ к файловым системам Linux и их монтирование в других операционных системах Linux будет затруднено, если вообще возможно.
- Восстановить данные с этих разделов невозможно
- Если пользователь потеряет ключ дешифрования, ему не повезло.
Подготовка к установке
Шифрование в Ubuntu лучше всего выполнять на уровне ОС сразу при запуске установки. Зашифровать активную установку Ubuntu невозможно, поэтому создайте резервные копии всех важных файлов на Dropbox, Google Drive(или даже на дополнительных жестких дисках) и приготовьтесь к переустановке. Убунту.
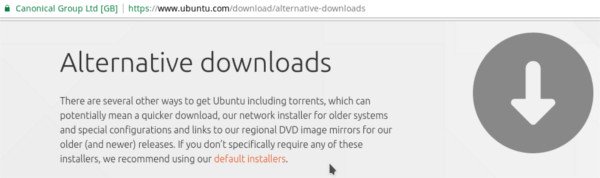
Начните с загрузки последней версии Ubuntu из Недостатки шифрованияblank" rel="noopener" title="здесь">здесь и подготовьте USB-накопитель (объемом не менее 2 ГБ).
Для создания живого USB-диска необходима программа. Перейдите на etcher.ioи загрузите инструмент Etcher. Извлеките его из zip-архива и щелкните правой кнопкой мыши (или выделите мышью и нажмите клавишу Enter) на извлеченном файле, чтобы запустить его.
Подготовка к установкеование-травитель">
Примечание. Etcher попросит создать значок — выберите «Да».
В Etcher нажмите кнопку «Выбрать образ» и перейдите к ISO-образу Ubuntu, загруженному ранее. Затем подключите USB-накопитель. Etcher автоматически обнаружит его и выберет за вас. Наконец, выберите «Flash!» кнопка, чтобы начать процесс создания.
После завершения перезагрузите компьютер с подключенным флэш-накопителем, загрузите BIOS компьютера и выберите вариант загрузки с USB.
Примечание. Если ваш компьютер не поддерживает загрузку с USB, загрузите 32-битную версию Ubuntu и запишите ISO на DVD с помощью программного обеспечения для записи на вашем компьютере.
Шифрование всего жесткого диска
Когда загружен живой диск Ubuntu, можно начать установку. Когда начнется установка Ubuntu, появится подобное окно. Имейте в виду, что каждый процесс установки индивидуален и может говорить о разных вещах.
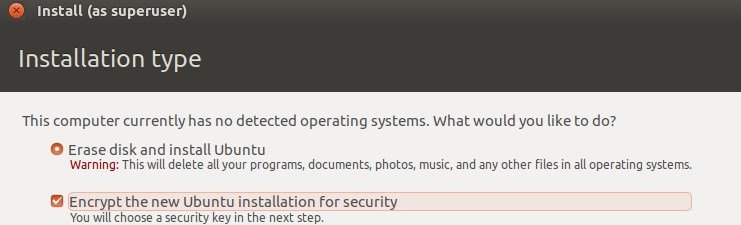
Чтобы начать зашифрованную установку, выберите «Очистить диск и установить Ubuntu» и установите флажок «Зашифровать новую установку Ubuntu в целях безопасности». Это также автоматически выберет LVM. Оба флажка должны быть отмечены. После выбора параметров шифрования нажмите «Установить сейчас», чтобы начать установку.
Примечание. Если это компьютер с двойной загрузкой, вы можете заметить установку вместе, а не удаление. Выберите его, а также выберите параметры шифрования, упомянутые выше.
Нажатие «Установить сейчас» с выбранными параметрами шифрования в Ubuntu откроет страницу конфигурации. Эта страница позволяет пользователю установить ключ шифрования для установки.
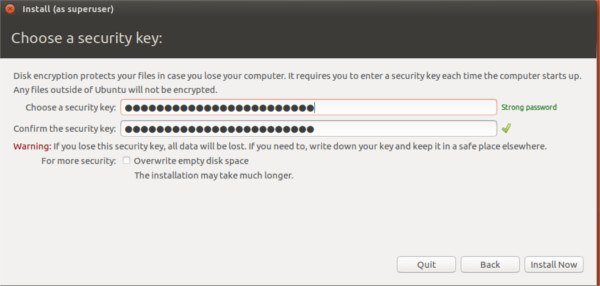
Введите ключ безопасности. Окно ключа безопасности будет оценивать эффективность ключа безопасности, поэтому используйте этот инструмент в качестве барометра и постарайтесь получить ключ безопасности с надписью «надежный пароль». После выбора введите его еще раз, чтобы подтвердить, а затем запишите этот ключ на листе бумаги, чтобы сохранить его.
Кроме того, установите флажок «Перезаписать пустое место на диске». Это необязательный шаг. Выберите «Установить сейчас», как только все будет введено.
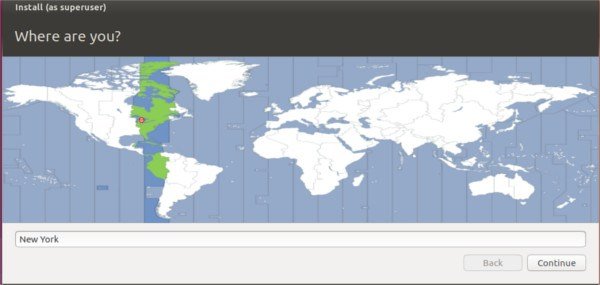
Последующий выбор ключа шифрования представляет собой типичную конфигурацию установки Ubuntu. Выберите часовой пояс и создайте имя пользователя и надежный пароль.
Шифрование всего жесткого диска0399596.jpg" alt="ubuntu-шифровать-домашнюю папку">
Наряду с созданием зашифрованного жесткого диска в Ubuntu установите флажки «Требовать мой пароль для входа» и «Зашифровать мою домашнюю папку» во время процесса создания имени пользователя. Это добавит еще один уровень шифрования данных в системе.
После настройки имени пользователя, настроек шифрования и всего остального начнется установка Ubuntu. Вскоре после этого Ubuntu сообщит пользователю, что установка завершена и все готово к работе!
Заключение
С этого момента доступ к Ubuntu будет невозможен без ключа дешифрования при запуске. Хотя это и утомительно, такой способ шифрования Ubuntu является самым простым и использует преимущества функций, уже присутствующих в операционной системе. Пользователям не нужно будет много учиться и полагаться на сторонние программы для выполнения этой задачи.

После расшифровки Ubuntu все работает нормально. Никаких дополнительных препятствий или слишком сложных методов расшифровки, которые нужно изучить. Этот метод безопасности необходим тем, кто ценит свою конфиденциальность, но не хочет суетиться.
Вы бы зашифровали свою установку Ubuntu? Расскажите нам ниже!


