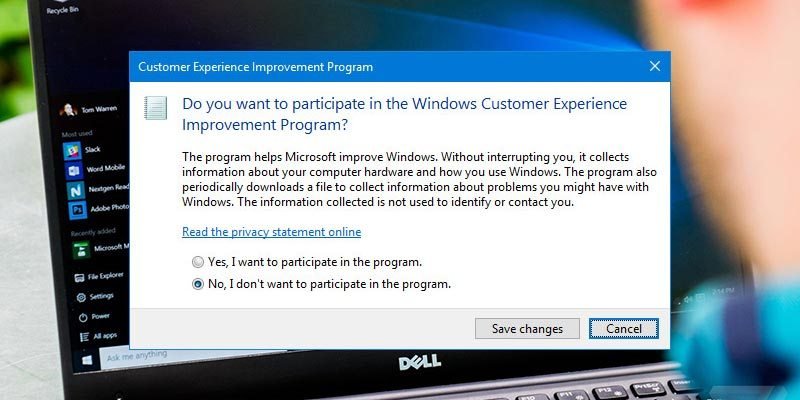Программа улучшения качества программного обеспечения, или сокращенно CEIP, используется Windows для сбора и отправки информации в Microsoft. Эта информация включает, помимо прочего, сбои программ, производительность различных компонентов Windows, конфигурацию системы, какие программы вы используете, сколько у вас сетевых подключений и т. д. Время от времени CEIP также загружает небольшой файл в Microsoft. серверы, содержащие сводку всей собранной информации. Хотя программа CEIP не собирает и не отправляет какую-либо личную информацию, она включена по умолчанию. Итак, если вы не хотите отправлять эту информацию в Microsoft, вы можете полностью отключить ее.
Существует четыре различных способа отключения программы улучшения качества программного обеспечения в Windows 10. Выберите тот, который вам удобнее всего.
Отключить CEIP из панели управления
Поскольку Windows предоставляет необходимые параметры, самый простой способ отключить CEIP — использовать панель управления. Найдите «Панель управления» в меню «Пуск» и откройте ее.
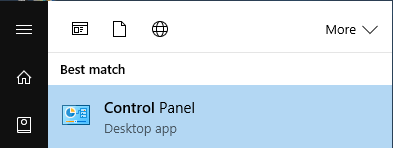
CEIP спрятан глубоко в панели управления. Чтобы найти его, найдите «Клиент» с помощью панели поиска и нажмите ссылку «Изменить настройки программы улучшения качества программного обеспечения» в результатах поиска.
Contents
Отключить CEIP из панели управления
aintist.ru/wp-content/uploads/2024/05/win10-disable-ceip-open-control-panel-setting.png" alt="настройка панели управления win10-disable-ceip-open">Вышеуказанное действие откроет окно настроек. Здесь выберите переключатель «Нет, я не хочу участвовать в программе» и нажмите переключатель «Сохранить изменения».
Просто перезапустите систему, чтобы изменения вступили в силу.
Отключить CEIP из планировщика задач
В качестве альтернативы вы можете просто отключить запланированные задачи CEIP, чтобы программа не запускалась для сбора данных. Чтобы отключить запланированные задачи, найдите «Планировщик заданий» в меню «Пуск» и откройте его.
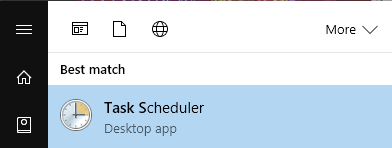
Теперь на левой панели перейдите в папку «Библиотека планировщика задач ->Microsoft ->Windows ->Возможности приложений». Оказавшись здесь, выберите все задачи на средней панели, щелкните их правой кнопкой мыши и выберите параметр «Отключить».
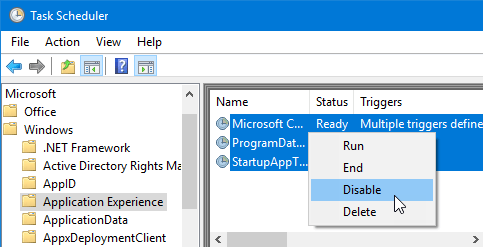
Вот и все. Если вы когда-нибудь захотите включить CEIP, просто выполните ту же процедуру и выберите параметр «Включить» в контекстном меню.
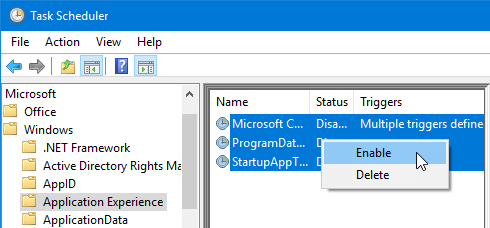
Отключить CEIP с помощью редактора групповой политики
Если по какой-то причине вы не можете использовать настройки панели управления для изменения поведения CEIP, вы можете использ
Отключить CEIP из планировщика задач
ать то же самое. Нажмите «Win + R», введитеgpedit.mscи нажмите кнопку «Ввод», чтобы открыть редактор групповой политики.
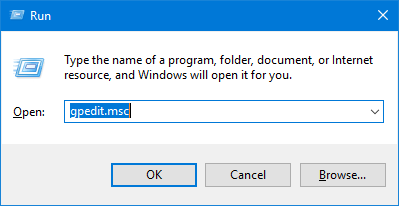
В редакторе групповой политики перейдите в «Конфигурация компьютера ->Административные шаблоны ->Система ->Управление интернет-связью ->Настройки интернет-связи».
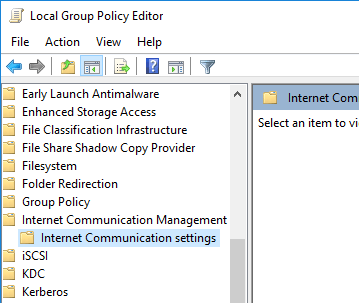
Оказавшись здесь, найдите и дважды щелкните параметр «Отключить программу улучшения качества программного обеспечения Windows», появившийся на правой панели.
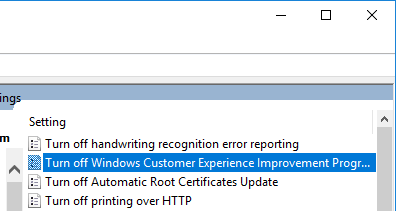
Вышеуказанное действие откроет окно настроек политики. Здесь выберите переключатель «Включено» и нажмите кнопку «ОК», чтобы сохранить изменения.
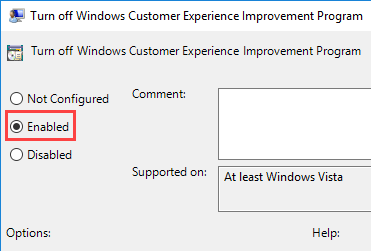
Просто перезагрузите систему или используйте команду ниже от имени администратора, чтобы изменения вступили в силу.
gpupdate.exe /force
Чтобы вернуться назад, выберите переключатель «Не настроено» или «Отключено».
Отключить CEIP с помощью редактора реестра
Если вы используете версию Windows Home, у вас не будет доступа к редактору групповой полити
Отключить CEIP с помощью редактора групповой политики
Чтобы открыть редактор реестра Windows, нажмите «Win + R», введитеregeditи нажмите кнопку «Ввод».
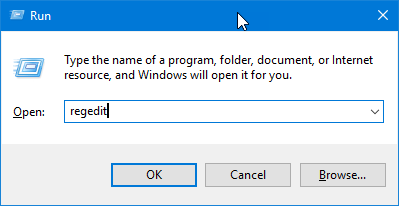
В редакторе реестра перейдите в следующую папку:
HKEY_LOCAL_MACHINE\SOFTWARE\Policies\Microsoft
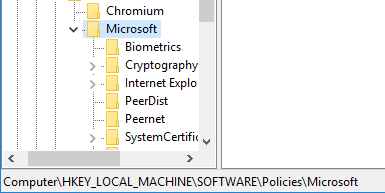
Здесь щелкните правой кнопкой мыши ключ «Microsoft» и выберите «Новый ->Ключ».
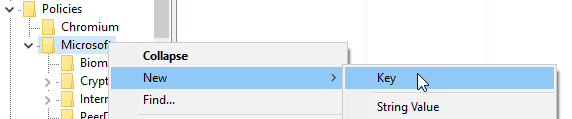
Назовите новый ключ «SQMClient» и нажмите кнопку «Ввод».
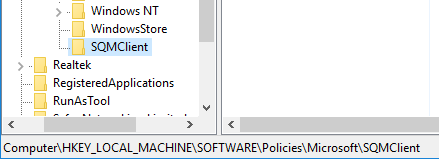
Нам нужно создать еще один ключ, поэтому щелкните правой кнопкой мыши только что созданный ключ и выберите параметр «Новый», а затем «Ключ».
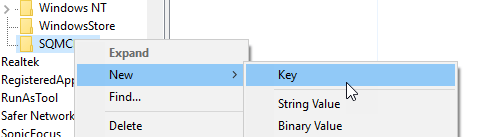
Назовите новый ключ «Windows».
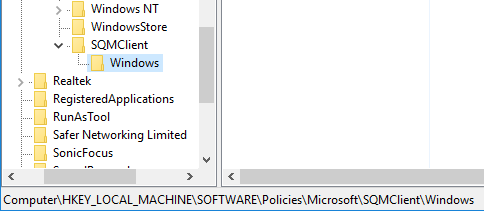
После создания необходимых ключей выберите только что созданный ключ «Windows», щелкните правой кнопкой мыши на правой панели и выберите параметр «Создать ->Значение DWORD (32-разрядное)».
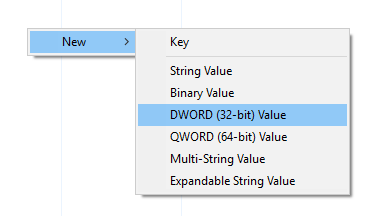
Назовите новое значение DWORD «CEIPEnable».
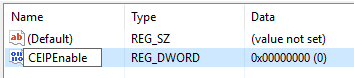
По умолчанию значение имеет значение «0». Однако если у вас уже есть значение «CEIPEnable» в редакторе реестра, вам, возможно, придется изменить данные значения. Для этого дважды щелкните значение, введите «0» в поле «Данные значения» и нажмите кнопку «ОК», чтобы сохранить изменения.
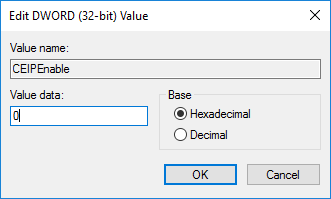 Отключить CEIP с помощью редактора реестрабы изменения вступили в силу. Если вы когда-нибудь захотите вернуться назад, просто измените значение данных с «0» на «1».
Отключить CEIP с помощью редактора реестрабы изменения вступили в силу. Если вы когда-нибудь захотите вернуться назад, просто измените значение данных с «0» на «1».
Оставьте комментарий ниже и поделитесь своими мыслями и опытом об использовании вышеуказанных методов для отключения программы улучшения качества программного обеспечения в Windows 10.