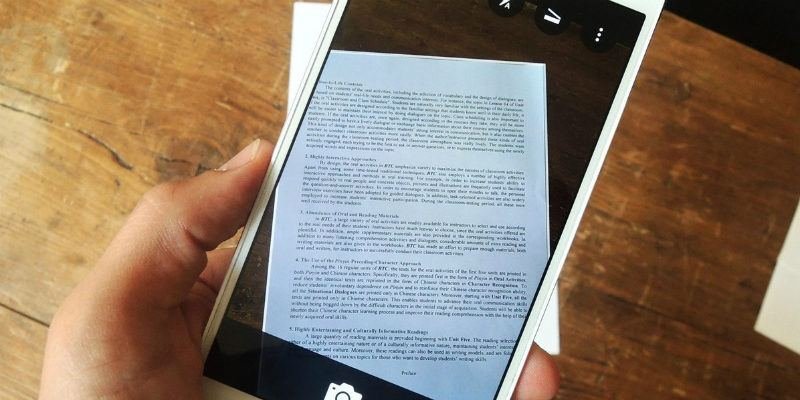В современном безбумажном обществе наличие цифровых копий документов становится необходимостью. Сканирование документов позволяет быстро и легко найти то, что вам нужно, одновременно сокращая беспорядок. Раньше для сканирования документа требовался компьютер и громоздкое периферийное устройство.
К счастью, мы можем отказаться от всех этих устаревших и трудоемких технологий и выбрать более простой путь. В смартфоны встроено современное программное обеспечение для распознавания изображений, что позволяет нам использовать их для сканирования документов в высоком разрешении. Есть множество приложений для Android , которые позволяют сканировать ваши документы в PDF, но они могут быть дорогими или перегружены рекламой. К счастью, они вам не нужны. Все, что вам нужно, это ваше устройство Android и Приложение Google Диск .
Так что вытащите эти старые архивные коробки, вытащите все квитанции из своего бумажника и приготовьтесь сканировать.
Читайте также: Как добавить ярлык PDF на главный экран на Android и iPhone
Прежде чем начать сканирование
Перво-наперво. Откройте приложение Google Drive и укажите папку, в которую вы хотите сохранить свои сканы. Выбрав нужную папку, посмотрите в правый нижний угол экрана. Там вы должны увидеть кнопку «+». Нажатие на кнопку «плюс» откроет диалоговое окно. В этом диалоговом окне вы увидите значок камеры со словом «сканировать» под ним. Камера на вашем Android автоматически откроется.
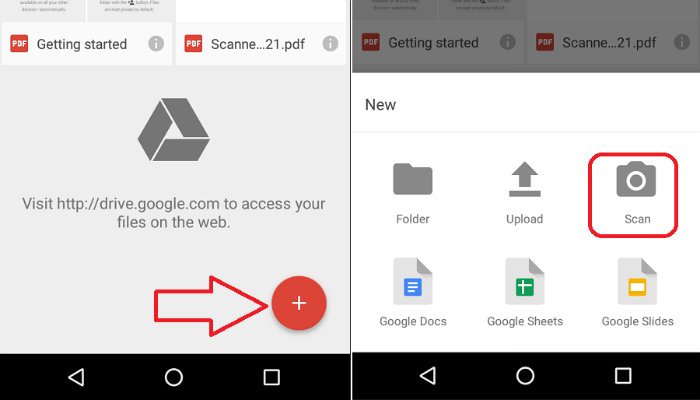
Сканирование документа
Открыв приложение камеры на вашем устройстве Android, просто нажмите кнопку спуска затвора, чтобы выполнить сканирование. Прежде чем сделать это, сориентируйте документ так, чтобы получить наилучшие результаты. Вот несколько советов, которые следует запомнить.
Сначала помести
Contents
Прежде чем начать сканирование
Другими словами, если у вас есть белый документ, поместите его на темный фон. Так сканеру будет легче наСканирование документа
торых, попробуйте навести курсор непосредственно на документ перед его привязкой. Это позволит сделать края более четкими и улучшить качество сканирования в целом.Наконец, убедитесь, что у вас много света. Достаточное освещение сведет к минимуму тени и повысит качество сканирования.
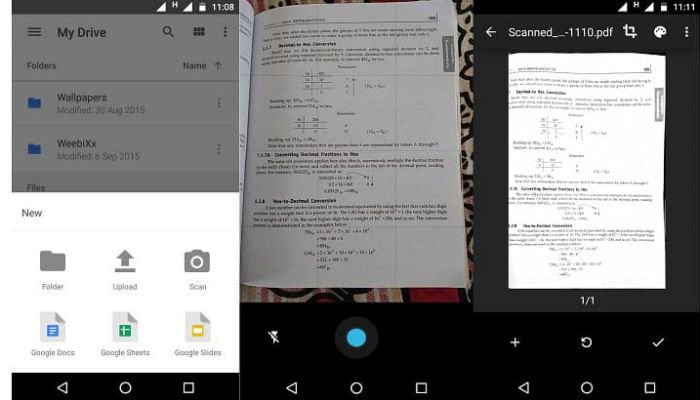
Настройка сканирования
После того, как вы нажмете кнопку спуска затвора, сканер загрузит предварительный просмотр вашего документа. Здесь вы сможете обрезать документ. Кроме того, вы сможете изменить цвет (по умолчанию — черно-белый), а также при необходимости повернуть документ.
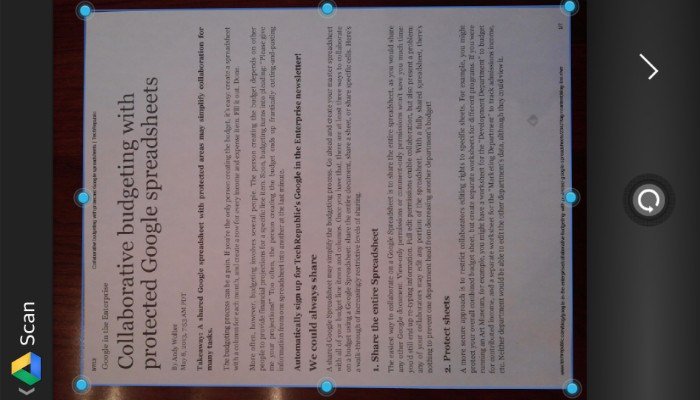
Если вам нужно отсканировать несколько страниц в один документ, нажмите знак «+» (плюс) в левом нижнем углу экрана. Необходимо повторно отсканировать документ? Нажмите кнопку посередине. Если вы довольны своим сканированием, коснитесь галочки в правом нижнем углу экрана. Отсканированный документ будет сохранен и синхронизирован с вашим Google Диском в виде PDF-файла.
Преимущества сканирования с помощью Google Диска
Сканирование с помощью Google Диска имеет ряд существенных преимуществ. Во-первых, отсканированный документ доступен на любом устройстве с установленным приложением Google Drive, а также с любой веб-браузер . Кроме того, поскольку сканирование синхронизируется с вашим Диском, при каждом сканировании документа у вас автоматически создается резервная копия в облаке. Наконец, все сканы на Google Диске доступны для поиска. Это означает, что вы можете найти сканы, выполнив поиск по ключевым словам, которые встречаются в ваших документах.
Добавьте ярлык сканирования на главный экран
Если вы часто сканируете документы, вы можете добавить ярлык функции сканирования Google Диска прямо на главный экран. Чтобы настроить ярлык, выполните следующие действия:
- Перейдите в раздел виджетов на своем устройстве.
- Найдите виджет «Сканирование диска».
- Нажмите и удерживайте виджет, чтобы найти для него место на главном экране.
- Когда виджет окажется там, где вы хотите, отпустите ег
Настройка сканирования
уществующую папку для сохранения документов или создать новую. Виджет «Сканирование диска» отобразит название выбранной вами папки.
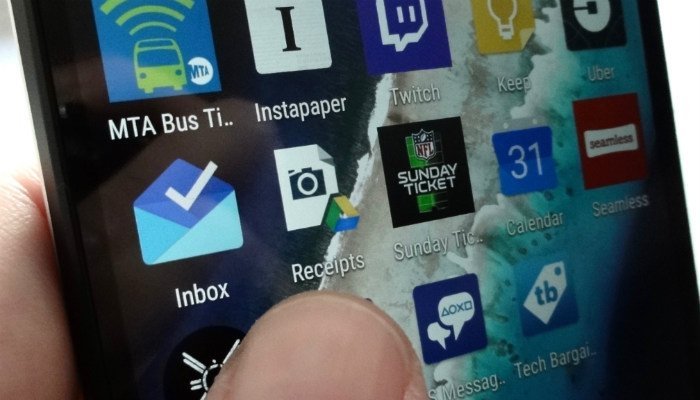
Заключение
Как мы упоминали ранее, существует множество других приложений для сканирования камер; однако из-за преимуществ Google Диска его сложно превзойти. Используете ли вы Google Диск для сканирования документов? Если нет, то какое приложение вы предпочитаете использовать вместо этого? Дайте нам знать в комментариях!