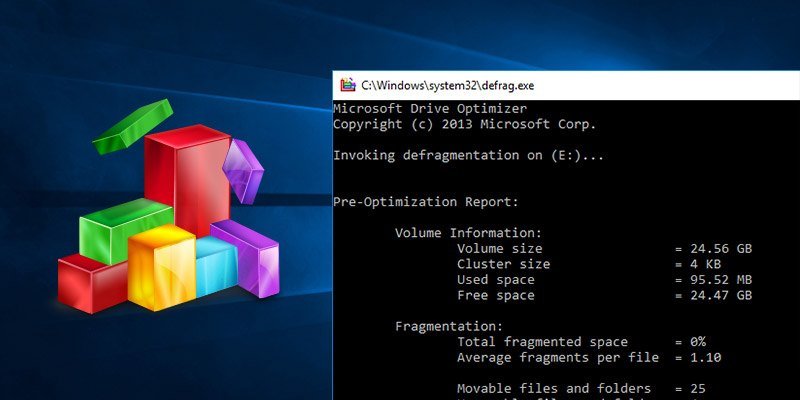Если вы используете обычный жесткий диск с вращающимся диском, со временем он может засоряться и фрагментироваться. Эта фрагментация снижает скорость реагирования жесткого диска. Особенно это актуально, если вы долгое время используете жесткий диск без дефрагментации. Чтобы справиться с этим, Windows автоматически выполняет дефрагментацию вашего жесткого диска раз в неделю, когда вы не используете компьютер. Конечно, он не выполняет дефрагментацию вашего SSD, поскольку в этом нет необходимости.
Однако запланированное задание по дефрагментации диска время от времени не выполняется. Если вы хотите вручную дефрагментировать диск, вам нужно покопаться в панели управления. Чтобы упростить задачу, вы можете добавить опцию дефрагментации в контекстное меню, вызываемое правой кнопкой мыши на диске. Вот как это сделать.
Примечание, прежде чем вносить какие-либо изменения в редактор реестра Windows, убедитесь, что у вас есть хорошая резервная копия. Это поможет вам откатиться назад, если в процессе редактирования произойдет что-то плохое.
Добавить параметр дефрагментации в контекстное меню
Чтобы добавить опцию дефрагментации в контекстное меню, вызываемое правой кнопкой мыши, мы создадим несколько новых ключей реестра. Для начала нажмите «Win + R», введите regeditи нажмите кнопку Enter, чтобы открыть редактор реестра Windows. Кроме того, вы также можете найти редактор реестра в меню «Пуск».
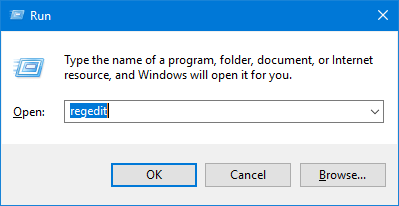
В редакторе реестра перейдите в следующую папку:
HKEY_CLASSES_ROOT\Drive\shell
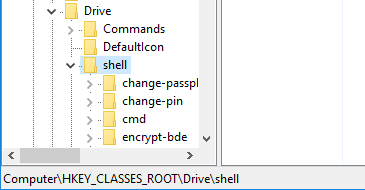
Оказавшись там, щелкните правой кнопкой мыши клавишу «Shell», выберите параметр «Новый», а затем «Ключ».
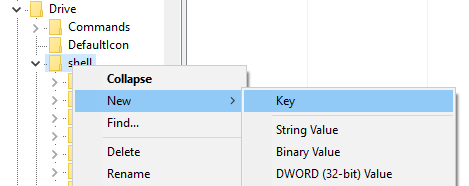
Назовите новый ключ runasи нажмите кнопку Enter. После создания ключа он будет выглядеть вот так.
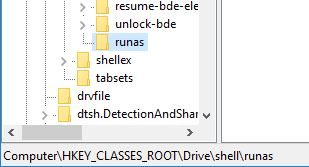
На правой панели вы увидите строковое значение по умолчанию с именем «По умолчанию». По умолчанию это значение не имеет никаких данных о значении. Чтобы установить данные значения, дважды щелкните по нему. Здесь введите данные значения как Defragmentи нажмите кнопку «ОК». Это значение, которое появляется при щелчке правой кнопкой мыши по диску. При желании вы можете настроить это значение на любое слово.
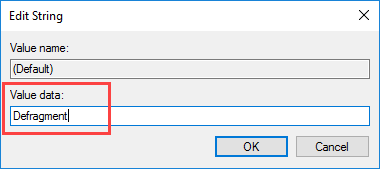
После того, как вы закончите настройку данных значений, они будут выглядеть в редакторе реестра вот так.
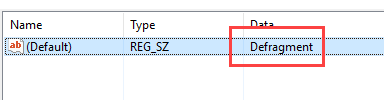
Если вы хотите, чтобы опция дефрагментации появлялась только при нажатии клавиши «Shift» + щелчок правой кнопкой мыши, вам необходимо создать новое строковое значение. Щелкните правой кнопкой мыши пустое место и выберите «Создать ->Строковое значение».
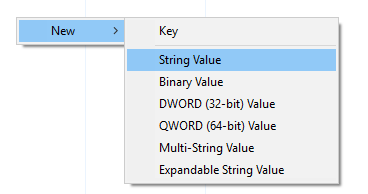
Теперь назовите новое значение «Расширенное» и нажмите кнопку «Ввод». Для этого значения нет необходимости добавлять какие-либо данные о значении. Просто перейдите к следующему шагу.
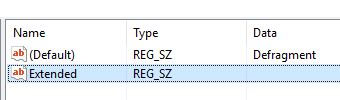
Для завершения процедуры нам нужно создать еще один ключ. Щелкните правой кнопкой мыши ключ «runas», который мы создали ранее, и выберите опцию «Новый ->Ключ».
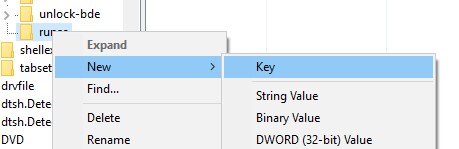
Назовите новую клавишу «команда» и нажмите кнопку «Ввод», чтобы сохранить изменения.
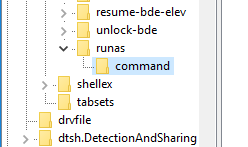
Выберите вновь созданный ключ и дважды щелкните значение «По умолчанию», появившееся на правой панели. В окне «Редактировать значение» введите данные значения как defrag %1 -vи нажмите кнопку «ОК», чтобы сохранить изменения.
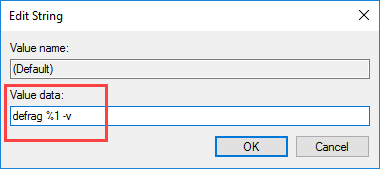
Вы успешно добавили опцию дефрагментации в контекстное меню, вызываемое правой кнопкой мыши. Просто перезагрузите систему или выйдите из системы и войдите в нее, чтобы увидеть изменения.
Теперь вы можете дефрагментировать свой диск, просто щелкнув правой кнопкой мыши и выбрав опцию «Дефрагментировать».
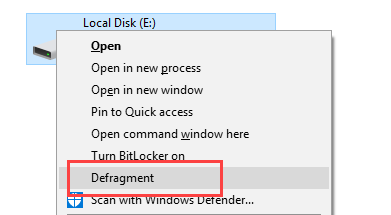
Поскольку мы использовали переключатель подробной информации (-v), вы можете видеть все подробности в командном окне, когда Windows дефрагментирует выбранный диск.
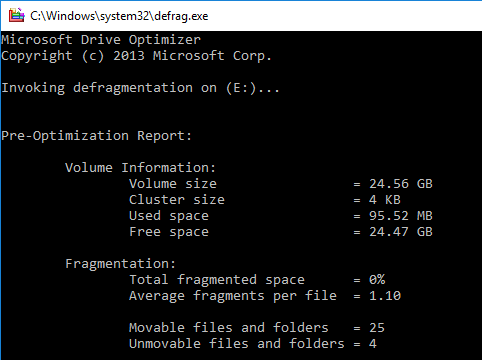
Оставьте комментарий ниже и поделитесь своими мыслями и опытом об использовании описанного выше метода для добавления параметра дефрагментации в контекстное меню, вызываемое правой кнопкой мыши в Windows.