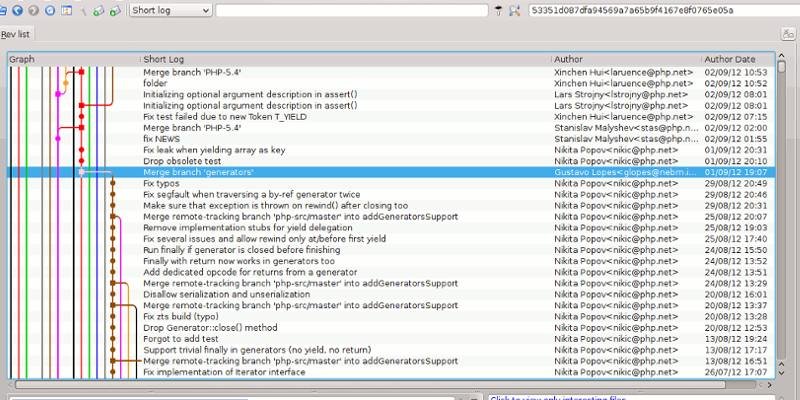Запуск средства просмотра Qgit
отчиков, поскольку он позволяет легко контролировать версии программного обеспечения, выпускать исправления и вносить вклад в разработку. Несмотря на всю полезность Git, большая часть взаимодействия с ним осуществляется через командную строку, и это утомительно.Для тех, кто любит использовать Git, но не хочет иметь дело с командной строкой в Linux, существует Qgit Viewer — инструмент для просмотра Git на основе Qt для Linux. С его помощью пользователи могут получить доступ к репозиториям Git, чтобы добавлять код, патчи и все, что может делать версия Git для командной строки!
Давайте обсудим, как его установить.
Связано : 6 полезных графических клиентов Git для Linux
Подготовка Qgit
Перед сборкой программы необходимы различные библиотеки и компоненты Qt4. Без этих инструментов программа не будет работать корректно. Разработчик не смог точно перечислить те компоненты, которые нужны пользователю (очень подробно). Именно по этой причине лучше всего использовать подстановочный знак в терминале и использовать его для установки всего, что связано с Qt4.
sudo apt install qt4* git
После завершения команды Qgit Viewer сможет правильно с
Contents
Подготовка Qgit
е исходный код для Qgit Viewer .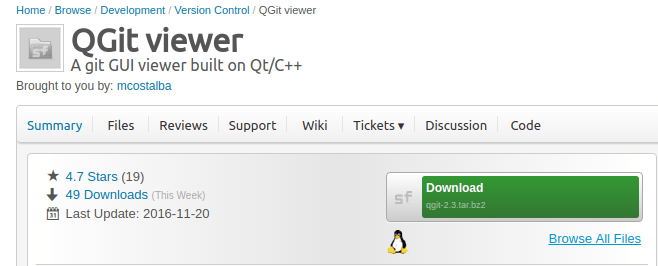
Извлеките исходный код. Откройте терминал и войдите в каталог исходного кода.
cd qgit
Компиляция средства просмотра Qgit
Сначала выполните команду qmake. Эта команда создаст make-файл. Makefile является ключевым моментом в процессе компиляции.
qmake
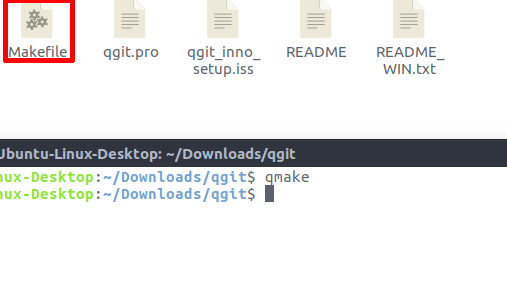
Qmake создал Makefile. Запустите команду make, чтобы начать компиляцию Qgit Viewer.
make
Наконец, чтобы завершить процесс компиляции, запустите команду makeеще раз, но с командой install, чтобы завершить процесс компиляции.
make install
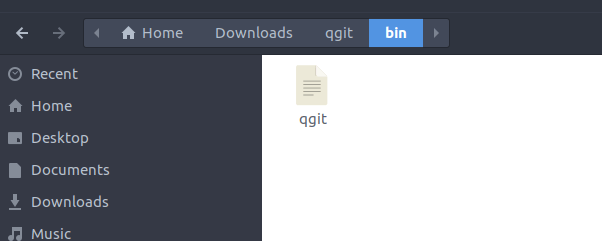
После выполнения команд qmake, makeи make installв каталоге «qmake» появится новая папка с надписью «bin».». Эта папка содержит полностью скомпилированный двоичный файл Linux для использования в Ubuntu.
ЗапускКомпиляция средства просмотра Qgit
стить Qgit Viewer, дважды щелкните его (или щелкните правой кнопкой мыши и затем выполните). Компилятор должен автоматически установить правильные разрешения, чтобы двоичный файл мог запускаться и выполняться как программа, поэтому с ним не нужно возиться.
Другой способ (и, возможно, лучший) запустить Qgit в первый раз — запустить его из самого окна терминала. Это связано с тем, что терминал Linux может напрямую выводить любые ошибки, сообщать пользователю об отсутствующих зависимостях и т. д. Чтобы запустить Qgit с терминала, введите следующее:
cd ~/Downloads/qgit/bin/ ./qgit
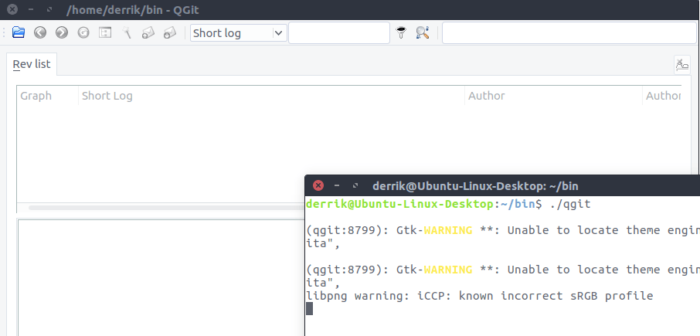
Создание значка на рабочем столе
Создание значка Qgit Viewer на рабочем столе облегчит открытие программы. Для начала войдите в каталог bin Qgit с помощью терминала.
cd ~/Downloads/qgit/bin
Переместите двоичный файл в каталог /usr/bin/.
sudo mv qgit /usr/bin
![]()
Двоичный файл Qgit находится в правильном месте. Теперь давайте создадим значок на рабочем столе. Откройте Gedit и вставьте в него следующее:
[Desktop Entry] Name=Qgit Viewer Comment=A git GUI viewer built on Qt/C++. Exec=/usr/bin/qgit Terminal=false Type=Application Categories=Accessories;
Сохраните файл как «qgit-viewer.desktop». Затем найдите сохраненный файл рабочего стола. Щелкните файл правой кнопкой мыши, выберите «Свойства», затем вкладку «Разрешения». Установите флажок «разрешить выполнение файла как программы» и закройте окно.
Поместите файл рабочего стола в каталог приложения с помощью:
sudo mv qgit-viewer.desktop /usr/share/applications
Заключение
Когда значок на рабочем столе создан и все готово, Qgit Viewer устанавливается на рабочий стол Ubuntu. Отсюда исправления кода, внесение изменений в код и все, что между ними, теперь можно выполнять с помощью удобного инструмента с графическим интерфейсом. Если в системе настроен Git, все должно работать гладко!